Comment modifier vos périphériques de lecture et d'enregistrement audio sous Windows

Connectez des haut-parleurs, des écouteurs, une webcam avec microphone intégré, un casque Bluetooth ou un autre périphérique audio à votre PC Windows et vous devrez choisir les périphériques que Windows utilise réellement. C'est facile à configurer - et encore plus facile sur Windows 10.
Sur les ordinateurs équipés d'une prise casque, vous n'avez souvent pas besoin de manipuler les paramètres. Il suffit de brancher un casque et votre ordinateur sera probablement configuré pour utiliser automatiquement le casque. Débranchez le casque et il reviendra à l'utilisation de ses haut-parleurs.
Si vos écouteurs ou haut-parleurs se connectent via un port différent, par exemple USB ou Bluetooth, votre ordinateur les verra comme un périphérique de sortie séparé, et vous devrez
Windows 10: Utilisez cette barre de tâches simple Raccourci pour définir les périphériques de lecture
CONNEXION: Quoi de neuf dans la mise à jour anniversaire de Windows 10
Ceci est maintenant plus rapide et plus facile que c'était le cas si vous utilisez Windows 10 avec la mise à jour anniversaire. Vous n'avez pas besoin d'ouvrir le panneau Son comme dans Windows 7 ou 8 (voir section suivante).
Il suffit de cliquer sur l'icône de son dans votre zone de notification - également appelée barre d'état système - cliquez sur "périphérique" et sélectionnez le périphérique de lecture que vous souhaitez utiliser dans le menu.
Vous avez terminé. Si vous lisez actuellement un fichier audio, il devrait automatiquement passer à l'appareil que vous avez choisi
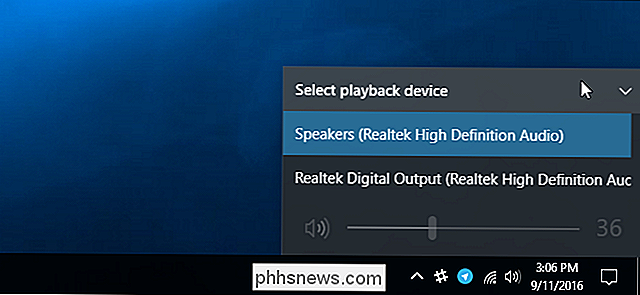
Comment régler vos appareils de lecture et d'enregistrement depuis le menu Son
sur les versions précédentes de Windows ou si vous avez simplement besoin de paramètres plus avancés -vous devez utiliser le panneau de contrôle Son. Vous devez également effectuer cette opération pour modifier votre périphérique d'enregistrement par défaut, par exemple pour sélectionner différents microphones, même lors de la mise à jour anniversaire de Windows 10.
Pour cela, cliquez avec le bouton droit sur l'icône du haut-parleur dans la zone de notification. Sélectionnez "Périphériques de lecture" si vous souhaitez sélectionner vos enceintes par défaut ou "Périphériques d'enregistrement" si vous souhaitez sélectionner votre microphone.
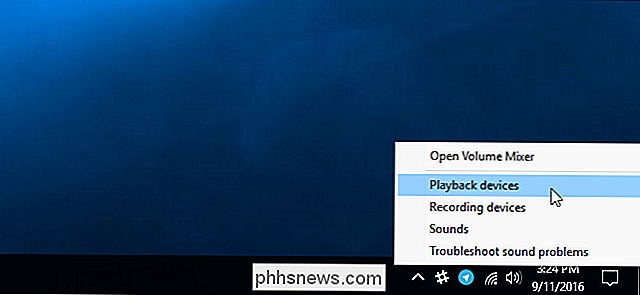
Utilisez les onglets Lecture et Enregistrement pour choisir vos périphériques. Cliquez avec le bouton droit sur un périphérique et sélectionnez "Définir comme périphérique par défaut" pour en faire votre périphérique audio par défaut. Si quelque chose est en cours de lecture ou d'enregistrement sur votre système, il doit passer à l'appareil que vous choisissez par défaut.
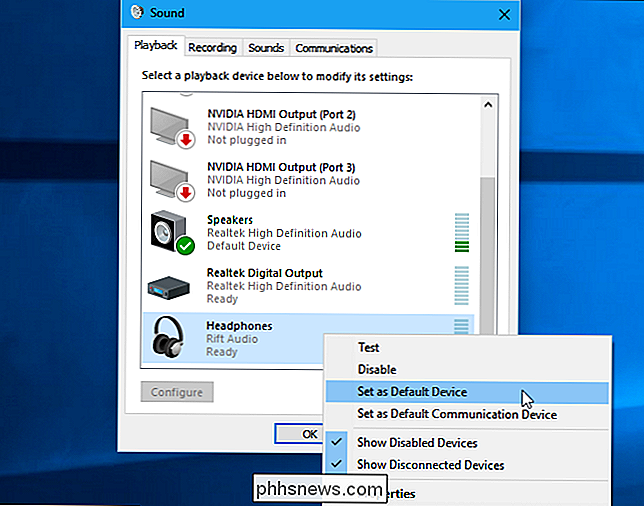
Il existe également une option "Définir comme périphérique de communication par défaut" que vous pouvez utiliser. Les appels vidéo et audio de type communications placés sur Skype utilisent le périphérique de communication au lieu de votre périphérique normal. Cela vous permet d'utiliser les haut-parleurs de votre ordinateur pour un son normal pendant que l'audio d'un appel vocal est lu sur votre casque, par exemple.
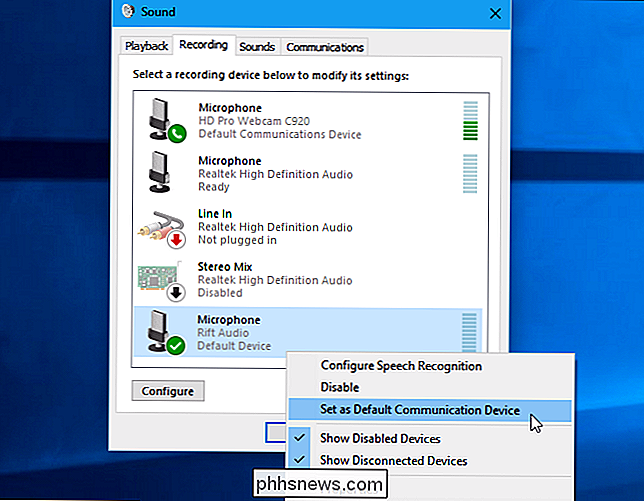
Le panneau Son contrôle les périphériques par défaut dans les applications qui respectent vos paramètres par défaut. Cependant, de nombreuses applications individuelles offrent également des options qui vous permettent de choisir les périphériques de lecture et d'enregistrement dans les paramètres de cette application.
Par exemple, dans Skype, vous pouvez sélectionner Outils> Options> Paramètres audio. De là, vous pouvez choisir votre microphone et vos haut-parleurs, et même sélectionner un appareil séparé qui sera utilisé pour la sonnerie lorsque quelqu'un vous appelle. Le périphérique que vous choisissez ici peut être séparé de votre configuration système, ce qui fait que Skype utilise des périphériques audio différents des autres applications de votre ordinateur.
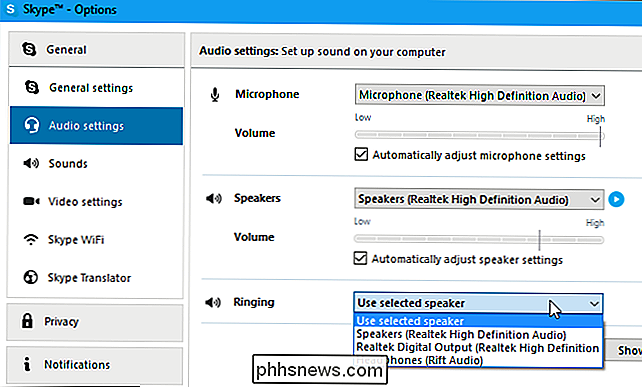
Comment voir quel périphérique utilise une application
Les barres à droite de un périphérique de lecture ou d'enregistrement dans le panneau Son vous indiquera quels périphériques jouent des sons.
Pour voir quelles applications sont en cours de lecture sur quel périphérique, vous pouvez ouvrir le Volume Mixer en cliquant avec le bouton droit sur l'icône son dans votre notification. en sélectionnant "Open Volume Mixer".
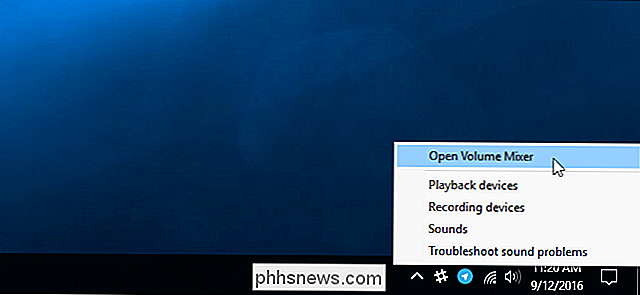
Cliquez sur le menu "Device" et sélectionnez un périphérique.
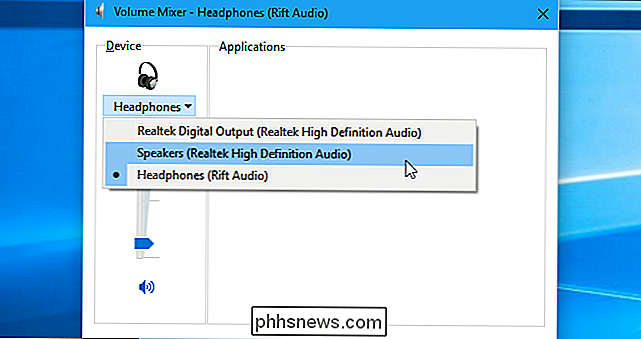
Si une application continue à lire de l'audio sur un périphérique que vous n'avez pas défini par défaut, vous devrez peut-être accéder aux paramètres de cette application et modifier votre périphérique audio séparément. Ou, vous pouvez simplement simplement fermer et redémarrer l'application pour résoudre le problème et le faire respecter votre nouveau choix de périphérique audio.

Désactiver la recherche dans Windows
Si vous n'utilisez pas beaucoup Windows Search, vous pouvez désactiver complètement l'indexation en désactivant le service de recherche Windows. Vous serez toujours en mesure de faire des recherches - cela prendra plus de temps sans index. Si vous envisagez de désactiver Search parce que cela ralentit les choses, nous vous recommandons de réduire les fichiers et les dossiers indexés et de voir si cela travaille pour vous en premier.

Comment créer Outlook afficher le nombre total de messages dans un dossier
Par défaut, Outlook affiche le nombre de messages non lus sur la plupart des dossiers Mail. C'est pratique dans le dossier "Boîte de réception", mais que se passe-t-il si vous voulez connaître le nombre total de messages (non lus et lus) dans d'autres dossiers, tels que le dossier "Éléments supprimés" ou les dossiers personnalisés?



