Comment planifier ou retarder l'envoi de messages électroniques dans Outlook

Lorsque vous cliquez sur Envoyer dans un e-mail, il est généralement envoyé immédiatement. Mais que faire si vous voulez l'envoyer plus tard? Outlook vous permet de retarder l'envoi d'un seul message ou de tous les e-mails.
CONNEXION: Comment mieux gérer le courrier électronique dans Outlook avec les étapes et les règles rapides
Par exemple, vous envoyez peut-être un e-mail tard dans la nuit et ils sont dans un fuseau horaire qui est 3 heures d'avance sur vous. Vous ne voulez pas les réveiller au milieu de la nuit avec une notification par e-mail sur leur téléphone. Au lieu de cela, planifiez l'envoi de l'e-mail le jour suivant à un moment où vous savez qu'il sera prêt à recevoir l'e-mail.
Outlook vous permet également de retarder tous les e-mails avant de les envoyer. Nous allons vous montrer comment retarder l'envoi d'un seul message et comment créer une règle pour retarder la distribution de tous les messages.
Comment retarder la distribution d'un seul e-mail
Pour retarder l'envoi d'un seul e-mail, créer un nouveau message, entrez l'adresse e-mail du destinataire (s), mais ne cliquez pas sur "Envoyer". Au lieu de cela, cliquez sur l'onglet "Options" de la fenêtre Message
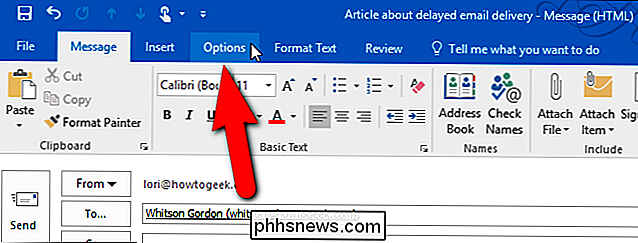
Dans la section Plus d'options, cliquez sur "Diffusion différée"
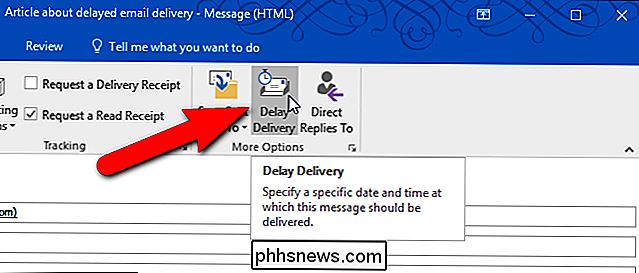
Dans la section Options de livraison de la boîte de dialogue Propriétés, cliquez sur "Ne pas livrer avant". case à cocher afin qu'il y ait une coche dans la case. Ensuite, cliquez sur la flèche vers le bas dans la zone de date et sélectionnez une date dans le calendrier contextuel
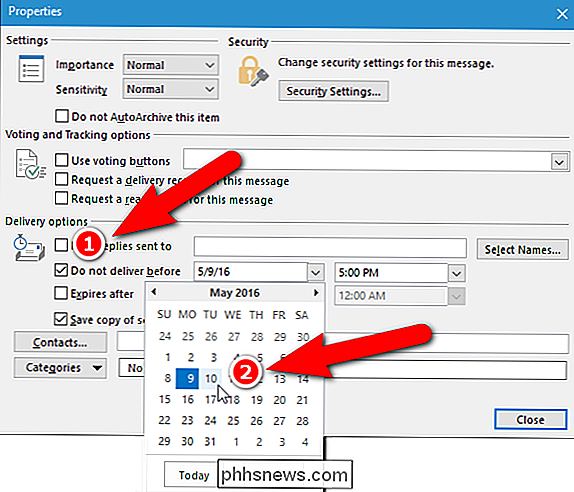
Cliquez sur la flèche vers le bas dans la zone de temps et sélectionnez une heure dans la liste déroulante
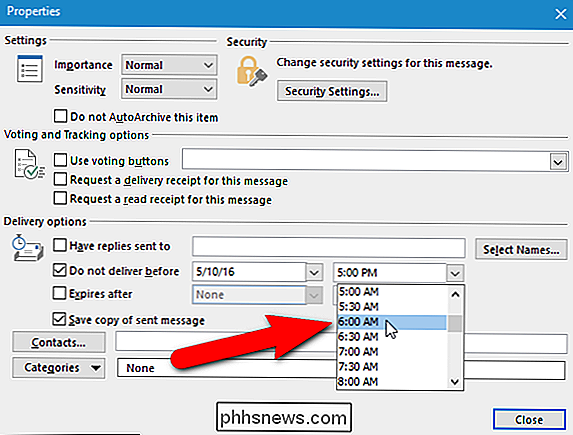
Puis cliquez sur "Fermer" . Votre e-mail sera envoyé à la date et à l'heure que vous avez choisies.
REMARQUE: Si vous utilisez un compte POP3 ou IMAP, vous devez laisser Outlook ouvert jusqu'à ce que le message soit envoyé. Pour déterminer le type de compte que vous utilisez, reportez-vous à la dernière section de cet article.
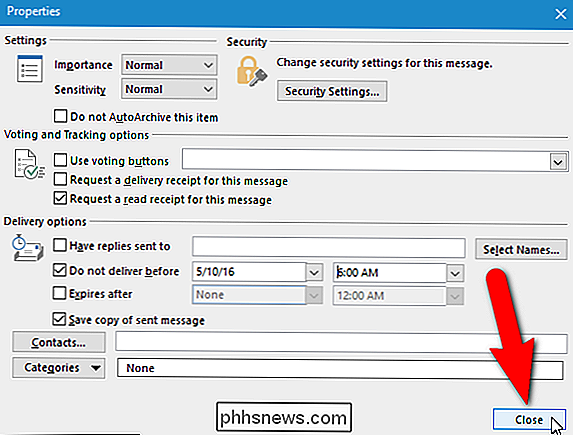
Retarder l'envoi de tous les e-mails à l'aide d'une règle
Vous pouvez différer l'envoi de tous les e-mails 120) en utilisant une règle. Pour créer cette règle, cliquez sur l'onglet "Fichier" dans la fenêtre principale d'Outlook (pas dans la fenêtre Message). Vous pouvez enregistrer votre message comme brouillon et fermer la fenêtre Message ou la laisser ouverte et cliquer sur la fenêtre principale pour l'activer.
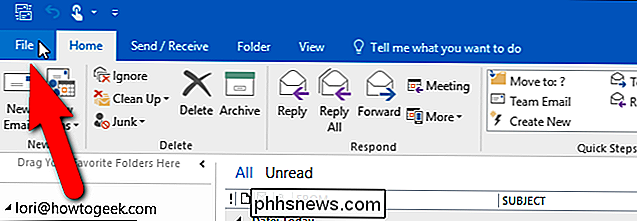
Dans l'écran des coulisses, cliquez sur "Gérer les règles et alertes".
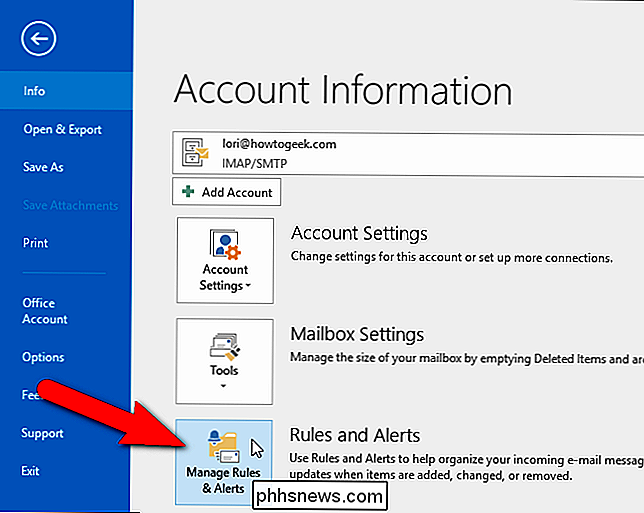
Les règles et La boîte de dialogue Alertes s'affiche. Assurez-vous que l'onglet E-mail Rules est actif et cliquez sur "New Rule".
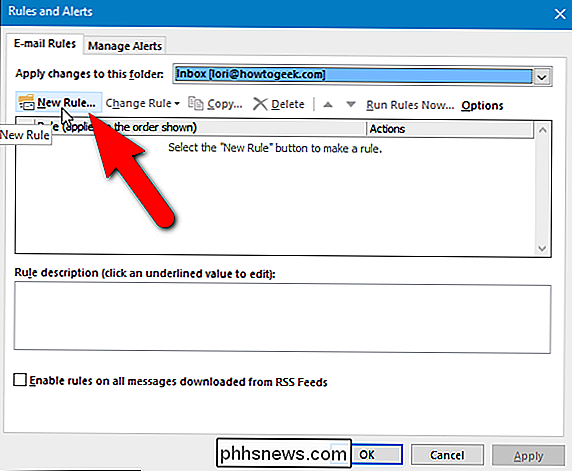
La boîte de dialogue de l'Assistant Rules s'affiche. Dans la section Étape 1: Sélectionnez un modèle, sous Démarrer à partir d'une règle vide, sélectionnez "Appliquer la règle aux messages que j'envoie". La règle s'affiche à l'étape 2. Cliquez sur "Suivant".
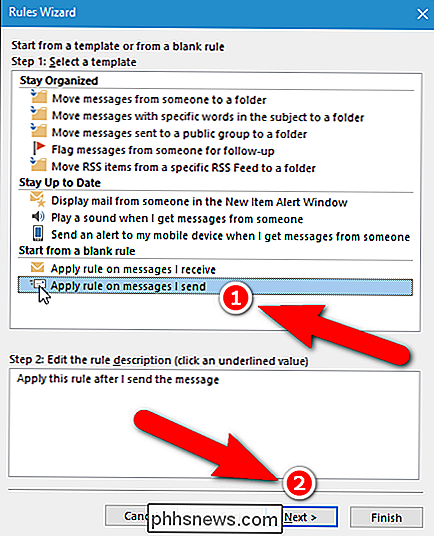
Si vous souhaitez appliquer certaines conditions, sélectionnez-les dans la zone de liste Étape 1: Sélectionner les conditions. Si vous souhaitez appliquer cette règle à tous les messages électroniques, cliquez sur "Suivant" sans sélectionner de conditions
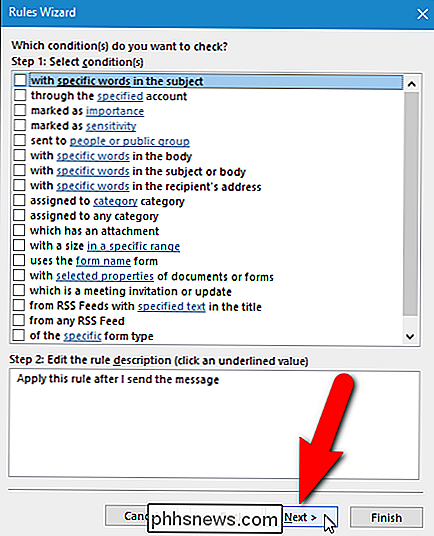
Si vous avez cliqué sur "Suivant" sans sélectionner de conditions, une boîte de dialogue de confirmation s'affiche vous demandant si vous souhaitez appliquer la règle à chaque message que vous envoyez Cliquez sur "Oui".
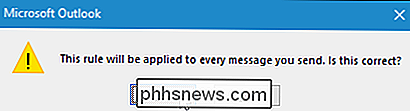
Dans la liste Étape 1: Sélectionner les actions, cochez la case "différer la remise en fonction du nombre de minutes". L'action est ajoutée à la case Étape 2. Pour définir combien de minutes pour retarder l'envoi de tous les e-mails, cliquez sur le lien «un nombre de» à l'étape 2.
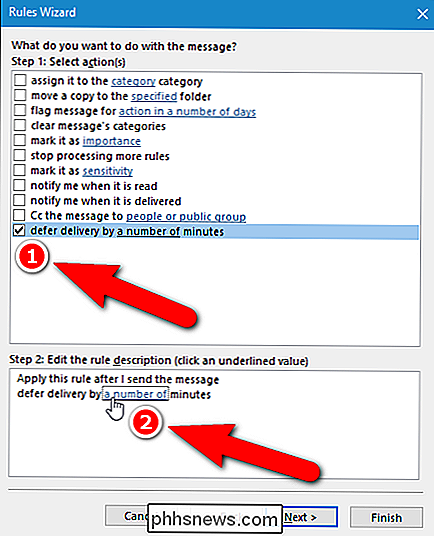
Dans la boîte de dialogue Différé, entrez le nombre de minutes pour retarder la livraison des e-mails ou utilisez les flèches haut et bas pour sélectionner un montant. Cliquez sur "OK".
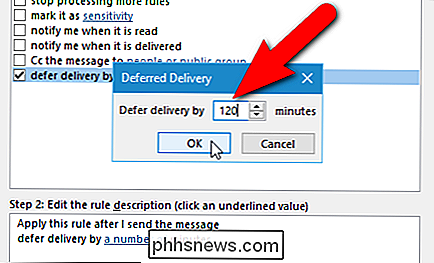
Le lien "un nombre de" est remplacé par le nombre de minutes que vous avez entré. Pour modifier à nouveau le nombre de minutes, cliquez sur le lien du numéro. Lorsque vous êtes satisfait des paramètres de la règle, cliquez sur "Suivant".
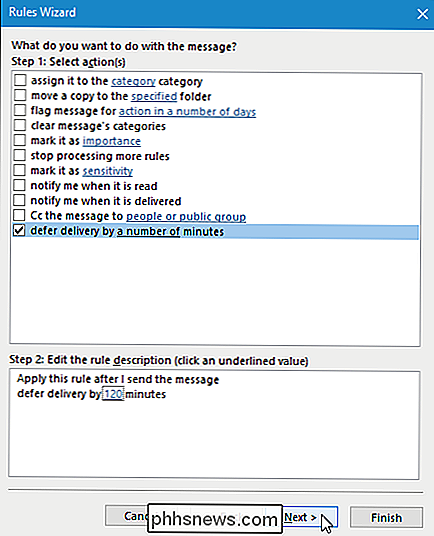
S'il existe des exceptions à la règle, sélectionnez-les dans la zone de liste Étape 1: Sélection des exceptions. Nous n'allons appliquer aucune exception, nous cliquons donc sur "Suivant" sans rien sélectionner
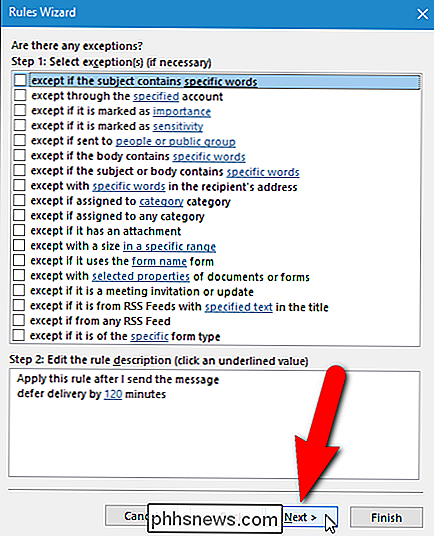
Dans l'écran de configuration de la règle finale, entrez un nom pour cette règle dans le champ "Étape 1: Spécifier un nom pour cette règle". boîte, puis cliquez sur "Terminer".
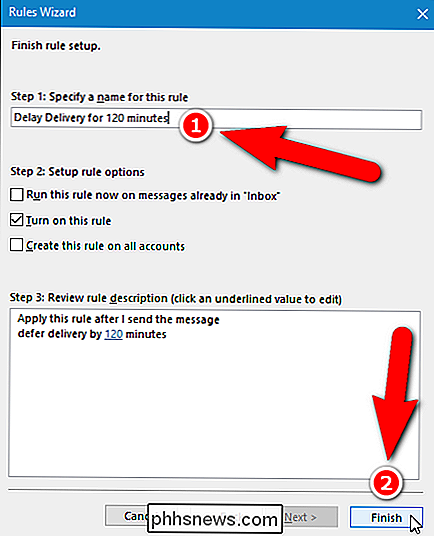
La nouvelle règle est ajoutée à la liste dans l'onglet Règles de messagerie. Cliquez sur "OK".
Tous les e-mails que vous envoyez resteront dans la boîte d'envoi pendant le nombre de minutes spécifié dans la règle et seront automatiquement envoyés.
REMARQUE: comme pour retarder un seul message, IMAP et POP3 Les messages ne seront pas envoyés à l'heure spécifiée sauf si Outlook est ouvert
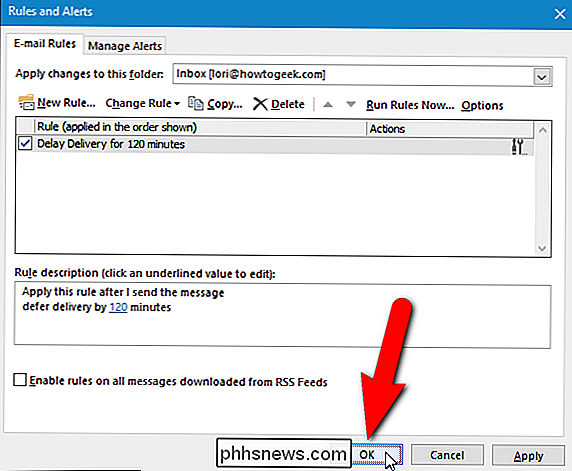
Comment déterminer le type de compte de messagerie que vous utilisez
Si vous voulez connaître le type de compte que vous utilisez, cliquez sur le "Fichier" Dans la fenêtre principale Outlook, cliquez sur "Paramètres du compte" et sélectionnez "Paramètres du compte" dans le menu déroulant.
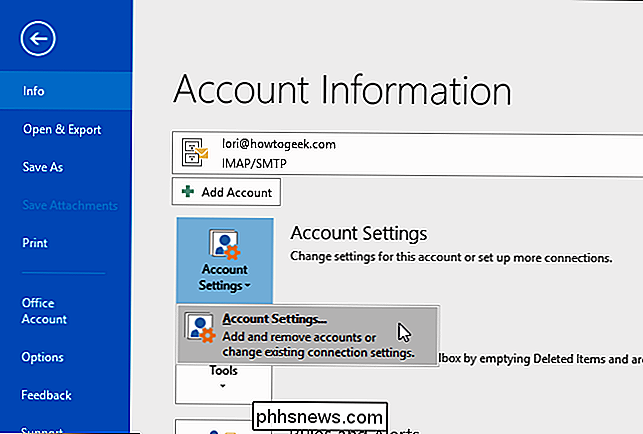
L'onglet E-mail de la boîte de dialogue Paramètres du compte répertorie tous les comptes que vous avez ajoutés à Outlook. et le type de chaque compte.
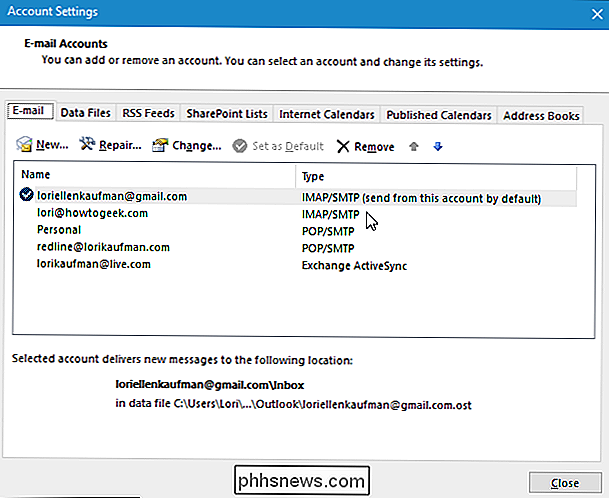
Vous pouvez également utiliser un complément pour planifier ou retarder les messages électroniques, tels que SendLater. Il existe une version gratuite et une version pro. La version gratuite est limitée, mais elle fournit une fonctionnalité non disponible dans les méthodes intégrées dans Outlook. La version gratuite de SendLater enverra des emails IMAP et POP3 à l'heure spécifiée même si Outlook n'est pas ouvert.

Comment inverser la connexion d'un smartphone ou d'une tablette Android à votre PC
En règle générale, les utilisateurs attachent leurs ordinateurs portables à leurs téléphones Android, en utilisant la connexion de données du téléphone. Mais vous voudrez peut-être aussi «faire le lien inverse» en partageant la connexion Internet de votre PC avec un téléphone ou une tablette Android.

Comment configurer l'application Windows 10 Weather
Bien qu'il n'y ait pas eu d'améliorations révolutionnaires apportées à l'application Windows Weather depuis sa refonte dans Windows 8, c'est toujours un moyen populaire pour les gens pour vérifier rapidement avec la météo de leur bureau. Voici comment configurer les paramètres de votre application, gérer votre liste de favoris et configurer la vignette en direct: Définir votre position Pour ajouter votre position à l'application Windows 10 Weather, commencez par trouver la vignette dans votre menu Démarrer, et l'ouverture du programme.



