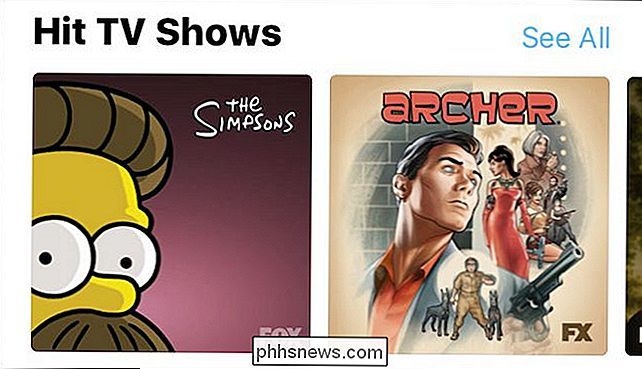Liaison de cellules entre feuilles et classeurs dans Excel
Une chose courante à faire dans Excel est d'utiliser une feuille pour collecter des données brutes, telles que les totaux des ventes, puis d'utiliser un autre onglet, ou même un classeur pour créer des sommations ou des rapports; la chose est cependant, ce qui nécessite que vous liez les cellules en premier. Heureusement, c'est beaucoup plus facile que ça en al'air.
Pour voir comment cela fonctionne, commencez par créer ou ouvrir une feuille contenant des données; ici, nous allons utiliser la feuille de données ci-dessous:

Mettez en surbrillance et copiez les cellules que vous souhaitez lier, dans ce cas, les totaux annuels pour chacune des dix années précédentes. Ensuite, ouvrez une nouvelle feuille en cliquant sur l'un des onglets en bas du classeur ou en cliquant sur l'icône petit plus.
Ensuite, déplacez-vous à l'endroit dans le nouvel onglet où vous voulez placer votre lien, et mettez en évidence le même nombre de cellules que vous avez commencé avec le premier onglet. Il est important de noter que dans les nouvelles versions d'Excel, vous pouvez simplement cliquer n'importe où et choisir Coller le lien plutôt que de sélectionner une zone ayant le même nombre de cellules que la sélection d'origine.
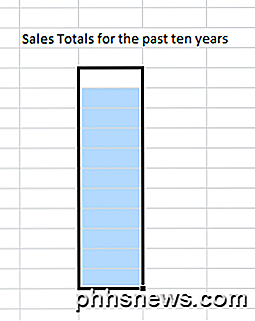
Puis faites un clic droit dans la zone en surbrillance, vous devriez voir ce menu contextuel:
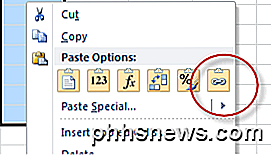
Regardez où il est dit Coller les options: il y a six icônes à choisir, elles représentent, de gauche à droite: Coller, Valeurs, Formules, Transposer, Formatage et Coller le lien.
Pour coller les données de votre autre onglet, choisissez Coller le lien.
Remarque: Excel 2010/2013/2016, contrairement aux versions antérieures d'Excel, vous permet de voir ce qui sera collé dans votre feuille lorsque vous passez la souris sur les options.
Pour voir ce qui s'est passé lorsque vous avez collé votre lien, placez-vous dans l'une des cellules copiées et notez ce qu'il indique dans la zone d'affichage de la cellule:
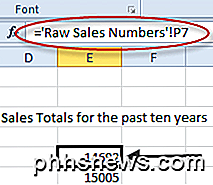
Dans l'exemple, "Raw Sales Numbers" fait référence au nom de la feuille d'origine, tandis que le point d'exclamation est connu sous le nom de pointeur; dans ce cas, car il pointe vers la cellule à suivre (P7). Ainsi, dans cette feuille, le contenu de la cellule E5 dans le nouvel onglet est celui qui se trouve dans la cellule P7 de l'onglet appelé Raw Sales Numbers.
Le processus de liaison entre les classeurs est pratiquement identique; l'exception étant, au lieu de coller à une nouvelle feuille, vous collez plutôt aux cellules dans une feuille de calcul entière différente.
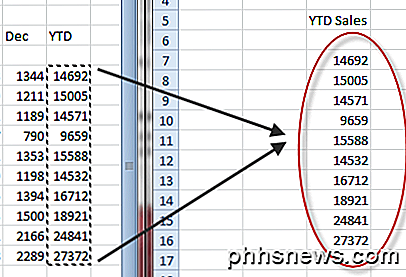
L'adresse de l'une des cellules collées ressemble maintenant à ceci:

Dans ce cas, le contenu de la cellule indique d'abord qu'il s'agit d'une feuille Excel externe, puis l'adresse du chemin du fichier, puis le nom de la feuille et enfin le nom de la plage créée automatiquement pour la plage de cellules spécifiée.
En outre, vous pouvez créer n'importe quel nombre de liens vers le même ensemble de cellules que vous le souhaitez. Chaque fois que vous mettez à jour les cellules d'origine, les données seront mises à jour dans tous les emplacements où vous avez créé un lien.
La liaison entre des onglets ou des classeurs est une chose utile lorsque vous souhaitez avoir des données brutes à la fois et en créer une autre. Cela est particulièrement vrai pour les grandes feuilles où il peut devenir difficile de voir de quoi il s'agit; regrouper les résultats sur un nouvel onglet aide à clarifier vos feuilles de calcul et les rend beaucoup plus faciles à lire et à comprendre.

Six choses que Android pourrait faire mieux
Android a parcouru un long chemin au cours des dernières années. Ce qui était autrefois un système d'exploitation moche et léthargique est maintenant un système d'exploitation mobile perfectionné, largement utilisé et excellent. Bien que ce ne soit pas pour tout le monde, il est difficile de nier ou d'ignorer ce que Google a fait avec Android.

Comment calibrer votre moniteur sous Windows ou Mac
Les systèmes d'exploitation de bureau modernes comme Windows et Mac OS X offrent des outils intégrés pour Améliorer la photographie numérique en étalonnant votre moniteur "> étalonner les niveaux de luminosité, de contraste, de gamma et de couleur de votre écran, pour rendre le texte plus lisible et donner des images et des vidéos plus précises.