Comment configurer et utiliser Cortana dans Windows 10
Si vous avez utilisé Windows 10 et n'avez pas commencé à utiliser Cortana, vous pouvez essayer. Il s'agit essentiellement de la version Microsoft de Siri et de Google Assistant, mais elle est intégrée directement dans Windows.
Vous pouvez poser des questions à Cortana et cela peut vous aider à faire des choses sur votre PC. Avec chaque mise à jour, Microsoft ajoute de nouvelles fonctionnalités et options à Cortana, ce qui le rend un peu utile. Depuis que je suis assis à mon bureau d'ordinateur la plupart du temps, je me suis habitué à demander des choses au hasard Cortana.
Dans cet article, je vais vous montrer comment vous pouvez activer Cortana et passer à travers certaines des tâches les plus utiles qu'il peut faire pour vous. Comparé à Google et Siri, Cortana est toujours un peu en retard, mais il rattrape rapidement son retard.
Comment activer Cortana
Cortana se trouve fondamentalement dans la petite boîte de recherche qui est à la droite de votre bouton Démarrer. Si vous cliquez dans la zone de recherche, une icône de paramètres s'affiche à l'extrême gauche. Si vous cliquez dessus, vous pouvez gérer tous les paramètres liés à Cortana.

La première option en haut, Microphone, est la première étape de l'utilisation de Cortana. Si vous n'avez pas de microphone sur votre ordinateur, vous pouvez toujours utiliser Cortana, mais ce n'est pas aussi utile sans les commandes vocales.
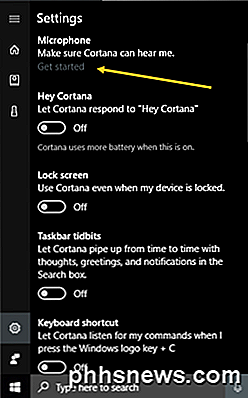
Si vous cliquez sur Démarrer, il va essayer de détecter votre microphone, puis passer par un assistant pour vérifier le volume et s'assurer que le micro fonctionne correctement. Une fois que vous avez fait cela, vous pouvez commencer à activer les autres options listées. Le premier est Hey Cortana, qui vous permettra de simplement dire Hey Cortana et ensuite commencer à poser une question. À peu près la même chose que Hey, Siri.
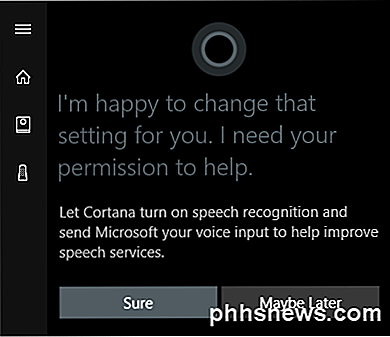
Lorsque vous activez cette fonctionnalité, il vous demandera d'activer la reconnaissance vocale, ce qui enverra votre entrée vocale à Microsoft pour améliorer ses systèmes vocaux. Évidemment, si vous n'aimez pas que vos commandes vocales soient envoyées à Microsoft, vous pouvez simplement choisir Peut-être plus tard . Vous abandonnez certainement une certaine intimité lorsque vous activez Cortana parce qu'il veut accéder à votre historique de voix, emplacement, email, calendrier et beaucoup d'autres choses. Vous pouvez les activer ou désactiver individuellement et je vais vous montrer comment.
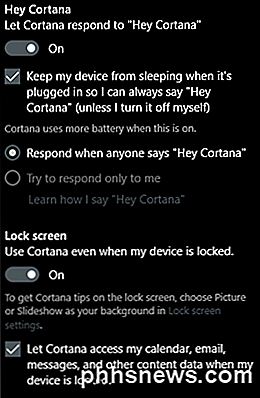
Une fois que vous avez activé un paramètre, il affiche généralement d'autres options connexes. Par exemple, la fonction Hey Cortana empêchera votre ordinateur de dormir par défaut afin qu'il puisse vous entendre prononcer ces mots à chaque fois. Il peut également répondre à n'importe qui ou essayer de répondre juste à vous. Lorsque vous activez l'option de verrouillage de l'écran, vous obtenez des conseils Cortana même lorsque votre appareil est verrouillé. Par défaut, il donnera lui-même accès à votre agenda, votre e-mail et d'autres données lorsque l'appareil est verrouillé. Vous pouvez décocher cette case si vous le souhaitez.
Lorsque vous faites défiler vers le bas, vous verrez plus d'options. Vous pouvez activer un raccourci clavier pour accéder à Cortana plutôt que d'avoir à dire Hey Cortana. Vous pouvez également télécharger Cortana sur votre appareil Android ou iOS et avoir des notifications synchronisées entre les appareils.
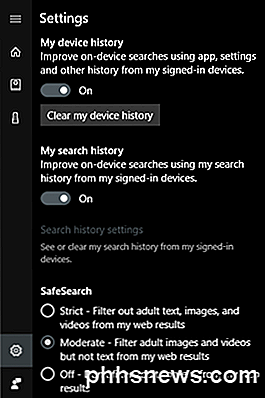
Vers le bas, vous pouvez également choisir d'activer ou non l'historique des appareils et l'historique des recherches. Évidemment, cela gardera une trace de toutes vos recherches, etc., alors changez-les en fonction de votre tolérance de confidentialité.
Ensuite, vous devez vérifier vos autorisations. Pour ce faire, cliquez sur l'icône du petit carnet qui se trouve sous le bouton d'accueil. Vous verrez une liste d'éléments comme À propos de moi, Listes, Rappels, Services connectés, etc.
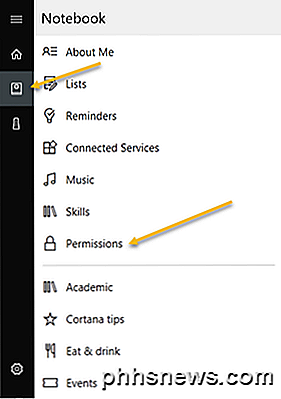
Vous pouvez définir toutes ces autres options ultérieurement, mais cliquez d'abord sur Autorisations . Ici vous pouvez activer ou désactiver les autorisations pour l'emplacement, les contacts / email / calendrier, et l'historique de navigation.
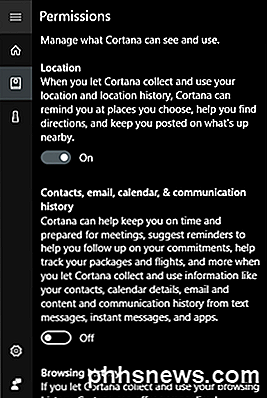
En bas, il vous indique également comment effacer toutes ces données si jamais vous voulez vous en débarrasser. Si vous n'activez pas la localisation, Cortana ne fonctionne pas vraiment. Je devais l'activer pour que l'écran d'accueil soit rempli. À ce stade, vous devez parcourir chacun des éléments répertoriés dans le bloc-notes et configurer les paramètres.
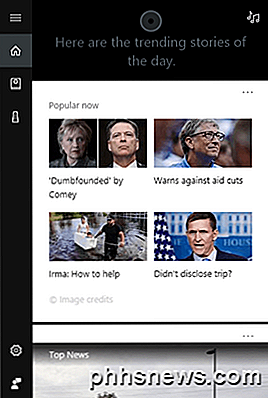
L'écran d'accueil va essentiellement charger avec des histoires populaires, les meilleures nouvelles, la météo locale, et des conseils et astuces. Je suggère de faire défiler vers le bas pour des conseils et des astuces et en cliquant sur Voir plus de conseils . Cela vous donnera une bonne idée de tout ce que Cortana peut faire.
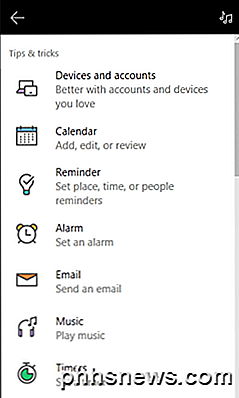
Le plus utile pour moi a été d'utiliser les listes, les rappels et les réglages d'alarmes. Si vous utilisez Spotify pour votre musique, vous pouvez utiliser Cortana pour jouer des chansons, ce qui est vraiment sympa. En outre, comme Amazon Alexa, Cortana prend en charge les compétences de tiers. Actuellement, ils prennent en charge environ 45 compétences que vous pouvez activer et utiliser.
Une fois que vous commencez à utiliser Cortana, la boîte de recherche apparaîtra sur l'ensemble de votre écran et vous donnera des résultats en plein écran. Dans l'ensemble, si vous êtes souvent assis devant votre ordinateur, Cortana devient très pratique. J'ai arrêté d'utiliser Siri parce que normalement je n'aime pas parler à mon téléphone quand je ne suis pas à la maison, mais mon ordinateur est toujours utilisé à la maison et cela supprime la maladresse. Essayez-le et voyez ce que vous en pensez. Vous pouvez toujours l'éteindre plus tard. Prendre plaisir!

Dépanner Impossible de se connecter à Internet dans Windows
Vous rencontrez des problèmes pour vous connecter à Internet sur votre machine Windows? Windows fait un très bon travail pour déterminer s'il y a un problème dans Windows qui empêche l'ordinateur d'accéder à Internet et de le réparer, cependant, tous les problèmes d'Internet ne sont pas liés à l'ordinateur.Avant que v

Comment vider la corbeille pour un seul compte sur Apple Mail pour OS X
Si vous utilisez Apple Mail sous OS X, vous savez que lorsque vous videz la corbeille, elle purge messages supprimés pour tous vos comptes. Si vous souhaitez uniquement purger les messages supprimés d'un compte, il existe une autre méthode. Pour vider la corbeille avec Apple Mail, cliquez avec le bouton droit de la souris sur l'icône Corbeille puis sélectionnez "Effacer les éléments supprimés".



