Comment verrouiller votre Mac quand vous êtes

Fatigué de voir vos enfants ou vos colocataires publier des commentaires stupides sur votre compte Facebook chaque fois que vous quittez la pièce? Tout ce que vous avez à faire, c'est de verrouiller votre Mac pour le protéger.
Lorsque vous verrouillez votre Mac, vous ne pouvez le déverrouiller qu'avec votre mot de passe ou votre empreinte si vous avez un nouveau MacBook Pro avec une barre tactile. Il y a plusieurs façons de verrouiller votre Mac. Vous pouvez le verrouiller automatiquement lorsque votre écran se met en veille. Vous pouvez le verrouiller avec un raccourci clavier. Ou, si vous avez une barre tactile, vous pouvez même y ajouter un bouton de verrouillage personnalisé. Voici comment faire tout cela, et plus encore!
Verrouillez votre Mac lorsque votre système est inactif
Pour commencer, ouvrez les Préférences Système et dirigez-vous vers la section «Sécurité et confidentialité». Dans l'onglet "Général", sélectionnez l'option "Exiger le mot de passe ... après le démarrage de l'écran ou l'économiseur d'écran". Définissez le menu déroulant associé sur "immédiatement".
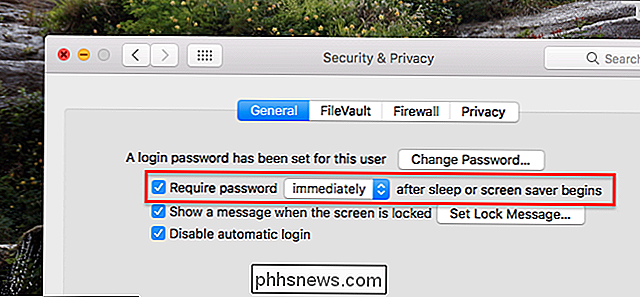
Lorsque vous sortez votre Mac de l'état de veille ou de l'écran de veille, votre mot de passe vous sera désormais demandé. Pour ajuster le temps nécessaire à l'affichage de votre Mac, allez à la section "Energy Saver" dans les Préférences Système. Ici, vous pouvez régler le nombre de fois que vous voulez lorsque votre Mac et votre écran se mettent en veille.
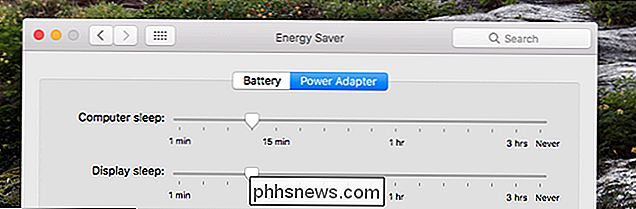
Notez que si vous utilisez un MacBook, vous devrez régler les heures séparément lorsque le MacBook utilise la batterie ou le adaptateur secteur
Verrouillez votre Mac avec un raccourci clavier
Si vous ne voulez pas attendre que votre Mac se mette en veille, vous pouvez verrouiller rapidement votre Mac à l'aide d'un simple raccourci clavier. Si vous utilisez un Mac plus récent où le bouton d'alimentation est une touche, appuyez simplement sur Ctrl + Maj + Alimentation. Si vous utilisez un Mac plus ancien avec un lecteur optique, appuyez sur Ctrl + Maj + Ejecter à la place. Juste comme ça, votre Mac sera verrouillé.
Verrouillez votre Mac en utilisant la barre tactile
Si vous utilisez le dernier MacBook Pro avec Touchbar, vous pouvez ajouter un bouton dédié pour verrouiller votre Mac. Dirigez-vous vers Préférences système> Clavier, puis cliquez sur le bouton "Personnaliser la bande de contrôle"
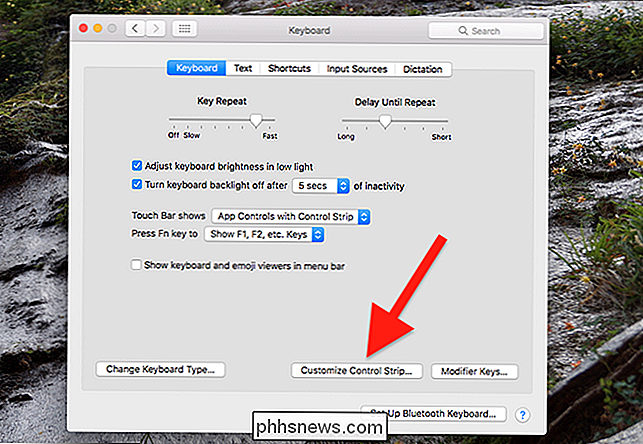
Faites glisser le bouton Verrouiller l'écran au bas de votre écran et sur votre barre tactile. Vous pouvez placer le bouton dans la collection de quatre boutons qui sont toujours à l'écran ou dans le jeu de clés étendu, selon ce qui fonctionne pour vous.
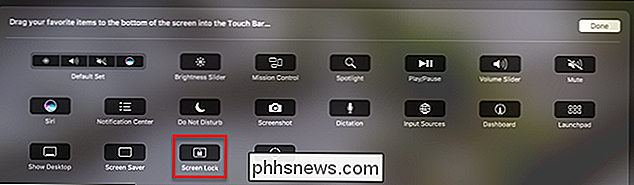
Verrouiller votre Mac avec Hot Corners
Hot Corners est l'une de ces fonctionnalités. aime ou ignore complètement. Si vous aimez la fonctionnalité, vous pouvez l'utiliser pour verrouiller votre écran. Tout d'abord, assurez-vous que votre écran est verrouillé lorsque le système est inactif, comme nous l'avons déjà mentionné. Ensuite, dirigez-vous vers Préférences Système> Contrôle de mission et cliquez sur le bouton "Coins chauds"
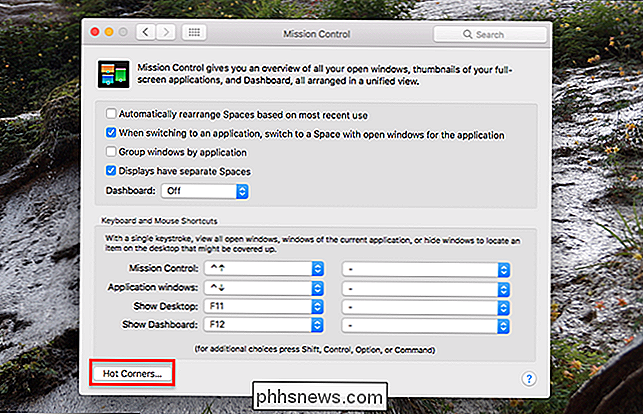
Ici, vous pouvez définir n'importe quel coin sur "Mettre l'affichage en veille". Si vous avez configuré votre système pour le verrouiller, Réglez également le coin chaud pour activer l'économiseur d'écran à la place. C'est entièrement à vous. De toute façon, votre Mac sera verrouillé lorsque vous déclenchez ce coin
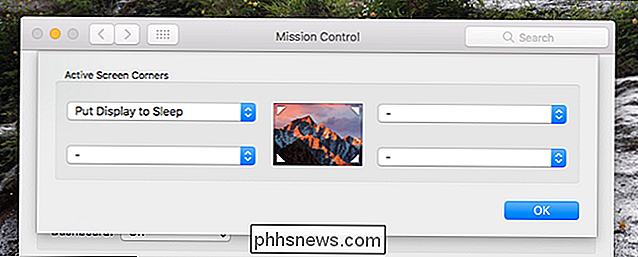
Verrouillez votre écran depuis la barre de menu
Si votre système est configuré pour se verrouiller quand il se met en veille, vous pouvez également ajouter un bouton votre barre de menu qui active le sommeil. Allez à Applications> Utilitaires> Accès au trousseau. Dans le menu "Trousseau d'accès", sélectionnez la commande "Préférences"
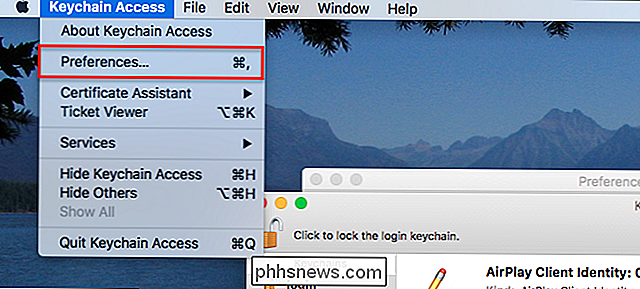
Dans la fenêtre "Préférences", cochez l'option "Afficher l'état du trousseau dans la barre de menu"
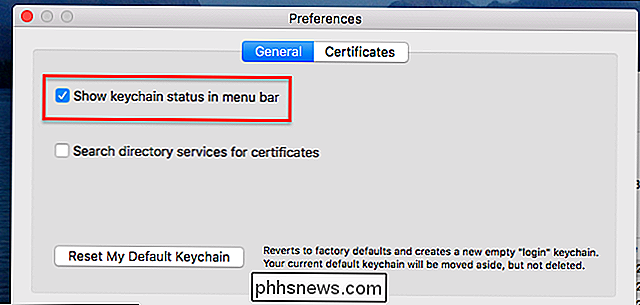
Vous verrez une icône de cadenas barre de menu. Cliquez dessus et vous verrez l'option de verrouiller votre écran.
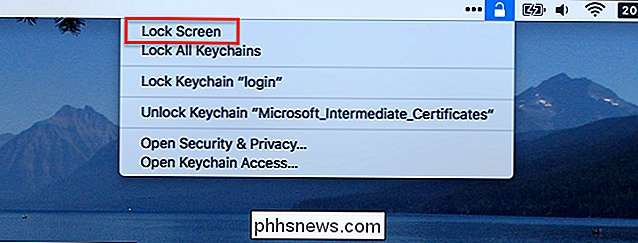
Vous pouvez également utiliser ce menu pour verrouiller et déverrouiller les keychains, bien sûr, mais la possibilité de verrouiller votre Mac est un ajout intéressant.

Que se passe-t-il si mon thermostat intelligent cesse de fonctionner?
Beaucoup de gens pourraient se méfier de l'installation d'un thermostat intelligent dans leur maison, compte tenu de la fréquence de la technologie moderne. Mais ne vous inquiétez pas, les fabricants ont pensé à cela: voici ce qui se passe si votre thermostat intelligent arrête de fonctionner. Les thermostats sont l'un des appareils les plus importants de votre maison, car ils régulent la température intérieure de façon à ce qu'ils ne avoir trop froid ou trop chaud.

Comment protéger votre iPhone contre les voleurs
Les produits Apple, avec leurs valeurs élevées de vente et de revente, ont toujours été des cibles populaires pour les voleurs, pas plus que l'iPhone. Regardons quelques-unes des mesures que vous pouvez prendre pour protéger votre iPhone contre les voleurs CONNEXES: Surprise: les Mac ne sont pas nécessairement plus chers que les PC Windows Lorsque vous protégez votre iPhone, vous cherchez vraiment pour faire trois choses: Faites-en une cible moins tentante Empêchez les voleurs d'accéder à vos données ou de les revendre Prévenez-vous d'être trop dérangé Alors que votre iPhone peut être volé partout, les touristes (et les hotspots touristiques) sont des cibles privilégiées.



