Comment stresser Tester les disques durs de votre PC ou de votre serveur

Lequel de vos disques durs est le plus rapide et est-il vraiment aussi rapide que le fabricant l'avait promis? Que vous disposiez d'un ordinateur de bureau ou d'un serveur, l'utilitaire Diskspd gratuit de Microsoft testera et évaluera vos disques durs.
REMARQUE: Une version précédente de ce guide expliquait l'utilisation de l'ancien utilitaire "SQLIO" de Microsoft. Cependant, Microsoft ne propose plus que l'utilitaire "Diskspd", qui remplace SQLIO, donc nous avons mis à jour ce guide avec de nouvelles instructions.
Pourquoi utiliser Diskspd?
Si vous voulez connaître la capacité d'E / S de vos disques, Diskspd est un excellent outil. Diskspd vous dira la capacité maximale que les disques durs d'un serveur peuvent gérer, ou vous pointer vers le disque dur le plus rapide que vous devriez utiliser pour les charges de travail lourdes (ou simplement pour les jeux sur PC) sur un PC de bureau. Nous avons trois lecteurs sur un serveur: un lecteur F, un lecteur G et un lecteur C. Si nous avons notre MDF sur le lecteur F, le LDF sur le lecteur G et notre OS sur notre lecteur C, nous pouvons évaluer si notre installation est efficace. Par exemple, si le fichier MDF est le fichier le plus occupé avec le plus grand nombre de lectures et d'écritures, nous voudrions qu'il soit sur le disque le plus rapide.
Utiliser l'exemple ci-dessus avec les graphes (représentant les écritures et les lectures pour le système d'exploitation, LDF et MDF), nous placerions notre fichier MDF sur le disque le plus rapide puisque notre MDF est le plus actif. Si notre analyse Diskspd montrait que F était notre disque le plus rapide, nous placerions notre fichier MDF sur le lecteur F.
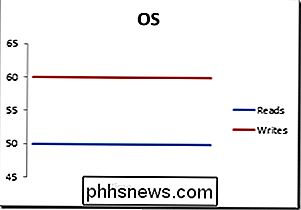
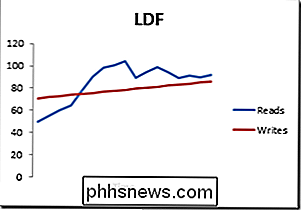
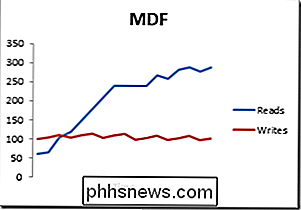
Où télécharger Diskspd
Microsoft offre cet excellent outil gratuitement, et vous pouvez le télécharger à partir de Microsoft Technet. Il est même open source, donc vous pouvez télécharger et inspecter ou modifier le code source de GitHub.
Diskspd a été testé pour fonctionner sur les versions de bureau de Windows 7, 8, 8.1, 10, ainsi que Windows Server 2012, 2012 R2 , et Prévisualisation technique 2016 5.
Une fois que vous l'avez téléchargé, vous devez extraire le contenu du fichier .zip dans un dossier de votre ordinateur. Notez que l'archive contient trois fichiers "diskspd.exe" différents. Celui du dossier "amd64fre" est pour les PC Windows 64 bits, tandis que celui du dossier "x86fre" est pour les PC Windows 32 bits. Si vous utilisez une version 64 bits de Windows, et vous l'êtes probablement, vous voudrez probablement utiliser la version 64 bits
Comment effectuer un test de stress?
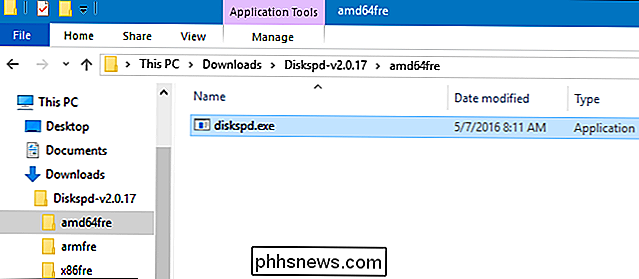
Pour effectuer un test unique , vous pouvez simplement appeler une commande Diskspd à partir d'une invite de commande à l'aide de l'administrateur. Sous Windows 10 ou 8.1, cliquez avec le bouton droit sur le bouton Démarrer et sélectionnez "Invite de commandes (Admin)". Sous Windows 7, localisez le raccourci "Invite de commandes" dans le menu Démarrer, cliquez dessus avec le bouton droit et sélectionnez "Exécuter en tant qu'administrateur.
Commencez par utiliser
cdpour accéder au répertoire contenant Diskspd. exe que vous voulez utiliser:cd c: chemin vers diskspd amd64fre
Dans notre cas, cela ressemblait à la commande ci-dessous.
Maintenant, lancez la commande Diskspd avec les options que vous voulez utiliser . Vous trouverez une liste complète des options de ligne de commande et des informations d'utilisation dans le fichier DiskSpd_Documentation.pdf de 30 pages inclus dans l'archive Diskspd que vous avez téléchargée.
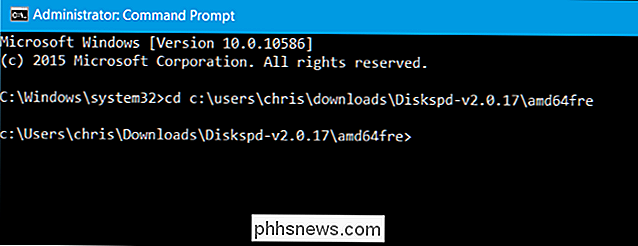
Cependant, si vous voulez vous lancer rapidement, voici un exemple de commande . La commande suivante définit la taille de bloc à 16K (-b16K), exécute un test de 30 secondes (-d30), désactive l'encaissement matériel et logiciel (-Sh), mesure les statistiques de latence (-L), utilise deux requêtes d'ES par thread (- o2) et quatre threads (-t4) par cible, utilise l'accès aléatoire plutôt que l'écriture séquentielle (-r), effectue 30% d'opérations d'écriture et 70% d'opérations de lecture (-w30).
Crée un fichier sur c: testfile.dat de 50 Mo (-c50M). Si vous voulez comparer votre lecteur D: à la place, par exemple, vous devez spécifier d: testfile.dat
Diskspd.exe -b16K -d90 -Sh -L -o2 -t4 -r -w30 -c50M c: testfile.dat
Après que vous ayez spécifié - 30 secondes dans le test ci-dessus - les résultats du test seront imprimés dans l'invite de commande et vous pourrez les voir.
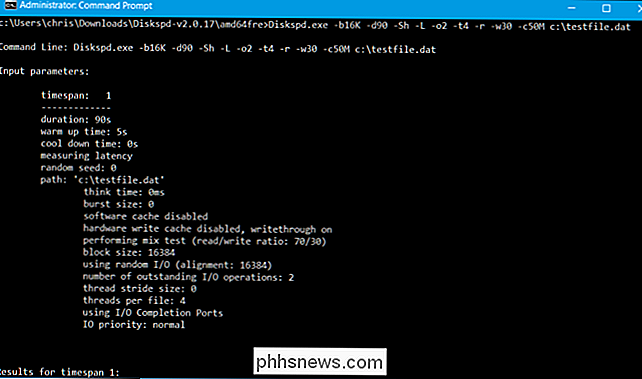
Consultez les résultats et vous verrez le MB moyen / s le lecteur atteint pendant le test - combien d'opérations d'écriture ont été effectuées par seconde, combien d'opérations de lecture ont été effectuées une seconde et le nombre total d'opérations d'entrée / sortie (IO) par seconde. Ces statistiques sont très utiles lorsque vous comparez plusieurs lecteurs pour déterminer laquelle est la plus rapide pour certaines opérations, mais ils vous indiquent également exactement la quantité d'E / S qu'un disque dur peut gérer.
Vous pouvez également vider les résultats dans un fichier texte que vous pouvez afficher plus tard avec l'opérateur>. Par exemple, la commande ci-dessous exécute la même commande que ci-dessus et place les résultats dans le fichier C: testresults.txt.
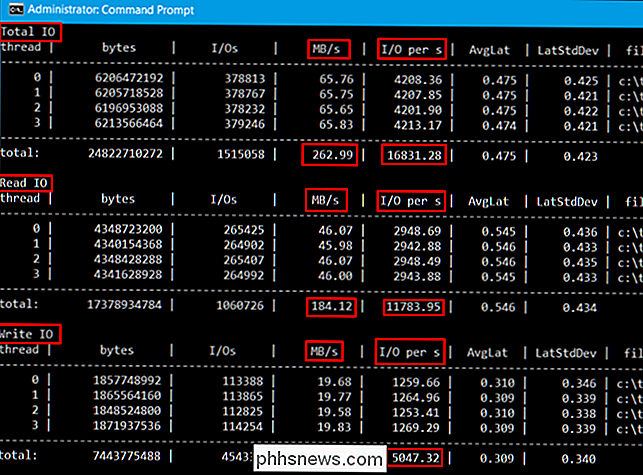
Diskspd.exe -b16K -d90 -Sh -L -o2 -t4 -r -w30 -c50M c: testfile.dat> c: testresults.txt
Répétez ce processus pour vos autres lecteurs, et comparez.
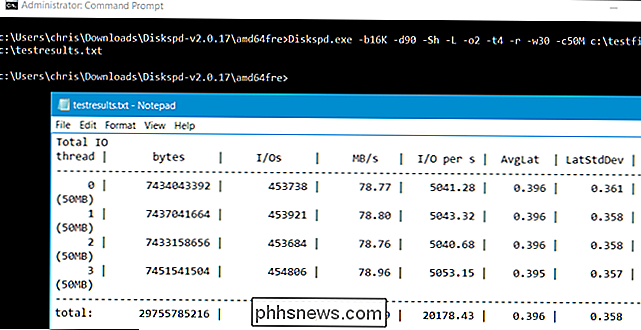
Personnalisation de votre commande de test de contrainte
Si vous essayez de déterminer laquelle est la plus rapide disque dur pour une certaine charge de travail, vous devez créer une commande qui correspond le mieux à cette charge de travail. Par exemple, si c'est un serveur qui lit uniquement des données et n'écrit pas, vous devez effectuer un test de lectures à 100% qui ne mesure aucune performance d'écriture. Exécutez ce test de stress sur plusieurs lecteurs et comparez les résultats pour déterminer lequel est le plus rapide pour ce type de travail.
Notez qu'il existe de nombreuses autres options de ligne de commande que vous pouvez spécifier pour Diskspd.exe. Vous trouverez la liste la plus complète et la plus à jour dans la documentation fournie avec le fichier Diskspd.exe téléchargé, mais voici quelques options importantes:
-w
- indique le pourcentage d'opérations d'écriture et de lecture . Par exemple, entrer -w40 effectuera 40% d'opérations d'écriture et donc 60% d'opérations de lecture. Entrer -w100 effectuera 100% des opérations d'écriture. Omettre le commutateur -w ou entrer -w0 effectuera 0% d'opérations d'écriture et donc 100% de lecture. -r
- ou -s détermine si le test utilise un accès aléatoire ou des opérations séquentielles . Spécifiez -r pour l'accès aléatoire ou -s pour le séquentiel. Cela vous permet de tester soit l'accès aux fichiers aléatoires (souvent un tas de petits fichiers), soit l'accès séquentiel aux fichiers (souvent un gros fichier qui est lu ou écrit en même temps). -t
- indique le nombre de threads s'exécute en même temps, comme -t2 pour deux threads ou -t6 pour six threads -o
- indique le nombre de requêtes en attente par thread, comme -o4 pour quatre requêtes ou -o2 pour deux résultats. -d
- est la durée des tests en secondes, comme -d90 pendant 90 secondes ou -d120 pendant 120 secondes -b
- est la taille de bloc des lectures ou écritures, telles que comme -b16K pour une taille de bloc de 16K ou -b64K pour une taille de bloc de 64K. En utilisant ces options, vous pouvez ajuster la commande benchmark pour voir comment votre disque fonctionne sous des charges variables. Une fois que vous avez écrit une commande qui, selon vous, se rapproche du type de charge de travail que vous effectuez sur votre PC, vous pouvez tester plusieurs disques durs et déterminer lesquels offrent les meilleures performances.

Comment unjailbreaker votre iPhone ou votre iPad
Si vous avez des hésitations sur le jailbreak de votre appareil iOS, voici comment le déconnecter facilement et revenir à la normale. Beaucoup de guides pratiques disent que vous devez mettre votre appareil iOS en mode récupération ou en mode DFU, mais ce n'est pas du tout le cas. En fait, c'est beaucoup plus simple que cela: vous devez simplement effacer votre appareil, puis le restaurer à partir d'une sauvegarde.

Comment se débarrasser de la boîte d'options Coller dans Word 2013
Lorsque vous copiez du texte d'un endroit d'un document Word à un autre, Word affiche une boîte de dialogue «Coller les options» fin de tout ce que vous avez collé. Cet outil vous permet de choisir ce qu'il faut faire en ce qui concerne le formatage du texte à coller CONNEXION: Comment modifier le paramètre de collage par défaut dans Microsoft Word Par exemple, lorsque vous collez du texte, vous pouvez choisissez "Conserver la mise en forme de la source" (conserve la mise en forme du texte original), "Fusionner le formatage" (modifie la mise en forme du texte collé pour correspondre au texte qui l'entoure) ou "Conserver le texte uniquement".



