Comment empêcher Picasa de prendre des captures d'écran non désirées

L'outil de gestion de photos Picasa de Google est un outil gratuit fantastique pour l'organisation de photos grand public, mais il a une très mauvaise habitude: bureau chaque fois que vous appuyez sur le bouton Imprimer l'écran. Jetons un coup d'œil à la manière efficace (mais très peu intuitive) de résoudre ce problème.
Pourquoi est-ce que je veux faire ça?
Il y a deux bonnes raisons de désactiver les habitudes de capture d'écran de Picasa. L'un est tout simplement pratique et l'autre est une question de vie privée. Tout d'abord, soulignons ceci: pendant des années Picasa a réquisitionné le bouton Print Screen et, encore plus agaçant, il n'existe pas (et n'a jamais été en dépit de plaintes) une méthode de désactivation de la fonction de capture d'écran dans les menus ou paramètres d'options de Picasa. Tant que Picasa est ouvert, le bouton Print Screen est piraté.
Si vous utilisez le bouton Print Screen à n'importe quelle fin (comme accrocher des captures d'écran avec un outil de capture d'écran ou même l'assigner à une fonction sur votre ordinateur) Lorsque vous appuyez dessus, Picasa prend simultanément une photo de votre bureau. Bien que votre outil de capture d'écran de choix devrait toujours fonctionner correctement, il encombre inutilement votre disque dur avec des captures d'écran. Donc, d'un point de vue pratique, si vous utilisez beaucoup le bouton Imprimer l'écran, vous pouvez économiser des Go de stockage en désactivant la fonction capture d'écran de Picasa.
Sur une note de confidentialité, il y a souvent des choses sur votre écran. Je ne veux pas être sauvé. Documents personnels ouverts, pages Web que vous visitez, etc. Nous avions un vieux disque dur à portée de la main depuis un ordinateur que nous utilisions vers 2008. Parce que nous nous sommes souvenus que Picasa était là (et avant que nous ne connaissions le problème et que nous ne le sachions), nous avons pu découvrir l'ancien dossier des captures d'écran et voir que Picasa avait capturé des captures d'écran.
Avec tout cela en tête, il n'y a pas de bonne raison de ne pas désactiver la fonction de capture d'écran dans Picasa. Il existe de meilleurs outils de capture d'écran et il n'y a aucune raison pour que Picasa capture tout l'écran quand il le souhaite.
Désactivation de la fonction Capture d'écran de Picasa
Comme nous l'avons noté plus haut fonctionner à partir de Picasa, mais le processus pour le désactiver manuellement en dehors de l'application est un peu illogique. Pour désactiver la fonction printscreen, vous devez annuler la possibilité pour votre compte utilisateur d'écrire dans le dossier sur lequel Picasa insiste pour écrire les captures d'écran.
Nous serons les premiers à admettre que c'est un bidouille plutôt kludgy / sale mais cela fonctionne et nous l'utilisons depuis des années (parce que, comme nous l'avons mentionné, l'équipe Picasa semble n'avoir aucun intérêt à ajouter une fonction d'impression à son ensemble de fonctionnalités).
Avant de commencer à désactiver l'écran fonctionner dans Picasa, nous voulons mettre en évidence ce que ne fonctionnera pas . Malgré les conseils dispensés par certains utilisateurs de Picasa dans divers forums, vous ne pouvez pas désactiver la fonction printscreen en supprimant simplement le dossier "Screen Captures" de Picasa via le gestionnaire de dossiers comme dans la capture d'écran ci-dessous.
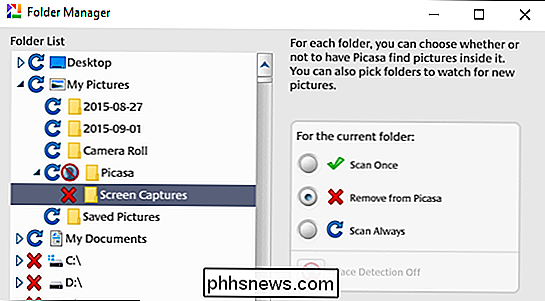
Si vous le faites désactiver le processus de capture d'écran. Tout ce que cela accomplit, c'est la suppression de ce dossier du système de gestion de photos Picasa. Les images s'accumuleront toujours dans le dossier, vous ne les verrez plus lorsque vous regarderez dans Picasa (mais en naviguant vers votre dossier "Mes images", elles seront toujours là et s'accumuleront activement).
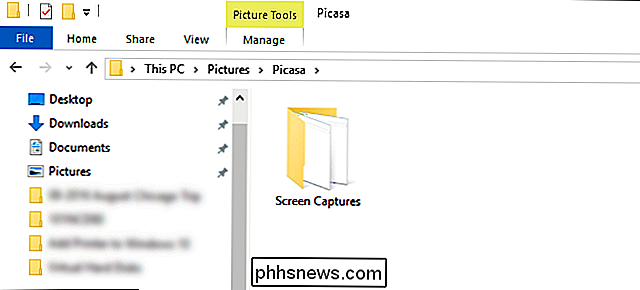
La seule façon de Arrêtez en fait le processus est de naviguer vers l'emplacement des captures d'écran. Que vous soyez sur Windows 7 ou Windows 10, l'emplacement est le même: Picasa parque toutes les captures d'écran dans / Mes images / Picasa / Captures d'écran /.
Accédez à cet emplacement, comme indiqué dans la capture d'écran ci-dessus. La première étape consiste à ouvrir le dossier Screen Captures et à purger toutes les images qui s'y trouvent. Encore une fois, pour l'emphase, supprimez toutes les captures d'écran. Une fois que nous aurons effectué l'étape suivante, il sera ennuyeux de les purger.
La deuxième étape consiste à retourner au dossier Picasa et à cliquer droit sur le dossier "Screen Captures" . Sélectionnez "Propriétés" dans le menu contextuel. Dans le menu Propriétés, sélectionnez l'onglet "Sécurité", comme sur la capture d'écran ci-dessous.
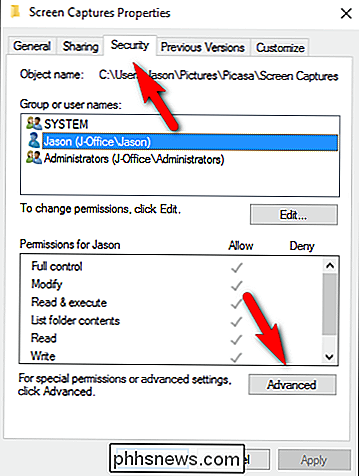
Cliquez sur le bouton "Avancé". Dans l'écran Paramètres de sécurité avancés, vérifiez que vous êtes sur l'onglet "Autorisations".
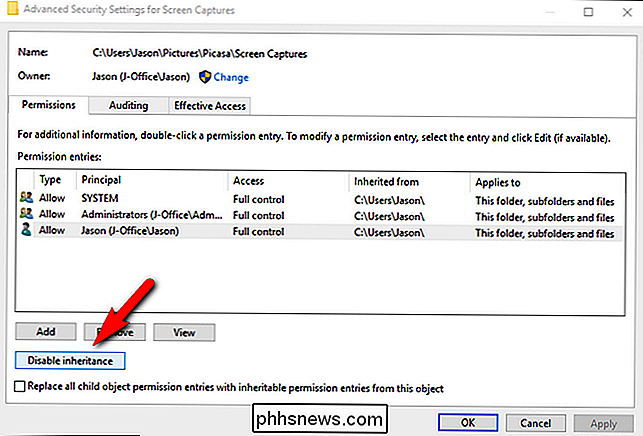
En bas à gauche de l'écran, vous trouverez un bouton intitulé "Désactiver l'héritage". Cliquez sur ce bouton.
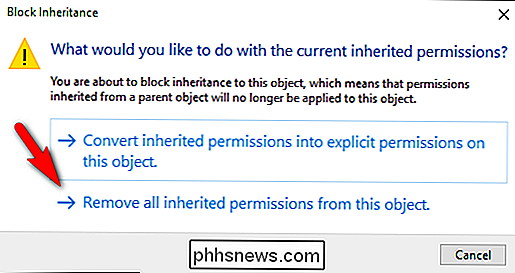
Lorsqu'une boîte s'affiche et vous demande si vous souhaitez convertir ou supprimer les autorisations, sélectionnez "Supprimer toutes les autorisations héritées de cet objet". Le but de cette manœuvre est de supprimer les autorisations du système d'exploitation. a attribué au dossier / Picasa / Screen Captures /. Avant d'effectuer cette sélection, l'application Picasa disposait des droits, accordés par le système d'exploitation, car l'application était exécutée par l'utilisateur actuel, d'écrire dans le sous-répertoire créé automatiquement dans le répertoire de base de l'utilisateur. , vous reviendrez à l'écran précédent. Vous avez tout fait correctement si l'emplacement «Permission entries:» indique «Aucun groupe ou utilisateur n'est autorisé à accéder à cet objet. Toutefois, le propriétaire de cet objet peut attribuer des autorisations. "
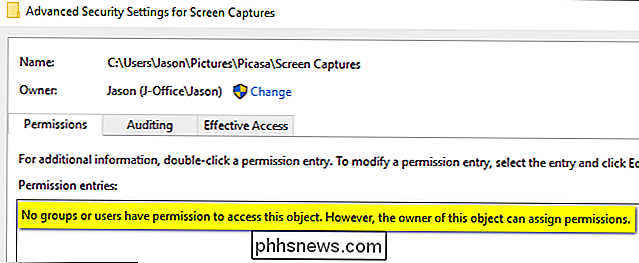
A ce stade, Picasa ne peut pas accéder au dossier et il abandonne tout simplement. Aucune capture d'écran n'est capturée car elle n'a nulle part où les mettre. Comme nous l'avons dit, c'est une solution très maladroite et que nous ne devrions pas avoir à entreprendre (je veux dire venir sur Picasa, ce bug est dans l'application depuis plus de six ans maintenant) mais ça fonctionne et une fois que vous prenez une minute pour l'appliquer vous n'avez plus jamais à y penser.
Si vous souhaitez continuer à utiliser la fonction dans Picasa, il vous suffit de retourner à l'emplacement du dossier "Screen Captures", de ressaisir les mêmes menus et de Le bouton "Disable inheritance" a été trouvé, il y aura un bouton "Enable inheritance" qui inversera le processus et appliquera à nouveau les mêmes permissions que celles trouvées sur le dossier parent dans le sous-dossier.
Vous avez une question technique urgente? Envoyez-nous un courriel à et nous ferons de notre mieux pour y répondre.
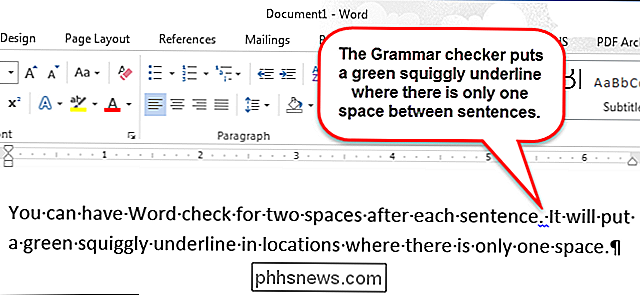
Comment ajouter automatiquement deux espaces après une période dans Word 2013
Il y avait une vieille convention typographique selon laquelle il est approprié d'utiliser deux espaces après une phrase. Cela est dû au fait que le type monospace a une apparence uniforme et que deux espaces entre les phrases ont divisé le texte et l'ont rendu plus facile à lire. De nos jours, un espace entre phrases est la norme en ligne et imprimée.

Comment corriger les yeux rouges dans Photoshop
Si vous avez déjà utilisé le flash sur votre appareil photo pour prendre une photo d'une personne dans une pièce sombre, vous avez probablement vu l'effet yeux rouges . C'est là où les élèves de la personne apparaissent d'un rouge vif plutôt que leur noir naturel. Les yeux rouges étaient un problème majeur lorsque vous preniez des photos en utilisant un film mais, heureusement, il y a une solution numérique rapide.



