Comment reprogrammer le gradateur de teinte pour faire quelque chose avec vos lumières

Le gradateur Hue est un excellent moyen d'ajouter des contrôles physiques à votre système d'éclairage Hue mais c'est un peu rudimentaire. Merci à une petite application pratique, cependant, vous pouvez enseigner au Hue Dimmer Switch un tas de nouvelles astuces comme la configuration de n'importe quelle scène avec le clic d'un bouton
Ce dont vous aurez besoin
Pour suivre ce tutoriel , vous aurez besoin d'une poignée de choses, la plupart d'entre vous probablement déjà si vous êtes intéressé à faire quelque chose comme ça.
Tout d'abord, vous aurez besoin du matériel Hue nécessaire. Au minimum, vous aurez besoin du gradateur Hue et du système Hue (ampoules + pont). Si vous commencez à utiliser le système Hue et que vous avez besoin du gradateur, Philips les vend au prix de 25 $ chacun, ou vous pouvez l'obtenir en kit (35 $) comprenant une seule ampoule Hue White. Ce kit vous permet d'économiser 5 $ par rapport à l'achat de l'interrupteur et de l'ampoule séparément. Nous vous recommandons donc vivement d'emprunter cette voie. Si vous avez besoin d'aide pour configurer votre gradateur, consultez notre guide ici.

Bien que vous puissiez personnaliser le gradateur Hue depuis l'application Hue (que nous allons vous montrer comment faire), il est assez limité par rapport à un application tierce appelée iConnectHue (4,99 $). iConnectHue vous permet de faire tout un tas de choses cool avec vos lumières Hue, y compris la personnalisation de votre gradateur Hue
Il est actuellement iOS seulement et nécessite iOS 7.1 ou supérieur, et tandis que cinq dollars est un prix raisonnable pour reprogrammer votre gradateur Faites exactement ce que vous voulez, iConnectHue est beaucoup plus qu'un simple outil de programmation, vous pouvez consulter la liste complète des fonctionnalités sur leur site.
Utiliser l'application Hue
Votre gradateur Hue peut être configuré et personnalisé de l'intérieur l'application Hue elle-même en tapotant d'abord sur l'icône d'engrenage des paramètres dans le coin supérieur gauche de l'écran
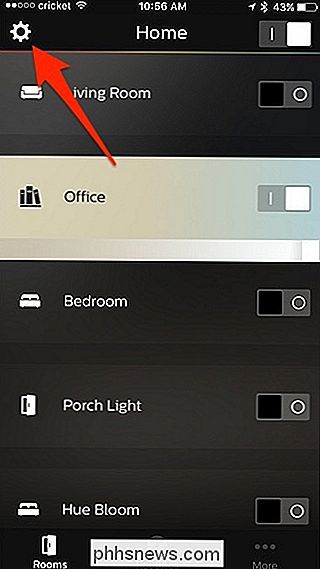
Ensuite, sélectionnez "Configuration des accessoires"
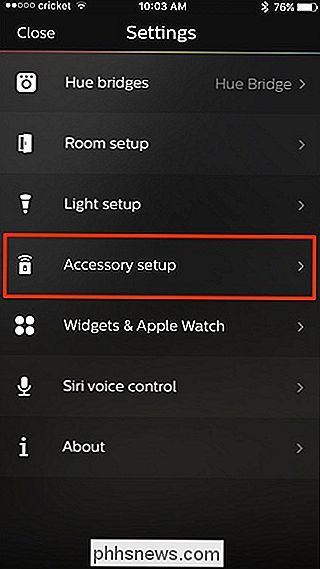
Puis sélectionnez le gradateur de teinte que vous souhaitez personnaliser.
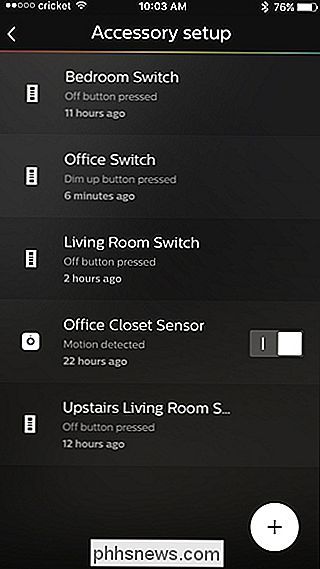
Vous verrez alors une disposition de votre gradateur de teinte et vous pourrez appuyer sur chacun des quatre boutons du commutateur pour voir ce qu'il fait. Malheureusement, seul le bouton "On" est personnalisable.
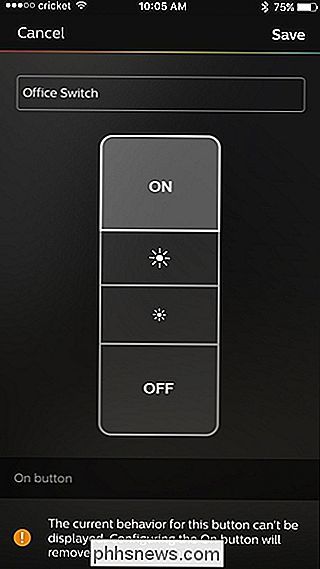
Sélectionnez le bouton "On" si ce n'est déjà fait, faites défiler vers le bas, puis appuyez sur "Où?".
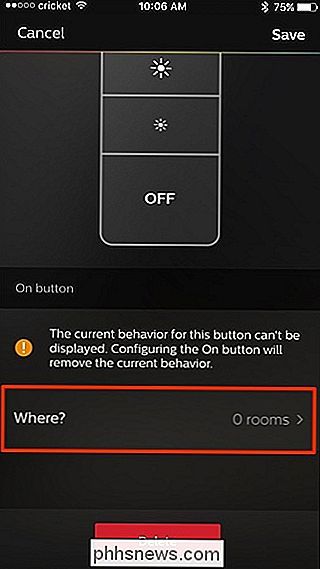
Sélectionnez la pièce que vous voulez Gradateur Commutateur à contrôler. Vous pouvez sélectionner jusqu'à deux pièces à contrôler à la fois. Après votre sélection, appuyez sur le bouton de retour dans le coin supérieur gauche pour revenir en arrière.
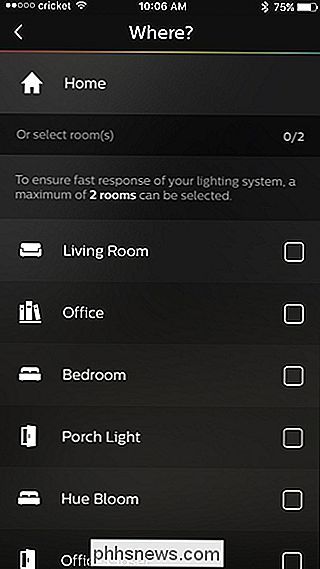
Faites défiler plus bas et vous verrez que vous pouvez définir certaines scènes pour la première pression du bouton, une deuxième pression, etc.
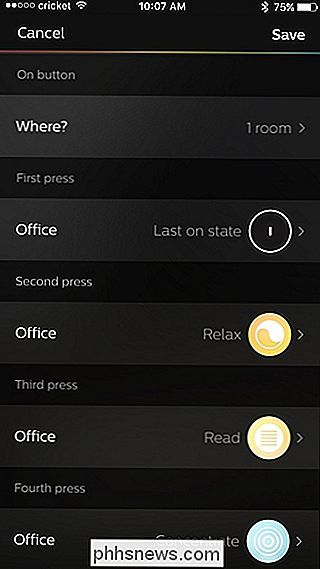
Appuyez sur un bouton que vous souhaitez modifier et sélectionnez une scène ou une recette dans la liste. Le gradateur Hue prend en charge jusqu'à cinq pressions consécutives par bouton
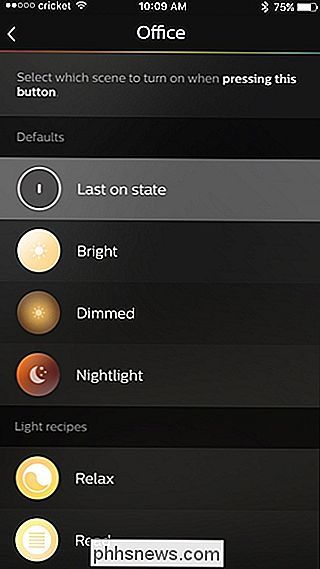
Une fois que vous avez défini les scènes que vous voulez, appuyez sur "Save" dans le coin supérieur droit et votre gradateur Hue sera immédiatement configuré et prêt

Utiliser iConnectHue
Si vous voulez plus de possibilités de personnalisation, iConnectHue est la solution, car elle vous permet de personnaliser n'importe quel des boutons de votre gradateur Hue pour faire pratiquement tout ce que vous voulez. vouloir. De plus, il y a beaucoup plus de fonctionnalités à consulter, y compris la création de vos propres animations
CONNEXES: Comment créer des animations avec vos lumières Philips Hue
Bien que le processus de configuration de votre gradateur Hue iConnectHue isn C'est difficile, il faut pas mal de pas, et c'est un peu différent du processus d'installation normal de Hue.
Tout d'abord, vous devez lier la nouvelle application à votre hub Hue Bridge, et recréer manuellement toutes vos scènes (malheureusement, vous ne pouvez pas importer de scènes depuis l'application Hue). Ensuite, si votre gradateur Hue a été configuré auparavant, vous le nettoierez pour commencer avec un nouvel état et réassigner ses boutons
Étape 1: Lier le pont Hue
Lancez l'application iConnectHue et commencera immédiatement à chercher votre pont Hue sur votre réseau domestique. Lorsque vous y êtes invité, appuyez sur le bouton physique au centre du concentrateur, puis sélectionnez "OK, j'ai terminé" lorsque vous l'avez fait.

Vous serez invité à faire le tour des fonctionnalités des applications. Étant donné que les fonctionnalités sont nombreuses et que vous souhaitez obtenir la valeur de vos cinq dollars, nous vous recommandons de la consulter. Après la visite, vous verrez l'écran de contrôle principal comme illustré ci-dessous.

Il est important de noter que même si l'interface utilisateur générale est la même pour tout le monde, le contenu réel du panneau de contrôle dépend de votre système d'éclairage. . Dans notre cas, nous utilisons un système simple à trois ampoules où les trois ampoules sont situées dans la même pièce contrôlée par un gradateur de teinte.
Bien qu'elles soient correctement groupées avec le gradateur, "Dimmer 2" isn ' t un nom de groupe terriblement intuitif, donc nous allons changer cela immédiatement. Vous pouvez renommer n'importe quel groupe en appuyant sur son nom et en le maintenant enfoncé
Deuxième étape: Importer manuellement vos scènes
La prochaine étape consiste à transférer vos scènes de l'application native Hue dans l'application iConnectHue. Bien sûr, il serait bien si nous pouvions simplement cliquer sur un bouton et les importer tous, le processus d'importation manuelle est en fait assez indolore
CONNEXES: Comment utiliser Siri pour contrôler vos lumières Philips Hue
Vous ne Pas besoin de recréer toutes vos scènes d'éclairage à partir de rien - vous devez simplement les déclencher avec l'application Hue afin que les lumières soient allumées et dans l'état de luminosité / couleur correct, puis donner à cette configuration un nom dans iConnectHue. Par exemple, pour copier notre scène "Film" que nous utilisons pour regarder des films (où toutes les lumières de la chambre sont éteintes à l'exception de la lumière de polarisation derrière le téléviseur), nous ouvrons d'abord l'application Hue et déclenchons cette scène. Confirmez que les lumières sont dans l'état où elles devraient être (car iConnectHue copiera tout ce que les rapports de pont de Hue sont l'état d'éclairage actuel).
Dans l'application iConnectHue, appuyez sur le petit cercle intitulé "Presets" dans le haut -le coin droit. Notez que les voyants du panneau de commande, ci-dessous, reflètent la configuration de la lumière que nous venons de décrire (les lampes de chevet sont éteintes et le voyant TV est allumé).
Dans le menu Preset, tapez sur "Ajouter comme nouveau preset "Sous le groupe auquel vous souhaitez ajouter le préréglage.

Répétez le processus autant de fois que nécessaire pour vos scènes. Souvenez-vous que vous n'avez pas besoin d'importer

toutes les scènes d'éclairage que vous avez créées - seulement celles que vous voulez que votre gradateur Hue Dimmer appelle Troisième étape: Nettoyez le commutateur
'ai importé nos scènes d'éclairage, le prochain ordre du jour est d'essuyer nos préréglages Dimmer Switch propre. Pour être clair, vous n'avez
pas pour effectuer cette étape. Cependant, si vous n'effacez pas les préréglages précédents à partir du commutateur, ils apparaîtront dans l'application iConnectHue comme "Presets inconnus". Ils fonctionneront toujours comme avant le lancement de ce projet, mais c'est ennuyeux de deux façons: d'abord, vous ne savez pas vraiment ce qu'est le preset. Deuxièmement, vous ne pouvez pas les ajuster. Il est préférable d'essuyer le commutateur complètement et puis si vous voulez que les anciens préréglages existent à côté de vos nouvelles configurations de boutons fantaisie, vous pouvez facilement les réintégrer. Pour effacer les préréglages existants du commutateur juste besoin de sauter dans le menu Paramètres. Pour ce faire, appuyez sur l'icône du menu dans le coin supérieur gauche et sélectionnez "Paramètres"
Sélectionnez "Ponts et périphériques" en haut de la liste.
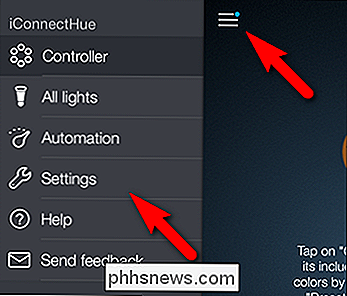
Sélectionnez votre commutateur dans la liste des périphériques, comme indiqué
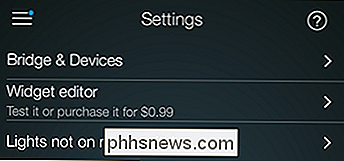
Voici l'interface où toute la magie se passe, et où nous passerons le reste du tutoriel.
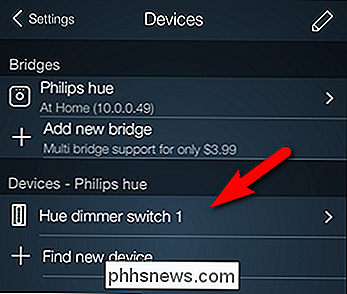
Pour réinitialiser votre interrupteur, appuyez sur l'icône "Assistant" dans le coin supérieur gauche, puis sélectionnez «Effacer les paramètres du commutateur»
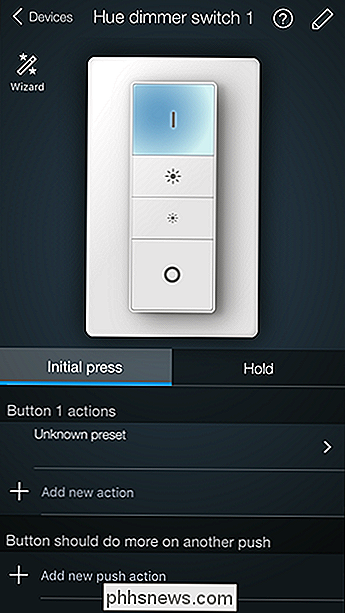
Étape 4: Réaffecter les boutons
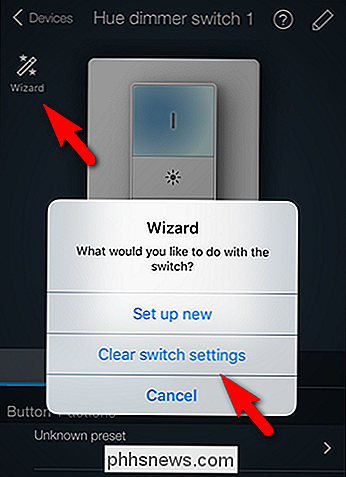
Maintenant que nous avons ouvert la voie à nos nouvelles configurations, il est temps de commencer à assigner des boutons
Avant de commencer à configurer le variateur Pour effectuer de nouveaux tours, commençons par mettre en évidence comment faire pour faire tous ses vieux trucs. Par défaut, l'interrupteur allume les lumières avec le bouton du haut, allume et allume les lumières avec les boutons du milieu, et éteint les lumières avec le bouton du bas.
Si vous souhaitez restaurer cette fonctionnalité par défaut et la compléter avec des astuces supplémentaires, activez simplement l'assistant d'installation comme nous l'avons fait à l'étape précédente et sélectionnez "Configurer nouveau" au lieu de "Effacer les paramètres" dans l'assistant. Cela configurera automatiquement les quatre boutons pour qu'ils fonctionnent exactement comme avant de les réinitialiser, mais avec un bonus supplémentaire: ils sont maintenant correctement étiquetés et vous pouvez modifier leur configuration.
Dans la capture d'écran ci-dessus, vous pouvez voir comment ça se passe. Préréglage inconnu "lorsque le réglage a été hérité de la configuration originale du gradateur est maintenant étiqueté" Tous les groupes activés "avec un temps de fondu assigné.
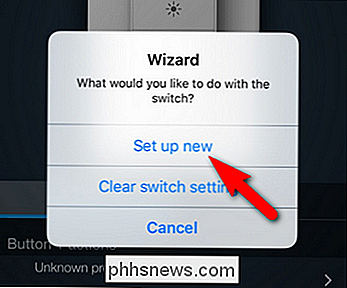
Voyons maintenant comment ajouter une nouvelle et unique fonction au gradateur Commutateur. Parce qu'il y a tellement de combinaisons potentielles, nous allons simplement vous montrer comment en faire une (qui vous apprend comment accéder aux menus) et ensuite partager une petite feuille de calcul que vous pouvez utiliser pour garder la trace de tous vos autres boutons.
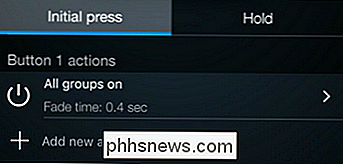
Pour ajouter une action, sélectionnez simplement le bouton que vous souhaitez éditer sur l'interface comme ceci:
Sélectionnez le bouton fonction "Initial Press" pour un léger clic, et "Hold" pour un appui continu.
Ensuite, sélectionnez "Ajouter une nouvelle action" sous "Bouton # Actions" pour associer une action à ce bouton. Vous pouvez également ajouter une fonction secondaire dans la section "Le bouton devrait en faire plus sur un autre bouton". De cette manière, vous pouvez affecter une fonction à la première pression et une fonction à la deuxième pression

Lorsque vous sélectionnez l'entrée "Ajouter une nouvelle action", les options suivantes s'affichent:

Vous pouvez charger préréglage, commutez le groupe de lumières que contrôle le gradateur, éteignez les lumières, changez le groupe pour une couleur différente, ajustez la luminosité du groupe ou forcez le groupe à clignoter
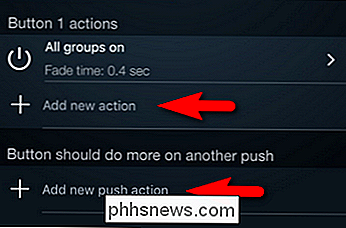
Sélectionnez "Charger préréglage" puis choisissez quel préréglage
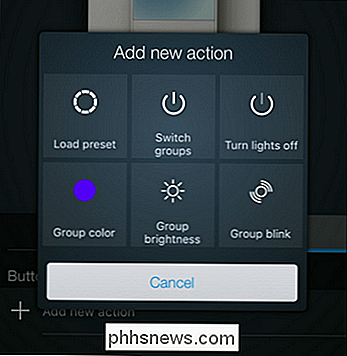
Et voilà: une nouvelle fonction (dans ce cas, appuyer et maintenir le bouton 1 pour déclencher la scène "Films" dans la chambre à coucher) est associée à votre gradateur bouton:
Pour vraiment maximiser la magie des boutons, vous voudrez associer différentes pressions de bouton avec différentes scènes, couleurs, ou tout ce que votre coeur désire. Tout en entrant toutes les combinaisons de boutons est assez facile, garder une trace de chacun d'eux pendant que vous travaillez dans l'application peut être un problème (nous admettrons qu'à mi-chemin de travailler sur notre configuration nous avons carrément oublié l'un des combos que nous voulions comprendre). Dans cet esprit, nous vous recommandons d'imprimer cette petite liste pratique pour vous aider à réfléchir sur les boutons que vous souhaitez affecter à quoi.
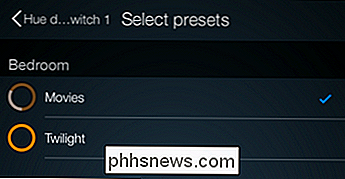
Nous avons étiqueté les boutons par le nom utilisé dans iConnectHue
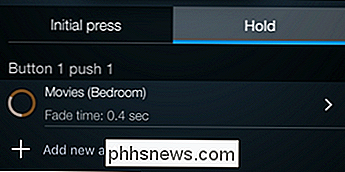
Bouton 1 (On):
Premier appui:
- Second appui:
- Premier maintien:
- Deuxième maintien:
- Bouton 2 (Éclaircir):
- Première pression:
- Deuxième pression:
- Premier maintien:
- Deuxième maintien:
- Bouton 3 (Dim):
- Premier appui:
- Deuxième appui:
- Premier maintien:
- Deuxième maintien:
- Bouton 4 (Arrêt):
- Premier appui:
- Deuxième appui:
- Premier maintien:
- Deuxième maintien:
- Vous avez certainement Pas besoin d'utiliser les 16 options potentielles, mais la liste ci-dessus va certainement vous aider à décider et à planifier ce que chaque bouton doit faire (et le nombre de fonctions que vous souhaitez lui assigner).
- Avec l'aide d'un petit peu pratique app, un petit interrupteur pratique, et un peu de planification, vous pouvez super-charger votre Philips Dimmer Switch pour gérer tout votre lumière scènes et fonctions.

Comment accéder à votre routeur si vous avez oublié le mot de passe
Si vous avez oublié le mot de passe de votre routeur, acquis un routeur ou simplement aidé un ami avec sa configuration, vous pouvez réinitialiser CONNEXION: Comment afficher ce mot de passe réseau sans fil oublié dans Windows Les routeurs protègent leurs interfaces Web, où vous pouvez configurer leurs paramètres de mise en réseau, de contrôle parental et de redirection de port.

Comment masquer le spam du "Creation Club News" dans Fallout 4
Il y a bien longtemps dans l'année lointaine de 2015, Bethesda a essayé de copier l'incroyable variété de mods utilisateur pour son grandes franchises RPG, et faire de l'argent avec eux. C'était une mauvaise idée, alors ils ont arrêté de faire ça. En 2017, Bethesda avait exactement la même idée, et c'est toujours mauvais, mais cette fois, ils ne semblent écouter personne.



