Comment obtenir les permissions complètes pour éditer les clés de registre protégées

Nous parlons ici de beaucoup de choses intéressantes sur How-To Geek que vous pouvez faire en éditant le registre de Windows. Parfois, cependant, vous rencontrerez une clé de Registre ou une valeur que vous n'avez pas la permission de modifier. Lorsque vous essayez, vous verrez un message d'erreur disant "Impossible d'éditer _____: Erreur lors de l'écriture du nouveau contenu." Heureusement, tout comme dans le système de fichiers Windows, le Registre fournit des outils qui vous permettent de modifier les permissions des clés. . Voici comment procéder.
L'Éditeur du Registre est un outil puissant qui peut rendre votre système instable ou même inutilisable. Il y a donc une raison pour laquelle certaines de ces clés de registre sont protégées. La modification d'une clé protégée peut parfois perturber Windows ou l'application à laquelle la clé se rapporte. Nous ne pointerons jamais vers des hacks que nous n'avons pas testés nous-mêmes, mais il est quand même payant de faire attention. Si vous n'avez jamais travaillé avec le Registre auparavant, pensez à lire comment utiliser l'Éditeur du Registre avant de commencer. Et certainement sauvegarder le Registre (et votre ordinateur!) Avant d'apporter des modifications.
Dans l'Éditeur du Registre, cliquez avec le bouton droit sur la clé que vous ne pouvez pas modifier (ou la clé contenant la valeur que vous ne pouvez pas modifier) puis choisissez "Autorisations" dans le menu contextuel
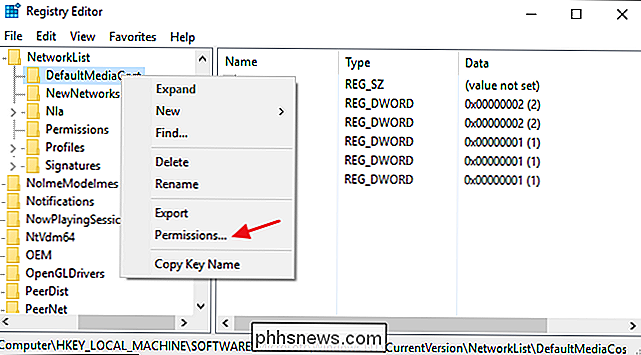
Dans la fenêtre Permissions qui apparaît, cliquez sur le bouton "Avancé".
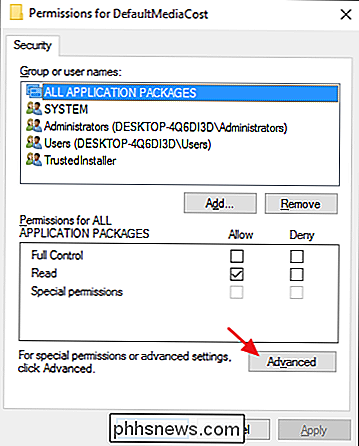
Ensuite, vous allez prendre possession de la clé de Registre. Dans la fenêtre "Advanced Security Settings", à côté du propriétaire listé, cliquez sur le lien "Change"
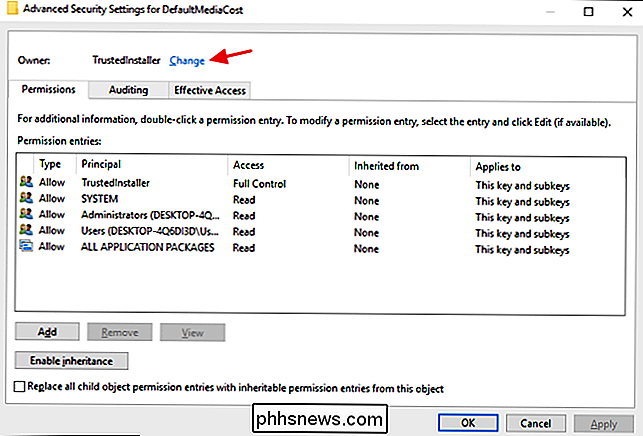
Dans la fenêtre "Select User or Group", dans la zone "Enter the object name to select", tapez le nom de votre compte utilisateur Windows (ou de votre adresse e-mail si vous avez un compte Microsoft), puis cliquez sur le bouton "Vérifier les noms" pour valider le nom du compte. Lorsque c'est fait, cliquez sur OK pour fermer la fenêtre "Sélectionner un utilisateur ou un groupe", puis cliquez sur OK pour fermer la fenêtre "Paramètres de sécurité avancés"
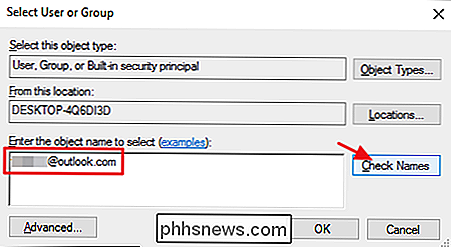
Retournez dans la fenêtre Permissions, sélectionnez le groupe Utilisateurs, puis Autoriser "à côté de l'autorisation" Contrôle total ". Si vous préférez, vous pouvez simplement accorder à votre compte utilisateur des autorisations complètes plutôt que le groupe Utilisateurs. Pour ce faire, cliquez sur le bouton Ajouter, parcourez les étapes pour ajouter votre compte d'utilisateur à la liste, puis attribuez à ce compte l'autorisation Contrôle total. Quelle que soit la méthode choisie, cliquez sur OK lorsque vous avez fini de retourner à l'Éditeur du Registre.
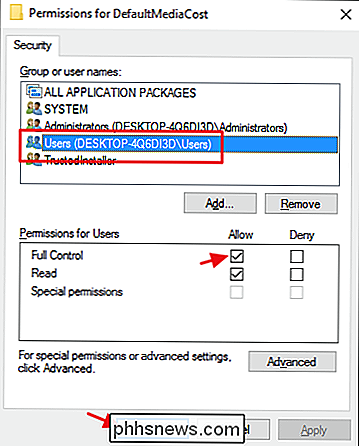
De retour dans l'Éditeur du Registre, vous devriez maintenant pouvoir apporter les modifications à la clé dont vous avez la propriété modifier. Vous risquez de ne pas courir dans les clés protégées souvent lors de la modification du Registre. Nous les rencontrons rarement nous-mêmes. Pourtant, il est bon de savoir comment contourner cette protection quand vous en avez besoin.

Comment utiliser votre Roku Comme un Chromecast
Chromecast de Google vous permet de lancer des vidéos et de les contrôler à partir de votre téléphone, de diffuser tout votre écran sur votre téléviseur et d'utiliser généralement un smartphone au lieu d'un éloigné. Commencez à regarder Netflix ou YouTube à partir de votre téléphone ou de votre navigateur Web Le Roku prend en charge DIAL-short pour le protocole "Discovery and Launch" développé conjointement par Netflix et Youtube.

Exécution simultanée de plusieurs commandes de terminal sous Linux
Si vous utilisez Linux, vous savez à quel point la ligne de commande peut être utile pour travailler avec des fichiers, installer des logiciels et lancer des programmes. Mais cela peut être encore plus efficace si vous exécutez plusieurs commandes à la fois. La combinaison de deux commandes ou plus sur la ligne de commande est également appelée "chaînage de commandes".



