Comment faire pour modifier l'emplacement du dossier de téléchargement par défaut sur n'importe quel navigateur Web
Par défaut, tout ce que vous téléchargez à partir d'un navigateur Web va normalement dans le dossier Téléchargements sur votre ordinateur. C'est à peu près vrai quel que soit le système d'exploitation que vous utilisez.
La plupart des utilisateurs utiliseront l'emplacement par défaut pour les téléchargements, mais il est parfois utile de modifier ce dossier. Par exemple, si vous téléchargez plusieurs fichiers volumineux et que vous ne disposez pas d'un espace de stockage suffisant sur le disque local, vous pouvez télécharger les fichiers sur un disque dur externe ou sur un lecteur réseau.
Dans cet article, je vais vous montrer comment changer l'emplacement du dossier de téléchargement par défaut pour tous les principaux navigateurs. C'est différent pour chaque navigateur et chaque navigateur a des options différentes.
Google Chrome
Dans Chrome, cliquez sur l'icône des paramètres (trois points verticaux) en haut à droite de la fenêtre.

Ensuite, cliquez sur Paramètres dans la liste du menu.
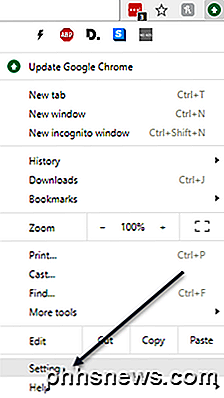
Faites défiler tout en bas, puis cliquez sur le lien Avancé .
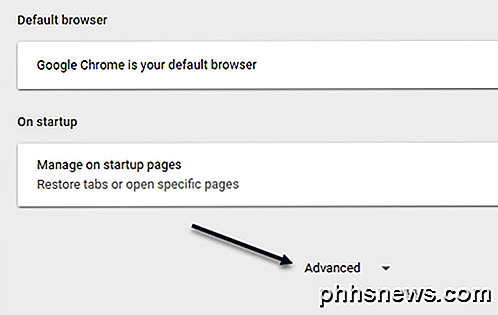
Encore une fois, faites défiler jusqu'à ce que vous voyez l'en-tête Téléchargements . Allez-y et cliquez sur le bouton Modifier et choisissez un nouvel emplacement. Si vous avez besoin de téléchargements différents enregistrés dans différents emplacements, assurez-vous de basculer l'option Demander où enregistrer chaque fichier avant de le télécharger .
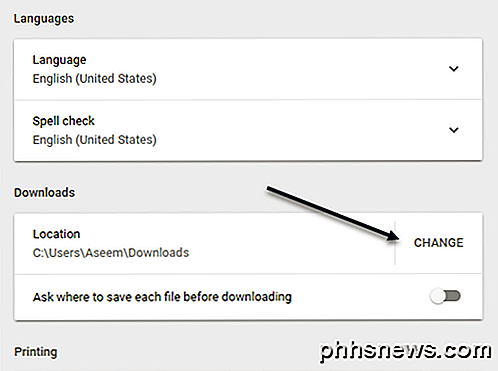
Microsoft Edge
Pour Microsoft Edge, vous cliquez sur le bouton qui a trois points horizontaux, puis cliquez sur Paramètres .
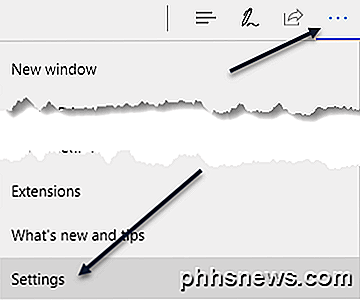
Un menu coulissant apparaîtra sur le côté droit. Faites défiler jusqu'à ce que vous voyiez le bouton Afficher les paramètres avancés et cliquez dessus.
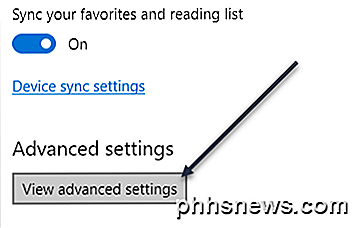
Faites défiler jusqu'à la section Téléchargements . Cliquez sur le bouton Modifier et choisissez un nouvel emplacement pour les téléchargements. Vous pouvez également choisir si vous souhaitez ou non que Edge vous demande où enregistrer chaque téléchargement.
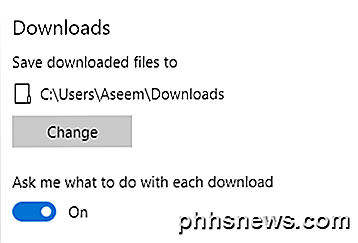
Internet Explorer
Si vous utilisez toujours IE, vous devez cliquer sur l'icône en forme de roue dentée, puis sur Afficher les téléchargements .
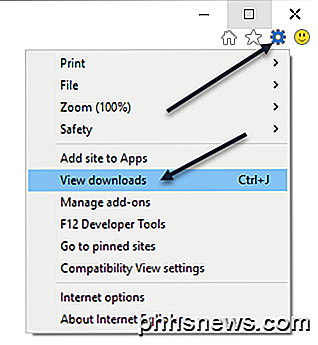
Une fenêtre contextuelle apparaîtra qui répertorie tous les téléchargements actuels ou précédents en utilisant IE. Cliquez sur le lien Options en bas à gauche.
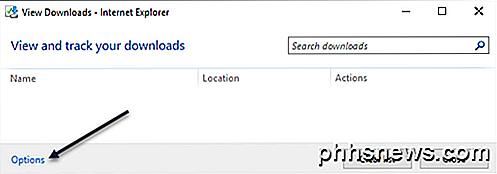
Cliquez sur le bouton Parcourir pour changer l'emplacement du dossier de téléchargement.
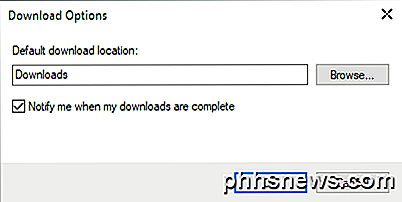
Safari
Changer ce paramètre dans Safari est assez simple. Cliquez sur Safari dans la barre de menu en haut, puis sur Préférences .
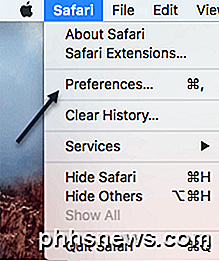
Dans la boîte de dialogue Préférences, vérifiez que vous êtes sur l'onglet Général . Vers le bas, vous verrez l' emplacement de téléchargement du fichier .
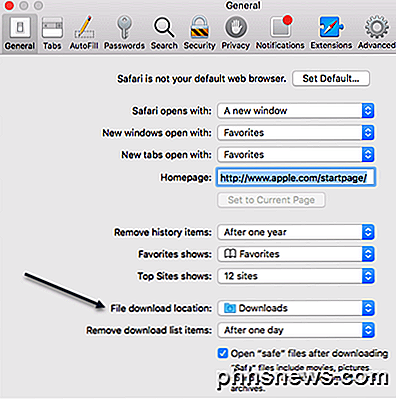
Si vous cliquez sur cette liste déroulante, vous pouvez choisir Autre pour sélectionner un autre dossier. Vous pouvez également sélectionner Demander pour chaque téléchargement si vous souhaitez l'option pour chaque téléchargement.
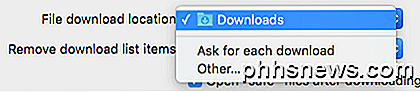
Par défaut, Safari conserve par défaut une liste de tous les éléments que vous avez téléchargés depuis un jour. Vous pouvez modifier ce paramètre sur Lorsque Safari se ferme, sur Téléchargement réussi ou Manuellement .
Une autre option intéressante dans Safari est l'option Ouvrir les fichiers "sûrs" après le téléchargement, qui est normalement cochée par défaut. Safari suppose que les éléments sécurisés sont des images, des films, des fichiers PDF, etc., mais je trouve cela plutôt risqué. Je recommande de désactiver cette option car elle ne sert à rien d'autre qu'à rendre votre ordinateur plus vulnérable aux logiciels malveillants ou aux installations de virus.
Firefox
Enfin, nous avons Firefox, qui est probablement le plus facile en termes de changement. Cliquez simplement sur le bouton des trois barres horizontales en haut à droite, puis cliquez sur Préférences .
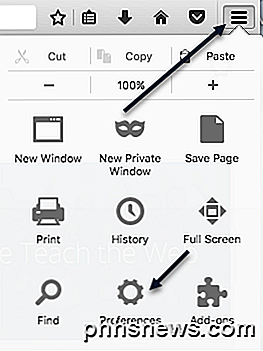
Ensuite, dans l'onglet Général, cliquez sur le bouton Choisir en regard de Enregistrer les fichiers dans et sélectionnez un dossier différent.
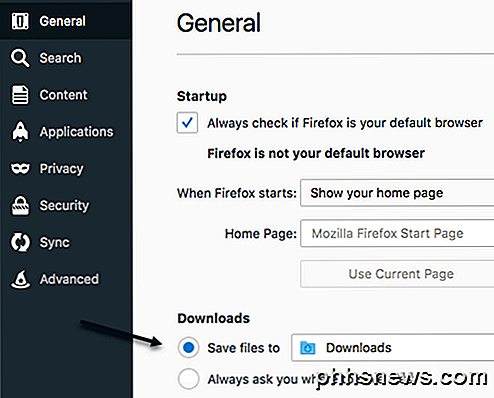
Comme avec tous les autres navigateurs, vous pouvez avoir Firefox comme vous où enregistrer chaque téléchargement individuellement. C'est à peu près tout pour ce tutoriel. Prendre plaisir!

Les sites Web de plusieurs façons vous suivent en ligne
Certaines formes de suivi sont évidentes. Par exemple, les sites Web savent qui vous êtes si vous êtes connecté. Mais comment les réseaux de suivi dressent-ils des profils? votre activité de navigation sur plusieurs sites Web au fil du temps? Le suivi est généralement utilisé par les réseaux publicitaires pour créer des profils détaillés pour le ciblage publicitaire ciblé.

Comment convertir les photos en direct de votre iPhone en photos fixes
La nouvelle fonction Live Photos d'Apple sur l'iPhone 6s et 6s Plus est vraiment cool, mais si vous ne voulez pas les partager en entier Live Photos ou juste les voulez comme des images fixes, vous pouvez facilement les convertir en quelques étapes. CONNEXES: Comment prendre de superbes photos en direct avec votre iPhone Live Photos sont vantées comme l'un de ces must -avoir des fonctionnalités et nous avons expliqué comment obtenir des résultats assez bons avec eux.



