Démarrer Windows 8/10 en mode sans échec
Nous nous sommes tous habitués à appuyer sur F2 ou F8 pour obtenir les options de démarrage avancées depuis Windows 2000, probablement même avant cela. Dans chaque version de Windows, vous pouvez toujours compter sur le processus de démarrage plus lent pour appuyer sur la touche lorsque le message apparaît.

Eh bien, ces jours sont derrière nous! Dans Windows 8/10, le temps de démarrage a été considérablement réduit et la capture d'écran que vous voyez ci-dessus apparaît pendant environ 200 millisecondes et c'est tout! Donc, si vous voulez passer en mode sans échec sous Windows 8/10, vous devez suivre une autre route.
Au lieu des options de démarrage avancées des versions antérieures de Windows, vous devez d'abord passer par les options de récupération système de Windows 8. C'est à peu près la même chose, mais il semble beaucoup plus agréable et vous devez cliquer sur quelques options de menu supplémentaires pour y arriver. Voici comment.
Si vous utilisez une version différente de Windows comme XP, Vista, 7 ou 10, consultez mon autre article sur la façon de redémarrer Windows en mode sans échec. Puis revenez à cet article pour les dernières étapes.
Démarrer Windows 8/10 en mode sans échec
Pour commencer, vous devez d'abord démarrer Windows 8/10 dans les options de récupération système. Vous pouvez lire mon post précédent sur la façon de faire cela; il y a essentiellement trois méthodes. Une fois que vous êtes là, vous devez cliquer sur l'option Dépannage .
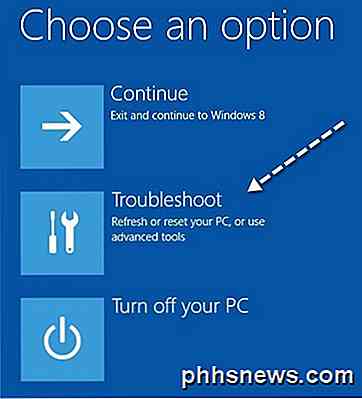
Sur l'écran suivant, vous devez cliquer sur Options avancées .

Ensuite, vous devez cliquer sur Paramètres de démarrage dans la dernière boîte de dialogue.
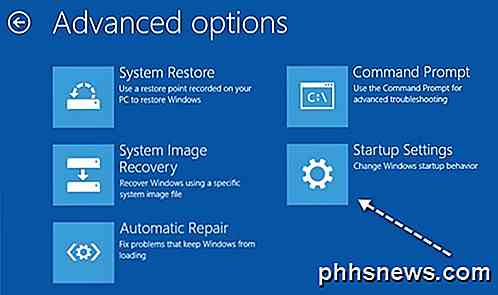
Enfin, vous devez cliquer sur le bouton Redémarrer, qui vous donnera des options pour démarrer en mode basse résolution, déboguer le mode, activer la journalisation du démarrage, et démarrer en mode sans échec! Genre d'un long processus, mais c'est la nouvelle façon.
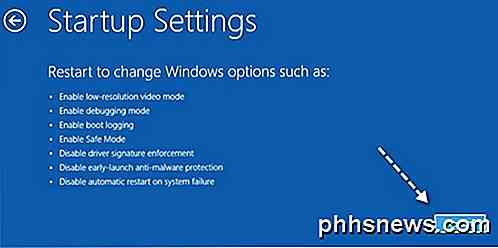
Vous allez enfin accéder à l'écran Paramètres de démarrage, où vous pouvez appuyer sur 1 à 10 ou sur F1 à F10 pour sélectionner vos différents paramètres. Appuyez sur 4 ou F4 pour activer le mode sans échec.
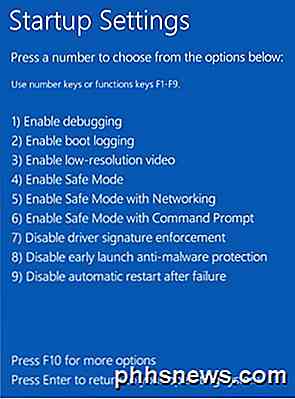
C'est tout! Windows 8/10 va maintenant charger en mode sans échec! Vous devrez taper votre mot de passe pour vous connecter une fois qu'il a redémarré. J'ai remarqué que, en mode sans échec dans Windows 8, je ne pouvais pas afficher la barre des icônes. Je ne sais pas pourquoi, mais je ne pouvais pas comprendre comment redémarrer le système.
Ce que j'ai fini par faire était aller à l'écran de démarrage, puis en cliquant sur mon nom en haut et il y avait une option pour se déconnecter. Une fois que je me suis déconnecté, il y avait une option d'arrêt ou de redémarrage lorsque j'ai cliqué sur le bouton d'alimentation en bas à droite. Donc, si vous êtes coincé en mode sans échec et ne peut pas sortir, c'est comment faire.
En outre, il convient de noter que vous pouvez également utiliser l'utilitaire MSCONFIG pour démarrer en mode sans échec. Allez à l'écran de démarrage, faites un clic droit, puis choisissez Toutes les applications, puis cliquez sur Exécuter . Dans Windows 10, appuyez simplement sur la touche Windows + R.
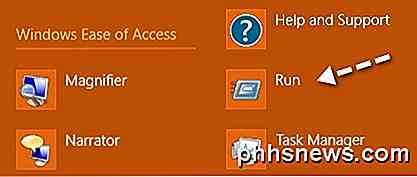
Ensuite, tapez msconfig dans la boîte de dialogue d'exécution, puis cliquez sur l'onglet Boot :
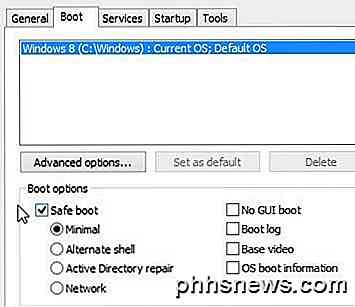
Cochez la case qui indique Safe boot, puis choisissez une option. Vous pouvez choisir parmi:
Minimal - Mode sans échec normal
Autre shell - Mode sans échec avec invite de commande
Réseau - Mode sans échec avec réseau
Ne vous inquiétez pas de la réparation Active Directory, c'est une option liée à l'informatique. Vous pouvez également cocher les cases pour l'amorçage sans interface graphique, le journal d'amorçage, la vidéo de base et les informations de démarrage du système d'exploitation. Notez que lorsque vous démarrez en mode sans échec à l'aide de msconfig, il redémarre continuellement jusqu'à ce que vous reveniez dans msconfig et décochez l'option de démarrage sans échec. Prendre plaisir!

Dans Windows 10, une nouvelle icône apparaît dans la zone de notification de la barre des tâches appelée Action Center, qui résout essentiellement les problèmes liés aux notifications dans Windows 8. Le Centre de maintenance stocke toutes les notifications du système d'exploitation et de vos applications installées.Il a éga

Masquer les feuilles de calcul / onglets et les classeurs entiers dans Excel
Si vous utilisez une feuille de calcul dans votre classeur Excel pour contenir des valeurs ou des formules référencées sur d'autres feuilles de calcul, vous ne souhaitez peut-être pas la voir la barre d'onglets au bas de la fenêtre Excel. La bonne nouvelle est que vous pouvez facilement masquer des feuilles de calcul dans Excel.



