Exécution d'un bureau Linux complet dans un onglet du navigateur sur votre Chromebook

Crouton est le meilleur moyen d'exécuter Linux avec Chrome OS sur votre Chromebook. Maintenant, c'est encore mieux - vous pouvez exécuter ce bureau Linux dans un onglet de navigateur.
Ce n'est pas un logiciel officiel de Google, mais l'extension elle-même a été créée par David Schneider, développeur Crouton et employé de Google.
Comment ça marche
CONNEXION: 4 choses à garder à l'esprit lors de l'achat d'un Chromebook pour Linux
Cette méthode nécessite une installation complète de Crouton. Le système Linux ne fonctionne pas réellement dans un onglet du navigateur. Il fonctionne sur le système de votre Chromebook comme sur Crouton. L'onglet du navigateur fournit simplement une "fenêtre" sur ce bureau Linux, vous n'avez donc pas besoin de basculer entre les raccourcis clavier.
C'est un peu comme VNC ou une autre solution de bureau à distance - mais mieux. L'onglet du navigateur exécute un logiciel qui se connecte au système Linux de bureau en arrière-plan et le met à votre disposition dans une fenêtre typique de Chrome OS.
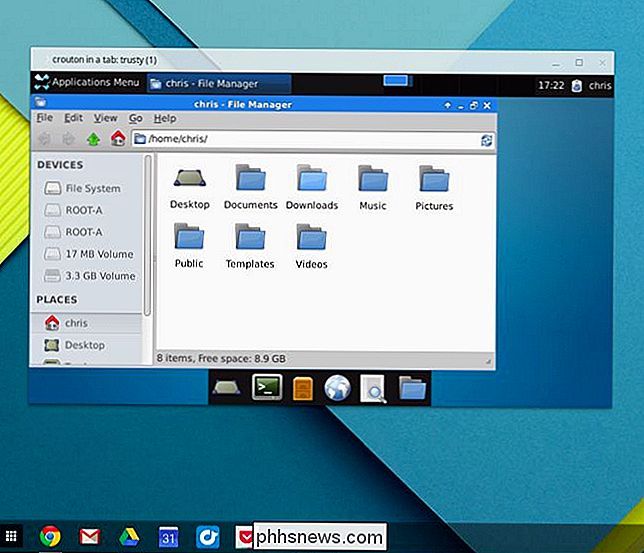
Cela nécessite toujours l'installation habituelle de Crouton - cela signifie simplement que le système Linux peut être utilisé beaucoup plus facilement et de manière plus intégrée par la suite.
Cette méthode ajoute également quelques bonus de plus. Votre presse-papiers Chrome OS se synchronisera avec votre système Linux (appelé «chroot») et les liens que vous cliquerez dans l'environnement Linux pourront être chargés dans les onglets du navigateur Chrome OS standard.
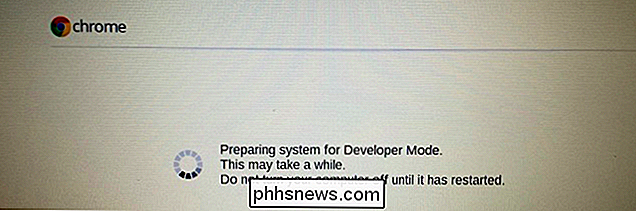
Installer Crouton sur votre Chromebook
CONNEXION: Comment installer Ubuntu Linux sur votre Chromebook avec Crouton
Vous devez d'abord installer Crouton. Cela implique d'activer le mode développeur sur votre Chromebook, puis d'exécuter la commande appropriée pour télécharger et installer le logiciel de bureau Linux que vous souhaitez utiliser.
Suivez notre guide d'installation de Linux sur votre Chromebook avec Crouton si vous avez besoin de plus de détails. Veillez à installer la cible "xiwi" ou "extension" de Crouton. Par exemple, exécutez la commande suivante pour installer le système Linux Ubuntu 14.04 (Trusty) avec le bureau Xfce et la prise en charge de l'exécution dans un onglet du navigateur:
sudo sh ~ / Downloads / crouton -r fidèle -t xfce, xiwi
Attendez un instant que le script télécharge et installe le logiciel Linux après avoir exécuté la commande. Indiquez un nom d'utilisateur et un mot de passe lorsque vous y êtes invité et consultez la documentation officielle si vous avez besoin d'aide pour toute autre opération.
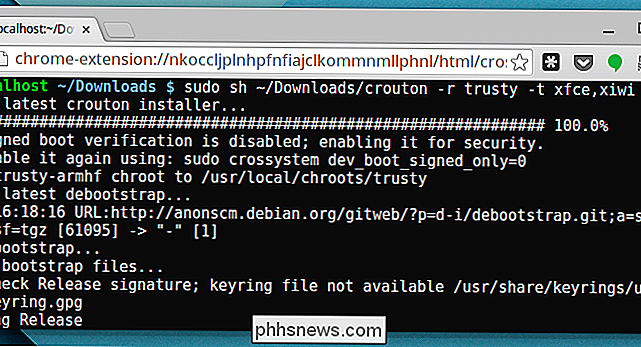
Installer l'extension du navigateur
Votre système Crouton Linux doit maintenant être installé. En règle générale, vous le lancez à partir du terminal, puis basculez entre celui-ci et votre bureau Chrome OS avec des raccourcis clavier spécifiques. C'est plus pratique que de redémarrer pour basculer entre les deux environnements, mais l'extension du navigateur le rend encore plus pratique.
Installez l'extension Crouton Integration depuis le Chrome Web Store sur votre Chromebook. Ensuite, démarrez le système Linux en ouvrant un shell et en exécutant la commande appropriée. Par exemple, si vous avez installé le bureau Xfce, vous pouvez appuyer sur Ctrl + Alt + T, tapez shell et appuyez sur Entrée, puis tapez sudo startxfce4 et appuyez sur Entrée.
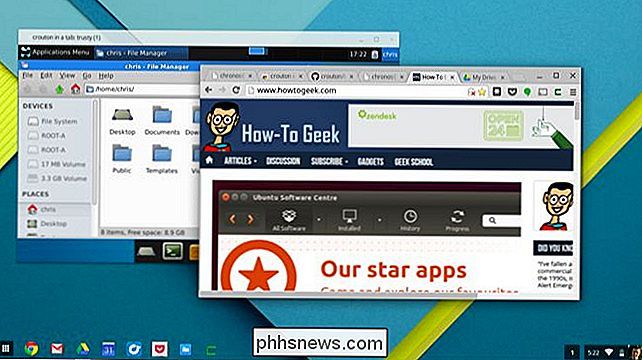
Do tout ce que vous voulez avec l'onglet ou la fenêtre de Crouton. Vous pouvez avoir le système Linux dans un onglet de navigateur en plein écran, ou le mettre dans une fenêtre et le déplacer où vous voulez sur votre écran. Le bureau Linux peut être redimensionné à la volée - juste en redimensionnant la fenêtre
Si vous avez un écran assez grand, vous pouvez même utiliser le mode écran partagé, en visualisant votre bureau Linux sur la moitié de l'écran et les applications Chrome OS fenêtres de navigateur sur l'autre moitié.
Les systèmes Linux de bureau complets ouvrent de nombreuses possibilités, de l'utilisation d'outils de développement puissants et de commandes UNIX standard à des jeux comme Minecraft et aux nombreux jeux disponibles sur Steam pour Linux. Les développeurs Web pourraient même utiliser cette astuce pour exécuter Firefox directement sur leur Chromebook dans un onglet du navigateur afin qu'ils puissent voir comment leurs sites Web sont affichés dans un autre navigateur. Maintenant, tout cela peut être fait directement sur le bureau de Chrome OS sans tous les changements.

Comment supprimer automatiquement les fichiers dans Windows
Plus tôt, j'ai écrit sur un programme appelé DropIt qui déplace automatiquement ou copie des fichiers pour vous lorsque de nouveaux fichiers apparaissent dans un dossier. Cela peut être utile, par exemple, si vous avez un espace limité sur un disque dur local et que vous souhaitez déplacer tous vos téléchargements vers un périphérique de stockage externe.Si vous so

Comment masquer vos informations personnelles sur l'écran de connexion Windows 10
Si vous vous connectez à Windows avec un compte Microsoft, l'écran de connexion Windows 10 affiche le nom et l'adresse e-mail du le dernier utilisateur qui s'est connecté. C'est pratique, mais si vous utilisez votre ordinateur en public ou si vous le laissez sans surveillance, vous ne voudrez peut-être pas que les personnes puissent voir ces informations personnelles.



