Comment désactiver Cortana dans Windows 10

Microsoft ne veut pas que vous désactiviez Cortana. Vous étiez en mesure de désactiver Cortana dans Windows 10, mais Microsoft a supprimé ce basculement facile dans la mise à jour Anniversary. Mais vous pouvez toujours désactiver Cortana via un hack de registre ou un paramètre de stratégie de groupe. Cela transforme la boîte Cortana en un outil "Search Windows" pour la recherche locale d'applications et de fichiers.
Cortana est devenu de plus en plus restrictif depuis la sortie de Windows 10. Il a été précédemment mis à jour pour ignorer votre navigateur Web par défaut. Cortana lance désormais toujours le navigateur Microsoft Edge et n'utilise Bing que lorsque vous effectuez une recherche. Si cela ressemble à quelque chose que vous ne voudriez pas utiliser, voici comment l'éteindre:
Home Users: Désactiver Cortana via le registre
Si vous avez Windows 10 Home, vous devrez éditer le registre Windows pour faire ces changements. Vous pouvez également le faire de cette façon si vous avez Windows 10 Professionnel ou Entreprise, mais que vous vous sentez plus à l'aise de travailler dans le Registre plutôt que dans l'Éditeur de stratégie de groupe. (Si vous avez Pro ou Enterprise, nous vous recommandons d'utiliser l'éditeur de stratégie de groupe plus simple, comme décrit dans la section suivante.)
Avertissement standard: l'éditeur de registre est un outil puissant et peut rendre votre système instable ou même inutilisable . C'est un hack très simple et tant que vous respectez les instructions, vous ne devriez pas avoir de problèmes. Cela dit, si vous n'avez jamais travaillé avec cela, pensez à lire comment utiliser l'Éditeur du Registre avant de commencer. Et certainement sauvegarder le Registre (et votre ordinateur!) Avant d'apporter des modifications.
Vous devriez également faire un point de restauration du système avant de continuer. Windows le fera probablement automatiquement lors de l'installation de la mise à jour d'anniversaire, mais cela ne devrait pas poser de problème. En cas de problème, vous pouvez toujours revenir en arrière.
Ensuite, ouvrez l'éditeur de registre en appuyant sur Windows + R sur votre clavier, en tapant "regedit" dans la boîte, et en appuyant sur Entrée.
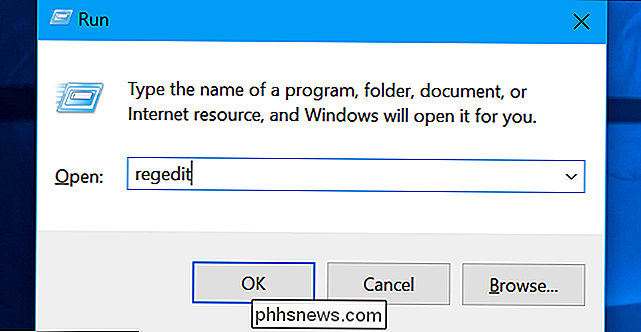
Accédez à la clé suivante dans la barre latérale gauche:
HKEY_LOCAL_MACHINE SOFTWARE Policies Microsoft Windows Windows Search.
Si vous ne voyez pas de clé "Windows Search" (dossier) sous le dossier Windows, cliquez avec le bouton droit sur le dossier Windows et sélectionnez Nouveau> Clé. Nommez-la "Recherche Windows".
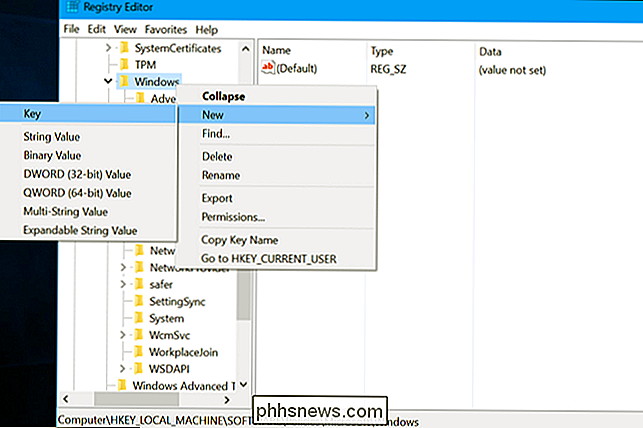
Cliquez avec le bouton droit sur la clé "Windows Search" (dossier) dans le volet de gauche et sélectionnez Nouveau> Valeur DWORD (32 bits)
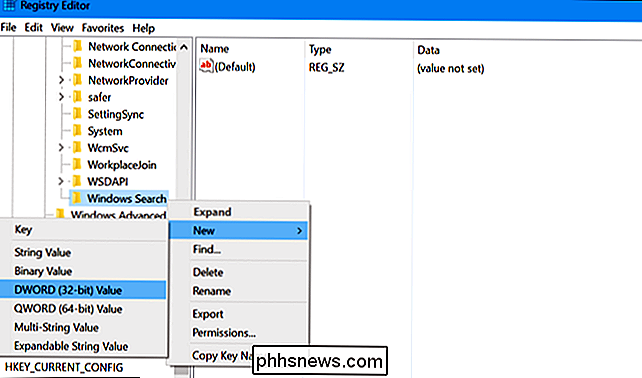
Nommez la valeur "AllowCortana". Double-cliquez dessus et définissez la valeur sur "0".
Vous pouvez maintenant fermer l'éditeur de registre. Vous devrez vous déconnecter et vous reconnecter ou redémarrer votre ordinateur avant que la modification prenne effet.
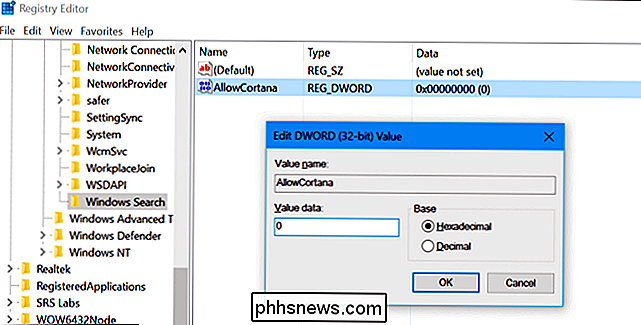
Pour annuler votre modification et restaurer Cortana dans le futur, vous pouvez simplement revenir ici, rechercher la valeur "AllowCortana" et supprimer ou le mettre à "1".
Télécharger notre registre de hachage One-Click
Plutôt que de modifier le registre vous-même, vous pouvez télécharger notre hack de registre Disable Cortana. Ouvrez simplement le fichier .zip téléchargé, double-cliquez sur le fichier "Disable Cortana.reg" et acceptez d'ajouter les informations à votre base de registre. Nous avons également inclus un fichier "Enable Cortana.reg" si vous souhaitez annuler la modification et réactiver Cortana plus tard.
Vous devrez vous déconnecter et vous reconnecter ou redémarrer votre ordinateur avant la modification prendra effet.
Ces fichiers .reg ne font que modifier les mêmes paramètres de registre que ceux décrits plus haut. Si vous souhaitez voir ce que ce fichier ou tout autre fichier .reg fera avant de l'exécuter, vous pouvez cliquer avec le bouton droit sur le fichier .reg et sélectionner "Modifier" pour l'ouvrir dans le Bloc-notes.
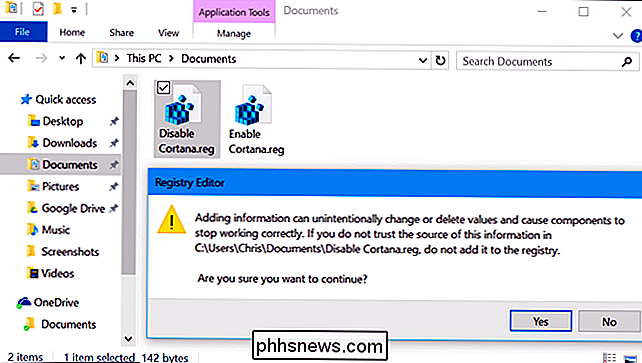
Utilisateurs professionnels et professionnels: Désactivez Cortana via la stratégie de groupe
ASSOCIÉ: Utilisation de l'Éditeur de stratégie de groupe pour modifier votre PC
Si vous utilisez Windows 10 Professionnel ou Enterprise, la manière la plus simple de désactiver Cortana est d'utiliser l'éditeur de stratégie de groupe local. C'est un outil assez puissant, donc si vous ne l'avez jamais utilisé auparavant, cela vaut la peine de prendre le temps d'apprendre ce qu'il peut faire. Aussi, si vous êtes sur un réseau d'entreprise, faites une faveur à tout le monde et vérifiez d'abord auprès de votre administrateur. Si votre ordinateur de travail fait partie d'un domaine, il est également probable qu'il fasse partie d'une stratégie de groupe de domaine qui remplacera la stratégie de groupe locale, de toute façon.
Vous devez également créer un point de restauration du système avant de continuer. Windows le fera probablement automatiquement lors de l'installation de la mise à jour anniversaire, mais cela ne peut pas nuire à la création manuelle. En cas de problème, vous pouvez toujours revenir en arrière.
Commencez par lancer l'éditeur de stratégie de groupe Windows + R, en tapant "gpedit.msc" dans la boîte, et en appuyant sur Entrée.
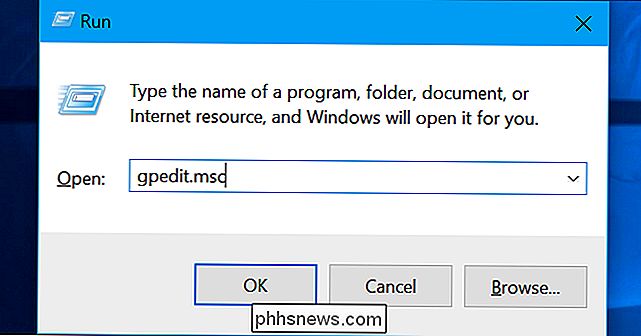
Accédez à Configuration ordinateur> Modèles d'administration> Composants Windows> Rechercher
Recherchez le paramètre "Autoriser Cortana" dans le volet droit et double -click it.
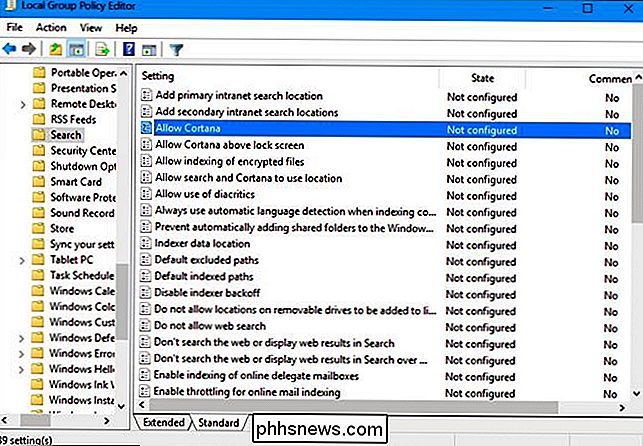
Définissez l'option Allow Cortana sur "Disabled", puis cliquez sur "OK".
Vous pouvez maintenant fermer l'éditeur de stratégie de groupe. Vous devrez vous déconnecter et redémarrer votre PC pour que cette modification prenne effet.
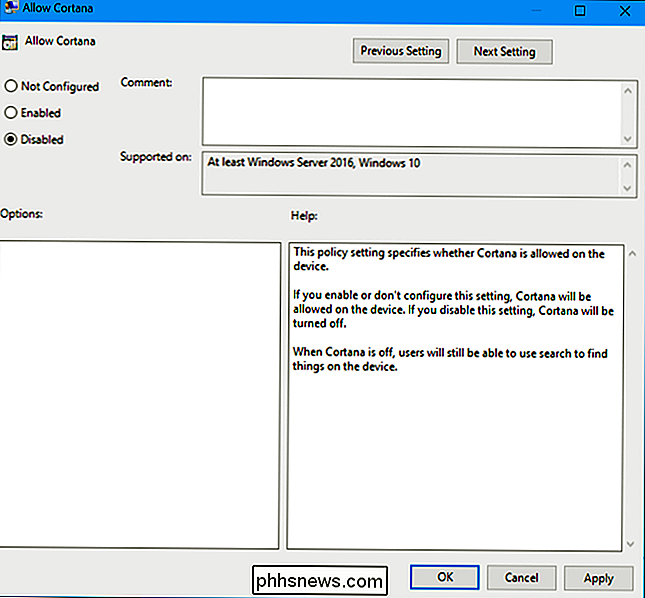
Pour réactiver Cortana, revenez ici, double-cliquez sur le paramètre "Activer Cortana" et modifiez-le "Non configuré" ou "Activé".

Les différentes façons d'ajouter des articles à votre liste d'achats Amazon Echo
Si vous utilisez Amazon Echo pour ajouter des articles à votre liste d'achats, mais que vous n'êtes pas à proximité de votre Echo, il existe d'autres L'avantage de l'écosystème d'Amazon est que la plupart des éléments stockés sur votre Echo sont également stockés dans le cloud et synchronisés avec d'autres appareils et services.

Comment empêcher l'arrêt d'un ordinateur Windows
Si vous cherchez un moyen d'empêcher les gens de fermer ou de se déconnecter de votre machine Windows, vous êtes au bon endroit. Quelle que soit votre raison, il existe plusieurs façons de supprimer toutes les options d'arrêt ou de déconnexion d'un ordinateur Windows.Par défaut, il existe plusieurs façons d'arrêter un ordinateur Windows: cliquez sur Démarrer et éteindre l'ordinateur / Arrêter, appuyez sur CTRL + ALT + SUPPR et choisissez Arrêter, ouvrez l'invite de commande et tapez la commande shutdown, ou installez un troisième application de fête qui arrête l'ordi



