Comment supprimer l'historique de recherche dans l'explorateur de fichiers Windows

Lorsque vous tapez dans la zone de recherche de l'Explorateur de fichiers de Windows, une liste de suggestions s'affiche sous la boîte. Ces suggestions sont issues de l'historique des recherches précédentes que vous avez saisies.
Cela peut être pratique pour effectuer des recherches plus rapidement et plus facilement, mais il peut arriver que vous souhaitiez effacer cet historique. Peut-être que d'autres membres de la famille utilisent le même ordinateur et vous ne voulez pas qu'ils voient ce que vous recherchez. Nous allons vous montrer comment effacer des termes spécifiques de l'historique de recherche de l'Explorateur et comment effacer l'historique complet dans Windows 7, 8 et 10.
REMARQUE: Dans cet article, nous allons nous référer au programme en tant que "Explorateur de fichiers", bien qu'il ait été appelé "Explorateur Windows" dans Windows 7. La procédure suivante fonctionnera pour les deux.
Comment supprimer des termes spécifiques de recherche dans l'Explorateur de fichiers
Pour effacer un terme de recherche spécifique Dans l'historique de recherche de Windows 7, 8 ou 10, commencez à saisir ce terme de recherche dans la zone de recherche. Ensuite, utilisez la flèche vers le bas pour commencer à faire défiler les termes qui correspondent à ce que vous avez tapé. Lorsque vous avez sélectionné le terme que vous voulez supprimer de l'historique de recherche, appuyez sur la touche "Suppr"
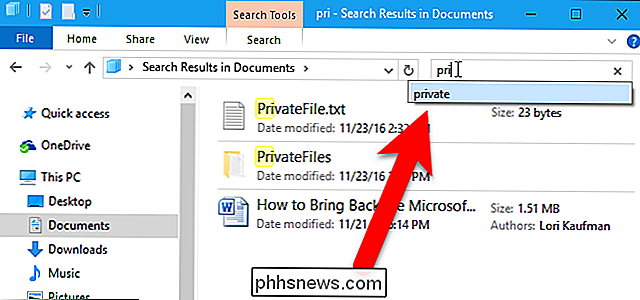
Le terme de recherche sera supprimé sans confirmation et la prochaine fois que vous commencerez à taper ce terme, il ne sera pas suggéré.
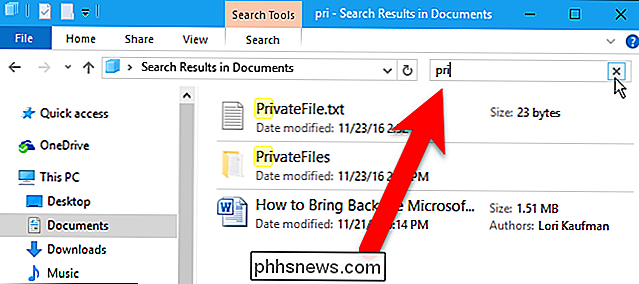
Comment supprimer l'historique complet de l'explorateur de fichiers sous Windows 8 et 10
Pour supprimer facilement l'intégralité de l'historique de recherche dans l'Explorateur de fichiers sous Windows 8 et 10, cliquez dans la zone Rechercher, puis sur l'onglet Rechercher. .
NOTE: Cela ne fonctionne pas dans Windows 7 - voir la section suivante pour une méthode conviviale à 7.
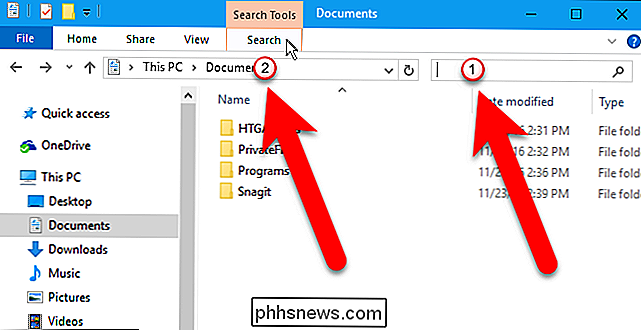
Dans la section Options de l'onglet Rechercher, cliquez sur "Recherches récentes", puis sélectionnez "Effacer l'historique des recherches".
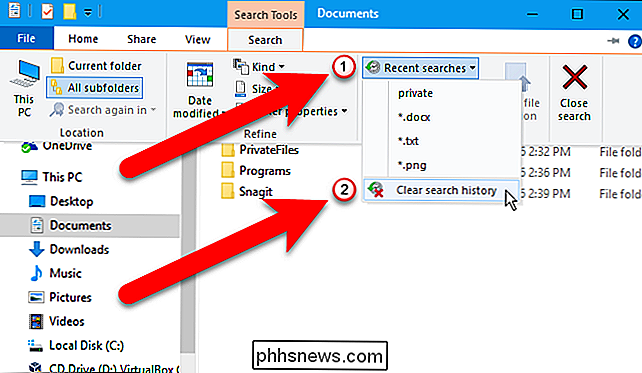
L'intégralité de l'historique de recherche de l'explorateur de fichiers est supprimée et le bouton Recherches récentes est grisé, indiquant que vous n'avez aucun historique de recherche. Notez qu'il n'y a pas de confirmation avant que l'historique ne soit supprimé.
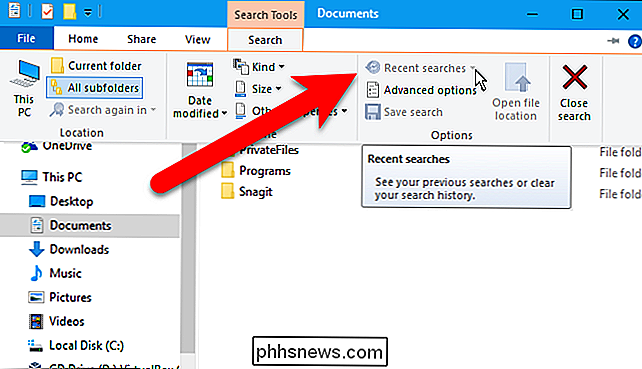
L'explorateur de fichiers conserve également une liste des fichiers récemment accédés sous Accès rapide et vous pouvez également effacer cette liste si vous êtes préoccupé par les gens qui voient ce que vous avez
Comment supprimer des termes de recherche spécifiques (ou toute l'historique de recherche) en utilisant le registre
Il est facile de supprimer des termes de recherche individuels en utilisant la méthode ci-dessus, mais vous devez vous en souvenir . Si vous ne vous souvenez pas de ce que vous voulez supprimer ou si vous souhaitez parcourir votre historique de recherche pour voir ce que vous voulez supprimer, vous pouvez utiliser le registre.
En outre, si vous souhaitez effacer l'intégralité de votre historique de recherche , c'est le seul moyen de le faire dans Windows 7.
Avertissement standard: L'Éditeur du Registre est un outil puissant et l'utilisation abusive peut rendre votre système instable ou même inutilisable. C'est un hack très simple et tant que vous respectez les instructions, vous ne devriez pas avoir de problèmes. Cela dit, si vous n'avez jamais travaillé avec cela, pensez à lire comment utiliser l'Éditeur du Registre avant de commencer. Et certainement sauvegarder le Registre (et votre ordinateur!) Avant d'apporter des modifications.
Pour commencer, ouvrez l'Éditeur du Registre en cliquant sur Démarrer et en tapant "regedit". Appuyez sur Entrée pour ouvrir l'Éditeur du Registre et lui donner la permission votre PC.
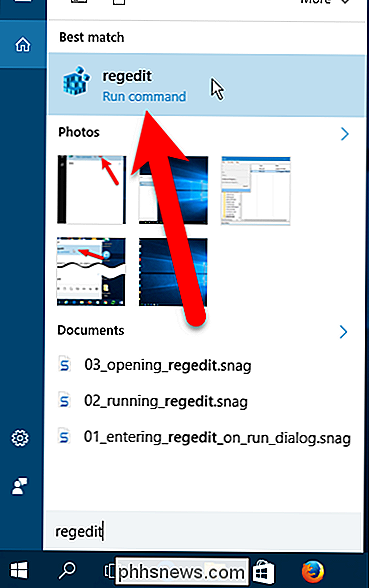
Dans l'Editeur du Registre, utilisez la barre latérale de gauche pour accéder à la clé suivante:
HKEY_CURRENT_USER SOFTWARE Microsoft Windows CurrentVersion Explorer Word WordWheelQuery
Dans le volet de droite, vous ' ll verra une liste de valeurs numérotées. Chaque numéro est un terme recherché dans l'Explorateur de fichiers.
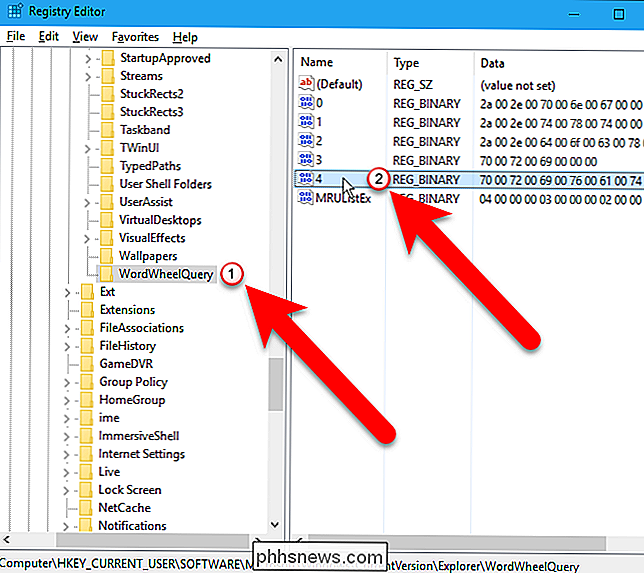
Le terme de recherche est listé sur le côté droit de la boîte de données de la valeur dans la boîte de dialogue Édition de la valeur binaire bx. Vous ne pouvez pas voir quel terme est tel que vous double-cliquez sur une valeur.
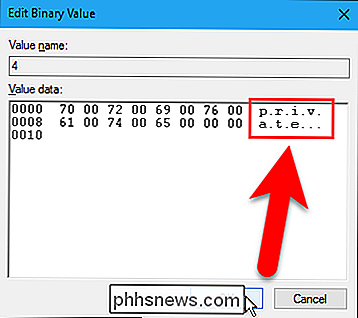
Cliquez sur "OK" pour fermer la boîte de dialogue Modifier la valeur binaire. Si le terme que vous venez de visualiser est celui que vous souhaitez supprimer, cliquez avec le bouton droit sur cette valeur et sélectionnez "Supprimer".
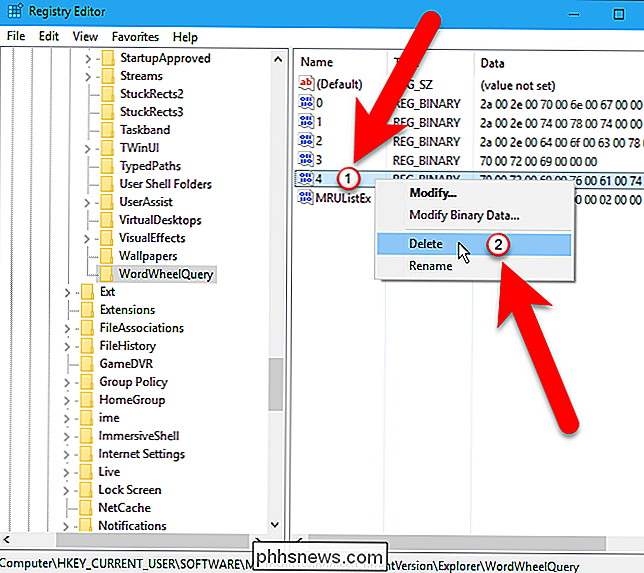
La boîte de dialogue d'avertissement suivante s'affiche. Suppression des valeurs sousLa touche WordWheelQueryn'endommagera pas votre système, donc cliquez sur "Oui" pour confirmer la suppression de la valeur
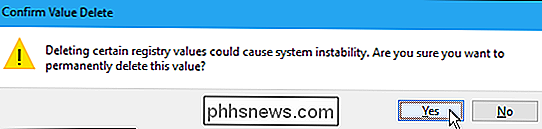
Vous pouvez également effacer tout l'historique de recherche de l'Explorateur de fichiers en cliquant avec le bouton droit surWordWheelQueryClé et en sélectionnant "Supprimer".
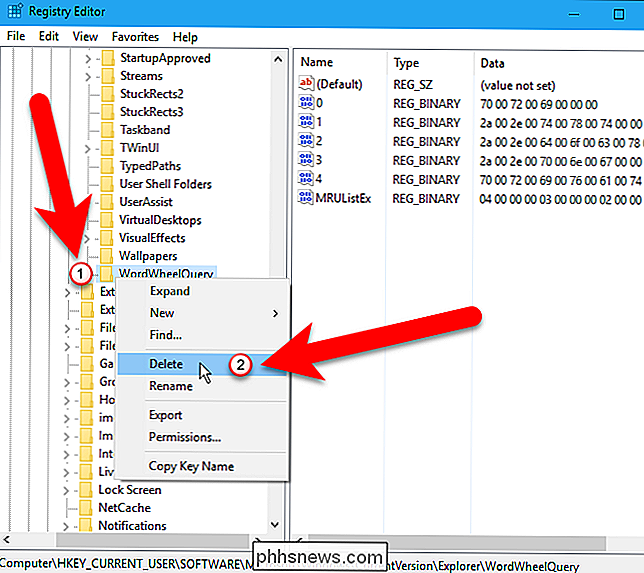
Fermez l'Éditeur du Registre en cliquant sur "Fichier"> Quitter ou en cliquant sur le "X" dans le coin supérieur droit de la fenêtre.
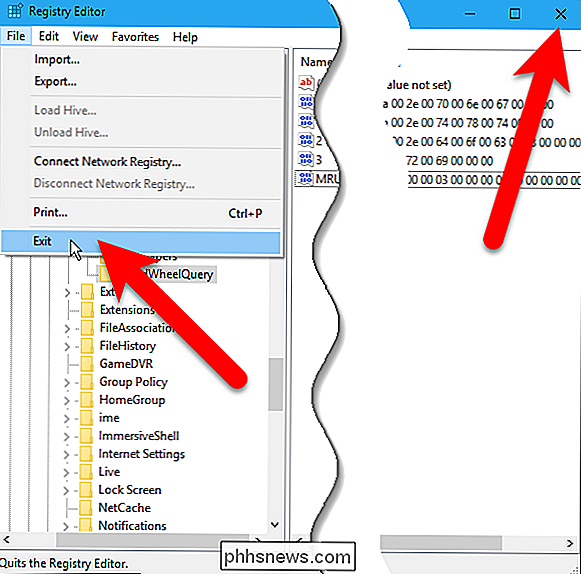
Les termes de recherche supprimés dans le registre afficher plus comme des suggestions lorsque vous tapez vos termes de recherche.
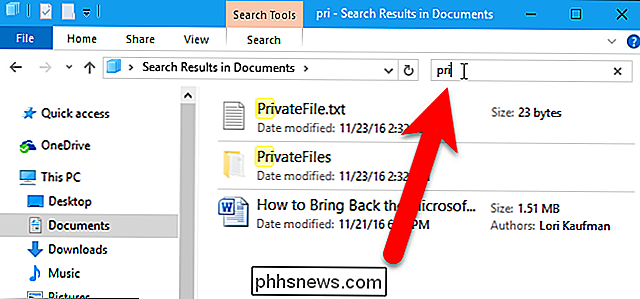

Comment modifier le message texte et d'autres sons de notification sur votre iPhone
L'une des pires choses sur les smartphones modernes dominés par Apple et Samsung est que le téléphone de presque tout le monde sonne de la même manière. Chaque fois que je suis en public et que j'entends la tonalité de texte par défaut d'Apple, je cherche instantanément ma poche. Si vous êtes dans une situation similaire, voici comment changer la tonalité afin de ne pas être aussi confus.

Comment vous déconnecter dans les photos sur Facebook
Les tags sont une grande partie des photos sur Facebook. Ils permettent à vos amis de prendre des photos de vous, et quand ils vous taguent, ils apparaissent sur votre page Facebook. Sans tags, vous devrez télécharger et re-télécharger toutes les photos que vous vouliez sur votre page. Malheureusement, parce que vous pouvez être tagué sur n'importe quelle photo, vous pouvez être tagué dans des photos qui ne sont pas de vous, ou des photos où vous ne regardez pas si bien.



