Comment désactiver l'invite de commande et le programme "Exécuter" dans Windows

L'invite de commandes et le programme Exécuter sont des outils assez puissants dans le monde Windows. Si vous préférez que certains utilisateurs d'un ordinateur n'y aient pas accès, ce n'est pas trop difficile à faire.
Windows facilite l'ouverture de l'invite de commande, et vous pouvez y faire toutes sortes de choses utiles . Il peut également être un outil dangereux dans les mains des novices, car il expose beaucoup de puissance et il est parfois difficile de comprendre les ramifications complètes d'une commande. Le programme Exécuter est également dangereux, car vous pouvez l'utiliser pour exécuter plusieurs des mêmes commandes que vous le feriez à l'invite de commandes. Il existe toutes sortes de raisons pour lesquelles vous souhaiterez désactiver ces fonctionnalités pour certains utilisateurs sur un ordinateur. Peut-être que vous avez des enfants qui partagent un ordinateur familial ou que vous laissez les invités utiliser votre ordinateur lorsqu'ils restent avec vous. Ou peut-être que vous utilisez un ordinateur d'entreprise comme un kiosque pour les clients et vous devez le verrouiller. Quelle que soit la raison, nous avons le correctif pour vous.
Accueil Utilisateurs: Désactiver l'invite de commande et exécuter le programme en modifiant le registre
Si vous avez une édition de Windows, vous devrez modifier le registre de Windows pour faire ces changements. Vous pouvez aussi le faire de cette façon si vous avez Windows Pro ou Enterprise, mais que vous vous sentez plus à l'aise pour travailler dans le registre. (Si vous utilisez Pro ou Enterprise, nous vous recommandons d'utiliser l'éditeur de stratégie de groupe local plus simple, comme décrit dans la section suivante.) Gardez à l'esprit, cependant, que lors de la modification du Registre, vous devez être connecté en tant que utilisateur pour lequel vous voulez désactiver l'arrêt.
Avertissement standard: l'Éditeur du Registre est un outil puissant et l'utilisation abusive peut rendre votre système instable ou même inutilisable. C'est un hack très simple et tant que vous respectez les instructions, vous ne devriez pas avoir de problèmes. Cela dit, si vous n'avez jamais travaillé avec cela, pensez à lire comment utiliser l'Éditeur du Registre avant de commencer. Et certainement sauvegarder le Registre (et votre ordinateur!) Avant d'apporter des modifications.
Pour commencer, connectez-vous en tant qu'utilisateur pour lequel vous souhaitez apporter ces modifications. Ouvrez l'Éditeur du Registre en appuyant sur Démarrer et en tapant "regedit". Appuyez sur Entrée pour ouvrir l'Éditeur du Registre et lui donner la permission d'apporter des modifications à votre PC. D'abord, vous allez désactiver l'invite de commande. Dans l'Éditeur du Registre, utilisez la barre latérale de gauche pour accéder à la clé suivante:
HKEY_CURRENT_USER SOFTWARE Policies Microsoft Windows System
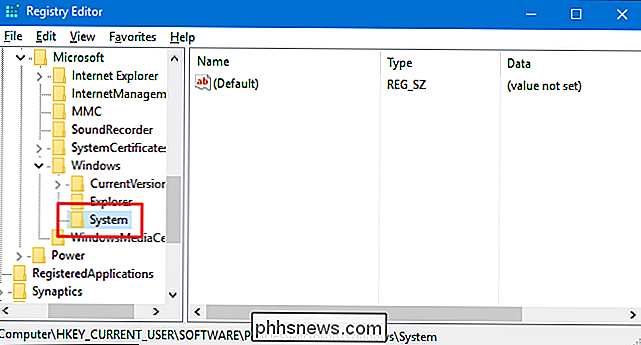
Ensuite, vous allez créer une nouvelle valeur dans cette clé. Cliquez avec le bouton droit sur l'icône Système et choisissez Nouveau> Valeur DWORD (32 bits). Nommez la nouvelle valeurDisableCMD.
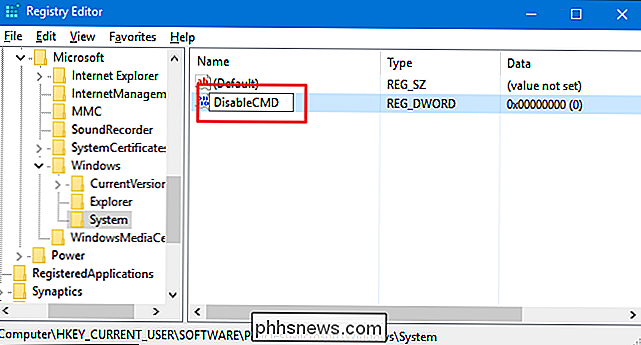
Maintenant, vous allez modifier cette valeur. Double-cliquez sur la nouvelle valeurDisableCMDet définissez la valeur sur1dans la zone "Données de la valeur" et cliquez sur OK.
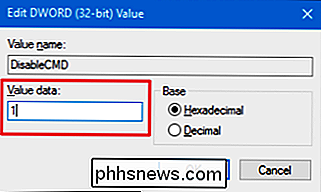
Maintenant que l'invite de commande est désactivée, L'étape consiste à désactiver le programme Exécuter. Dans l'Éditeur du Registre, accédez à la clé suivante:
HKEY_CURRENT_USER SOFTWARE Microsoft Windows CurrentVersion Policies Explorer
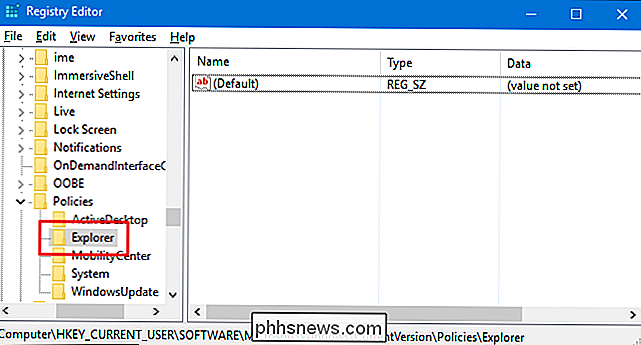
Cliquez avec le bouton droit sur l'icône Explorer et choisissez Nouveau> Valeur DWORD (32 bits). Nommez la nouvelle valeurNoRun.
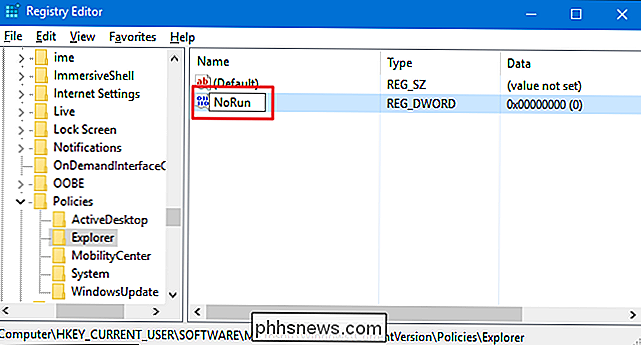
Double-cliquez sur la nouvelle valeurNoRunet définissez la zone "Données de la valeur" sur1.
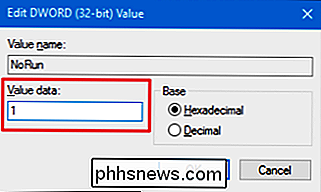
Cliquez sur OK , quittez l'Éditeur du Registre, redémarrez votre ordinateur et connectez-vous en tant qu'utilisateur pour lequel vous avez effectué la modification. Cet utilisateur ne devrait plus avoir accès au programme Exécuter ou à l'invite de commande. S'ils tentent d'accéder à la commande Exécuter alors qu'il est désactivé, ils verront le message d'erreur suivant:
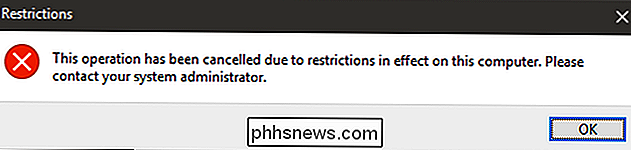
Si vous souhaitez réactiver l'invite de commandes ou le programme d'exécution, connectez-vous de nouveau en tant qu'utilisateur, ouvrez le Registre et redéfinissez la valeur à 0.
Télécharger Nos Hacks de Registre en un clic
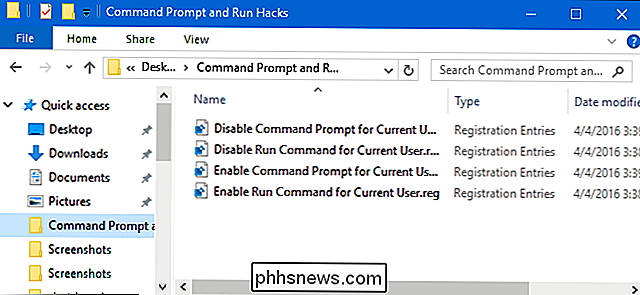
Si vous n'avez pas envie de plonger vous-même dans le Registre, nous avons créé des hacks de registre téléchargeables que vous pouvez utiliser. Il existe des hacks pour désactiver et réactiver le programme Invite de commandes et le programme Exécuter. Les quatre hacks sont inclus dans le fichier ZIP suivant. Double-cliquez sur celui que vous voulez utiliser et cliquez sur les invites. Lorsque vous avez appliqué les hacks souhaités, redémarrez votre ordinateur
Invite de commandes et exécution Hacks
CONNEXES: Comment faire vos propres Hacks de registre Windows
Ces hacks sont vraiment les clés applicables, dépouillés aux valeurs dont nous avons parlé dans la section précédente, puis exportés vers un Fichier .REG. L'exécution de l'un ou l'autre des hacks d'activation modifie cette valeur particulière à 1. L'exécution de l'un ou l'autre des hacks d'activation redéfinit cette valeur à 0. Et si vous aimez jouer au registre, il vaut mieux prendre le temps d'apprendre à créer votre propre registre hacks.
Utilisateurs professionnels et professionnels: Désactiver l'invite de commande et exécuter le programme avec l'éditeur de stratégie de groupe
Si vous utilisez Windows Pro ou Enterprise, la manière la plus simple de désactiver le programme Invite de commandes et Exécuter Éditeur de stratégie de groupe local. C'est un outil assez puissant, donc si vous ne l'avez jamais utilisé auparavant, cela vaut la peine de prendre le temps d'apprendre ce qu'il peut faire. Aussi, si vous êtes sur un réseau d'entreprise, faites une faveur à tout le monde et vérifiez d'abord auprès de votre administrateur. Si votre ordinateur de travail fait partie d'un domaine, il est également probable qu'il fasse partie d'une stratégie de groupe de domaine qui remplacera de toute façon la stratégie de groupe locale. En outre, étant donné que vous allez créer des modifications de stratégie pour des utilisateurs spécifiques, vous devez prendre l'étape supplémentaire de création d'une console de règles orientée vers ces utilisateurs.
Définissez la stratégie sur Activé, puis cliquez sur OK. Notez également qu'il existe un menu déroulant qui vous permet également de désactiver les scripts d'invite de commandes. Cela supprime la possibilité pour l'utilisateur d'exécuter des scripts et des fichiers batch. Si vous essayez vraiment de verrouiller la capacité de la ligne de commande à partir d'un utilisateur averti, allez-y et activez ce paramètre. Si vous essayez simplement de supprimer un accès facile à l'invite de commandes (ou si vous avez besoin de Windows pour pouvoir exécuter la fermeture de session, la connexion ou d'autres fichiers de traitement par lots), laissez le paramètre désactivé.
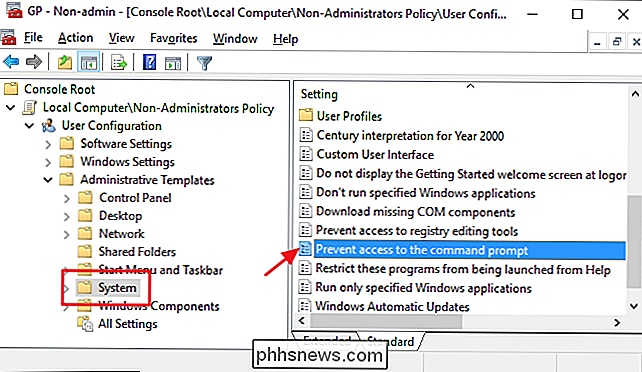
Ensuite, vous allez désactiver la possibilité d'accéder au programme Exécuter. De retour dans la fenêtre Stratégie de groupe pour ces utilisateurs, recherchez Configuration utilisateur> Modèles d'administration> Menu Démarrer et barre des tâches. Dans la partie droite, recherchez l'élément "Remove Run from Start Menu" et double-cliquez dessus
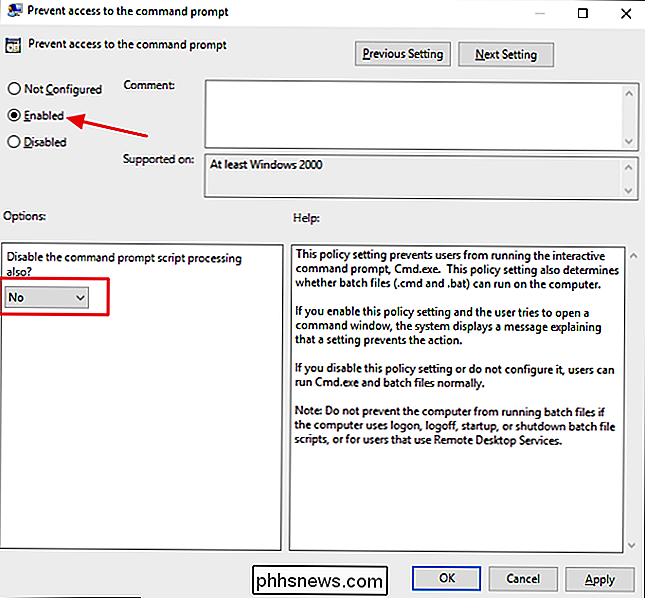
Définissez la stratégie sur Enabled, puis cliquez sur OK
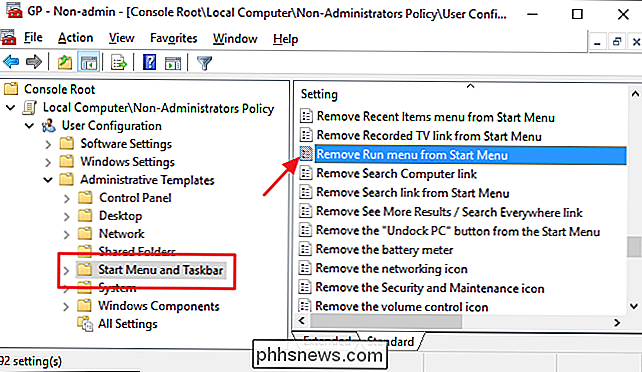
Vous pouvez maintenant quitter l'éditeur de stratégie de groupe. Si vous souhaitez tester les nouveaux paramètres, déconnectez-vous, puis reconnectez-vous en tant qu'utilisateur (ou membre du groupe d'utilisateurs) pour lequel vous avez apporté des modifications. Si vous souhaitez réactiver le programme Invite de commandes ou Exécuter, utilisez simplement l'éditeur pour définir les éléments Non configurés (ou désactivés).
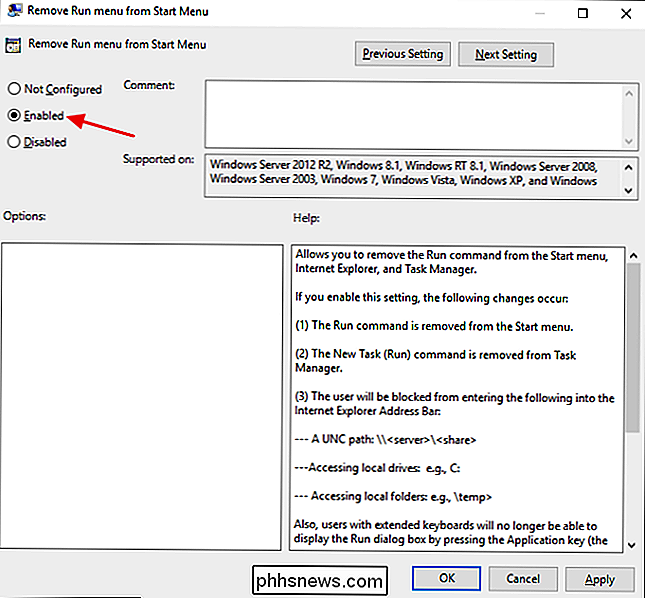
Et c'est tout. Cela demande un peu de travail, mais il n'est pas trop difficile de bloquer certains de ces outils plus puissants.

Les meilleurs lanceurs d'écran d'accueil pour Android
Le lanceur d'Android est l'une des parties les plus importantes de l'interface utilisateur. C'est la première chose que vous voyez une fois que l'appareil est déverrouillé, et c'est la principale façon dont vous interagissez avec l'écran d'accueil. C'est là que résident vos widgets, où se trouve le tiroir de l'application et où vous personnalisez l'apparence de votre téléphone.

Masquer les boutons d'action rapide dans le Centre d'action de Windows 10
Le Centre de maintenance de Windows 10 affiche et enregistre différents types de notifications, tout en offrant un accès en un clic aux différentes fonctions. Boutons d'action rapide. Si vous n'utilisez pas les boutons d'action rapide, vous pouvez facilement les cacher en utilisant un hack de registre Comment supprimer les boutons d'action rapide en éditant le registre Vous pouvez personnaliser les actions disponibles sur les boutons d'action rapide ou masquer l'ensemble du centre d'action.



