10 Façons rapides d'accélérer un Mac lent

Les Mac peuvent aussi fonctionner lentement. Si votre Mac semble tourner plus lentement que prévu, la variété de conseils ici devrait vous aider à identifier et résoudre le problème. Comme avec un PC Windows, il y a de nombreuses raisons pour lesquelles un Mac peut être lent.
Restez à l'écart des programmes qui promettent d '"optimiser" votre Mac et de le faire fonctionner plus rapidement. Certains programmes de "nettoyage" - comme la version Mac de CCleaner - peuvent supprimer des fichiers temporaires et libérer de l'espace, mais ils ne feront pas fonctionner votre Mac plus rapidement.
Trouver des processus gourmands en ressources
CONNEXES: Pour forcer à quitter les applications sur votre Mac lorsqu'elles ne répondent pas
Utilisez le Moniteur d'activité - un peu comme le Gestionnaire des tâches sous Windows - pour afficher vos processus en cours et trouver ceux qui dévorent trop de ressources. Pour le lancer, appuyez sur Commande + Espace pour ouvrir la recherche Spotlight, tapez Moniteur d'activité et appuyez sur Entrée.
Cliquez sur l'en-tête "% CPU" pour trier l'utilisation CPU et voir les applications et processus en cours d'exécution. Dans certains cas, il peut y avoir une seule application d'emballement utilisant 99% de CPU que vous voudrez terminer. Pour forcer la fermeture d'un processus, sélectionnez-le en cliquant dessus et cliquez sur le bouton X dans la barre d'outils. Assurez-vous de ne pas abandonner un processus qui fait quelque chose d'important. Vous pouvez toujours essayer de fermer normalement une application gourmande en ressources.
Si cela ne fonctionne pas, cliquez sur le menu "Affichage" et sélectionnez "Tous les processus" pour voir tous les processus en cours sur votre Mac. Vous pouvez également cliquer sur la section Mémoire - un processus utilisant une grande quantité de mémoire peut ralentir votre Mac. Essayez aussi la section "Disque" - un processus qui utilise fortement le disque pourrait également ralentir votre Mac.
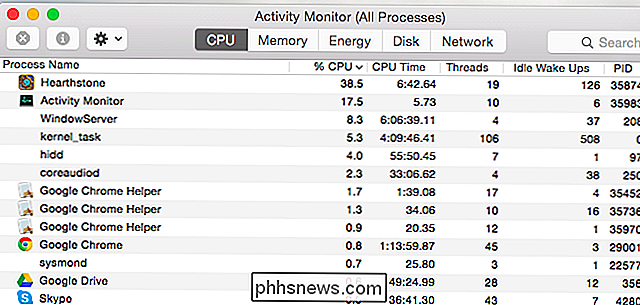
Fermer Applications
Mac OS X aime laisser les applications s'exécuter dans le dock. Même en cliquant sur le bouton "X" rouge dans une fenêtre d'application, il ne sera pas fermé - il restera en arrière-plan. Dans la plupart des cas, ce n'est pas un gros problème. Cependant, si votre Mac semble fonctionner lentement, vous pouvez ne pas fermer certaines de ces applications.
Recherchez les applications marquées d'un point sur votre dock, faites un clic droit ou Ctrl-clic sur leurs icônes, et sélectionnez "Quitter" . "
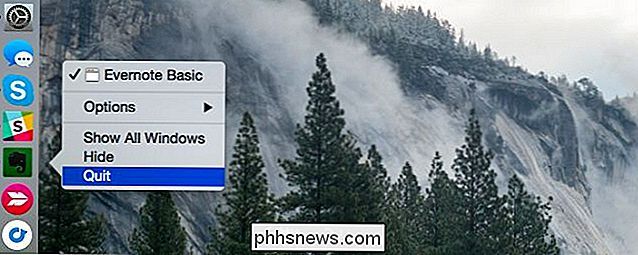
Programmes de démarrage de Prune
LIÉS: Mac OS X: Modifier les applications qui démarrent automatiquement à la connexion
Si votre Mac est lent après vous être connecté, il peut avoir trop de programmes de démarrage. > Pour gérer les programmes de démarrage, ouvrez la fenêtre Préférences Système en cliquant sur l'icône du menu Pomme et en sélectionnant "Préférences Système". Cliquez sur l'icône "Utilisateurs & groupes", sélectionnez votre compte utilisateur actuel et cliquez sur "Connexion". Vous ne voulez pas démarrer lorsque vous vous connectez.
Si vous voulez démarrer automatiquement un programme lorsque vous vous connectez à votre Mac, faites-le glisser dans cette liste ou cliquez sur le bouton "+" au bas de la liste et ajoutez-le.
Nettoyer les agents de lancement
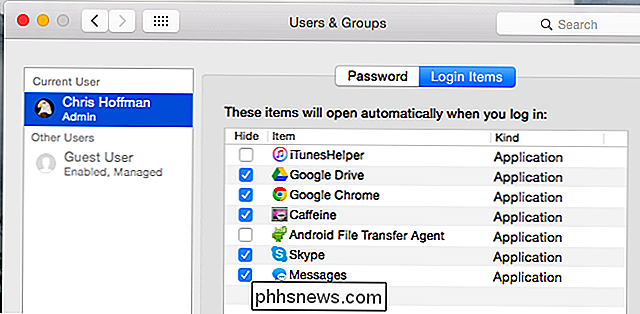
L'une des fonctionnalités cachées de CleanMyMac 3 est qu'il peut nettoyer. Les agents, qui sont de minuscules applications d'assistance qui s'exécutent secrètement en arrière-plan et démarrent automatiquement d'autres logiciels sans que vous le sachiez. Si vous avez constamment plein de choses que vous ne vous souvenez pas avoir démarré, vous risquez de rencontrer un problème avec l'agent de lancement.
Téléchargez et exécutez CleanMyMac 3, puis allez dans Extensions -> Lancez les agents pour nettoyer les fichiers indésirables.
Réduire la transparence et les animations
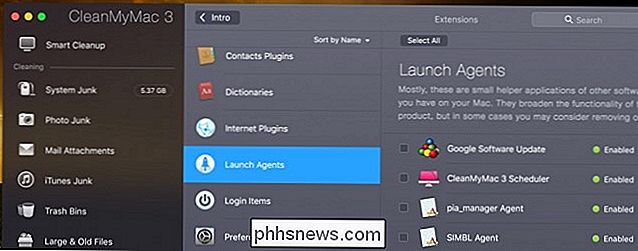
CONNEXION:
Comment désactiver la transparence des fenêtres dans macOS La transparence et les animations peuvent imposer le matériel graphique sur les Mac plus anciens. Les réduire peut aider à accélérer les choses - ça vaut le coup.
Pour ce faire, ouvrez la fenêtre Préférences Système. Cliquez sur l'icône "Accessibilité" et cochez l'option "Réduire la transparence" pour réduire les transparences. Sur OS X Yosemite, cette option peut considérablement accélérer certains Macs plus anciens.
Vous pouvez également cliquer sur l'icône de préférences "Dock" et sélectionner "Effet Scale" plutôt que "Effet Genie", ce qui pourrait accélérer la fenêtre. en réduisant un peu l'animation.
Allégez votre navigateur Web
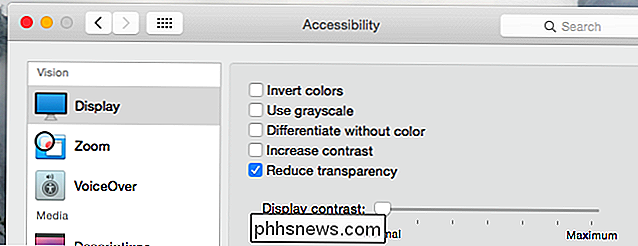
Votre navigateur Web peut être l'application à l'origine de votre problème. Les conseils habituels s'appliquent également à un Mac - surtout si l'on considère que les performances de Google Chrome sont particulièrement mauvaises sur Mac OS X.
Essayez de minimiser le nombre d'extensions de navigateur utilisées et d'avoir moins d'onglets ouverts pour économiser la mémoire et les ressources processeur.
Vous pouvez également essayer le navigateur Safari inclus avec Mac OS X, qui semble mieux fonctionner que Chrome, en particulier en ce qui concerne l'alimentation par batterie. Si vous ne pouvez pas utiliser Safari et ne dépendez pas d'une fonctionnalité ou d'une extension dans Chrome, par exemple, vous pouvez essayer sérieusement
Désactiver FileVault Disk Encryption
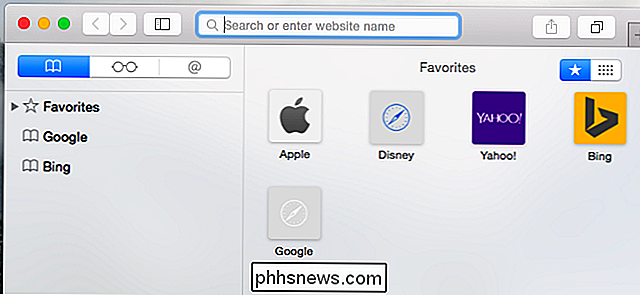
ASSOCIÉ:
pour chiffrer le lecteur système, les périphériques amovibles et les fichiers individuels de votre Mac Le chiffrement de disque FileVault est activé par défaut sur Mac OS X Yosemite. Cela permet de sécuriser les fichiers de votre Mac s'il a été volé, empêchant ainsi tout accès non autorisé. Cela empêche également les utilisateurs de modifier le mot de passe sur votre Mac et de se connecter sans votre autorisation.
Sur certains Mac, cela peut ralentir considérablement le démarrage ou la connexion du Mac. Si tel est le cas, vous pouvez Dans la fenêtre Préférences système, cliquez sur l'icône "Sécurité et confidentialité", cliquez sur l'en-tête "FileVault" et désactivez le chiffrement de disque FileVault.
Nous vous recommandons de laisser FileVault activé sauf si votre Mac prend beaucoup de temps pour démarrer ou se connecter.
Accélérer le Finder
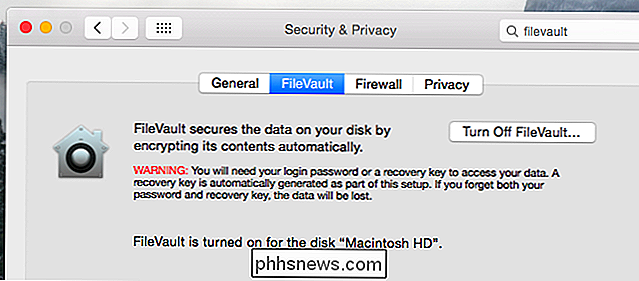
Lorsque vous ouvrez la fenêtre du Finder pour afficher vos fichiers, il s'ouvre par défaut sur la vue "Tous mes fichiers". Si vous avez un très grand nombre de fichiers sur votre Mac, cette vue peut être lente à charger, ralentissant FInder chaque fois que vous ouvrez une nouvelle fenêtre du Finder.
Vous pouvez empêcher cela en cliquant sur le menu "Finder" et sélectionner "Préférences" dans le Finder. Sélectionnez votre dossier préféré sous "New Finder Windows Show". Par exemple, vous pouvez ouvrir toutes les fenêtres du Finder dans votre dossier Téléchargements. Le Finder ne chargera plus la vue All My Files
Espace disque disponible
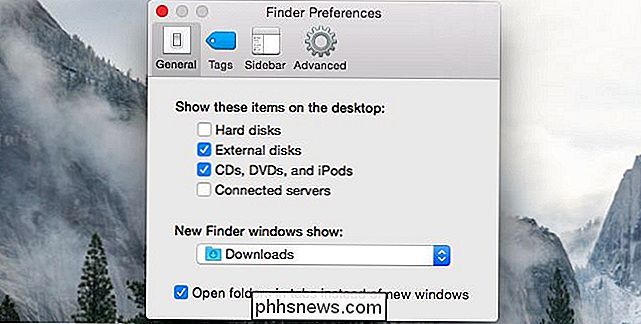
LIÉ:
7 façons de libérer de l'espace disque sur Mac OS X Comme sur n'importe quel ordinateur, libérant de l'espace disque peut également accélérer les choses si vous avez une très petite quantité d'espace disque. Pour vérifier, cliquez sur le menu Pomme, sélectionnez "À propos de ce Mac", et regardez sous la rubrique "Stockage".
S'il n'y a pas un morceau décent d'espace libre, vous voudrez libérer de l'espace sur votre Mac stockage interne.
Réinitialiser votre SMC pour résoudre tous les types de problèmes
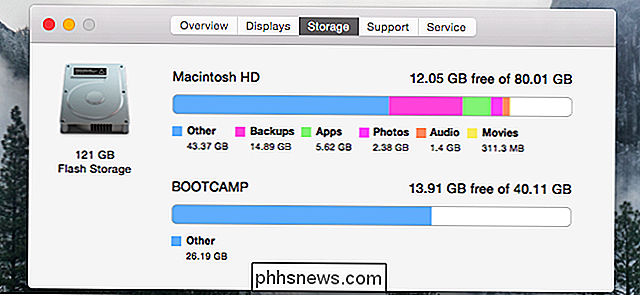
ASSOCIÉS:
Comment réparer l'erreur "Wi-Fi: aucun matériel installé" sur Mac OS X Cette astuce utile peut résoudre une grande variété de problèmes de système sur un Mac, bien que beaucoup de gens - en particulier les utilisateurs de Windows expérimentés - ne penseraient pas à essayer cela. La réinitialisation de System Management Controller - ou SMC - peut tout réparer, qu'il s'agisse de la lenteur des performances, des problèmes de démarrage ou des problèmes de matériel Wi-Fi. Cela n'effacera aucune donnée - c'est comme effectuer un redémarrage de niveau inférieur de votre Mac.
Suivez les instructions de cet article pour réinitialiser le SMC de votre Mac
Réinstallez Mac OS X

ASSOCIÉ:
Comment nettoyer votre Mac et réinstaller MacOS à partir de Scratch Lorsque tout le reste échoue, essayez de réinstaller votre système d'exploitation. C'est un bon conseil pour tous les appareils - c'est même une bonne idée si vous rencontrez un problème sur un iPhone ou un iPad.
En supposant que vous ayez des sauvegardes importantes, vous pouvez réinstaller Mac OS X sur votre Mac. C'est beaucoup plus simple que de réinstaller Windows - vous n'avez pas besoin de télécharger de support d'installation. Vous pouvez simplement démarrer dans un mode de récupération spécial, démarrer l'installation, et votre Mac téléchargera tout ce dont il a besoin d'Apple. Mais vous aurez certainement besoin de sauvegardes de vos fichiers importants avant de commencer!
Si vous avez un Mac avec un disque dur mécanique, vous pouvez essayer de le mettre à niveau vers un disque SSD. C'est toujours un moyen infaillible pour accélérer n'importe quel ordinateur.
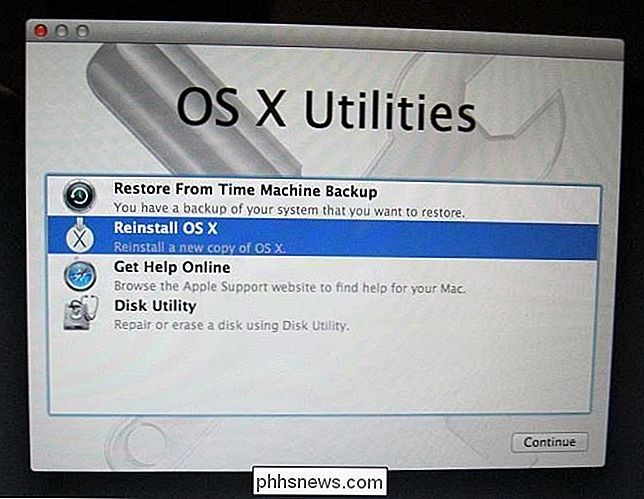
Crédit d'image: Thomas Leuthard sur Flickr, bfishadow sur Flickr

Comment stresser Tester les disques durs de votre PC ou de votre serveur
Lequel de vos disques durs est le plus rapide et est-il vraiment aussi rapide que le fabricant l'avait promis? Que vous disposiez d'un ordinateur de bureau ou d'un serveur, l'utilitaire Diskspd gratuit de Microsoft testera et évaluera vos disques durs. REMARQUE: Une version précédente de ce guide expliquait l'utilisation de l'ancien utilitaire "SQLIO" de Microsoft.

2 façons d'ajouter plus de stockage à votre iPhone ou iPad
Il est vraiment pathétique qu'Apple vende encore des iPhones et des iPads à partir de seulement 16 Go de stockage. C'est un appareil qui peut prendre des vidéos 4K, mais qui manquera littéralement d'espace dans quelques minutes si vous essayez! Évidemment, la meilleure chose à faire est d'obtenir un appareil de plus grande capacité, mais certaines personnes ne sont tout simplement pas disposées à dépenser les 100 $ ou 200 $ de plus pour l'espace accru et je peux comprendre pourquoi.Comme il



