Activation de la lecture 4K sur le téléviseur Android NVIDIA SHIELD

Le téléviseur Android SHIELD de NVIDIA est de loin la plus puissante des séries Android TV sur le marché et la seule à prendre en charge la lecture 4K (le les autres sont limités à 1080p). La bonne nouvelle est qu'une fois que vous avez tout connecté à un port compatible HDCP 2.2, la lecture du contenu UHD est à peine plus que quelques clics de la télécommande.
La compatibilité de HDCP 2.2 est un must
Afin de s'assurer que le contenu 4K est toujours accessible sur votre téléviseur, nous devons expliquer pourquoi il est non accessible en premier lieu.
CONNEXE: Pourquoi HDCP provoque-t-il des erreurs? sur HDTV, et comment y remédier
HDCP, ou protection de la copie numérique à bande passante élevée, est une norme qui protège le contenu numérique et le rend beaucoup plus difficile à déchirer pour les pirates numériques. HDCP 2.2 est la nouvelle version de la norme, et a été spécifiquement mis à jour il y a un peu plus d'un an pour protéger le contenu 4K. De nombreux services populaires supportent HDCP 2.2 depuis un certain temps - Netflix, par exemple, exige que le lecteur, le téléviseur et tous les autres accessoires HDMI (comme une barre de son) prennent en charge HDCP 2.2 avant de lire le contenu 4K. > HDCP 2.2 nécessite également la norme HDMI 2.0, elle n'est donc disponible que sur les nouveaux téléviseurs. C'est là que le plus gros problème entre en ligne de compte: tous les téléviseurs compatibles HDCP 2.2 auront HDMI 2.0, mais tous les téléviseurs HDMI 2.0 n'auront pas HDCP 2.2,
et ce n'est pas rétrocompatible . Cela signifie essentiellement que les premiers utilisateurs de téléviseurs 4K ne pourront jamais utiliser les normes les plus récentes, car si le téléviseur n'est pas livré avec HDCP 2.2, il ne le supporte tout simplement pas. Il existe cependant une solution de contournement qui pourrait résoudre ce problème. Pour éviter toute confusion, tous les ports HDMI des téléviseurs compatibles ne prendront pas en charge HDCP 2.2. Par exemple, mon téléviseur a trois ports HDMI compatibles HDCP 2.2 et deux ports non conformes. Alors que certains téléviseurs seront listés sur le port si c'est compatible HDCP 2.2 ou non, d'autres (comme le mien), ne le font pas. La seule façon de dire est de rechercher votre modèle exact de télévision sur le site Web du fabricant. Fun.
Une fois que vous avez fait toutes vos recherches, la lecture 4K sur votre téléviseur est assez simple.
Comment activer la lecture 4K sur SHIELD Android TV
Commencez par accéder au menu Paramètres. Vous pouvez obtenir ici en faisant défiler tout le bas sur l'écran d'accueil et en sélectionnant l'icône d'engrenage.
Une fois à l'intérieur des paramètres, faites défiler jusqu'à la cinquième entrée dans le menu, étiqueté "HDMI". jusqu'à l'entrée "Résolution", puis sélectionnez l'option du haut: "4K 60Hz (recommandé)."
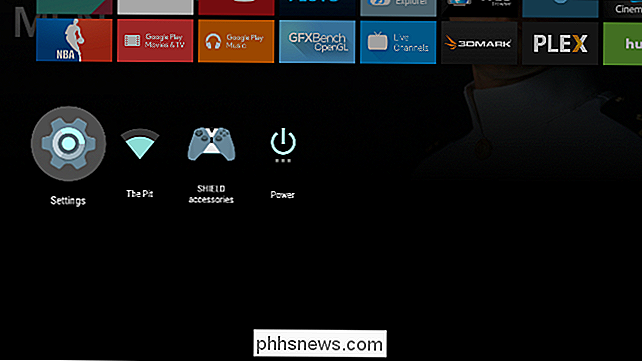
Après cela, revenez du menu Paramètres et vous devriez être prêt à partir.
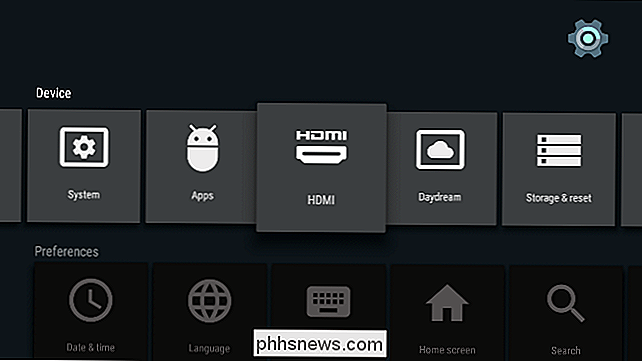
Si, pour raison, vous vous sentez comme l'image est plus choppier qu'il devrait être, il y a deux ou trois choses que vous pouvez faire. Tout d'abord, assurez-vous que SHIELD est branché dans un port 60Hz sur votre téléviseur, pas un port 30Hz. Cela augmentera le framerate, rendant ainsi l'image plus lisse. Si votre téléviseur ne prend pas en charge le format 4K @ 60Hz, vous devrez soit gérer le taux de rafraîchissement inférieur, soit revenir à 1080p.
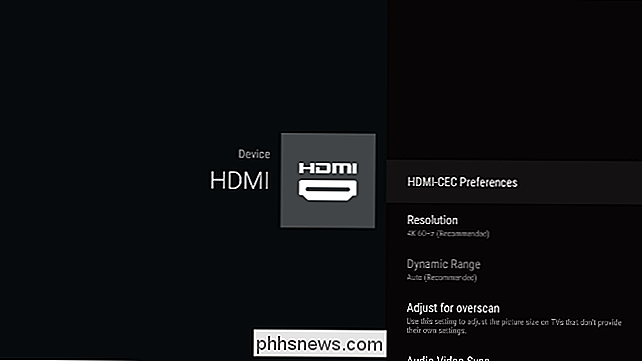
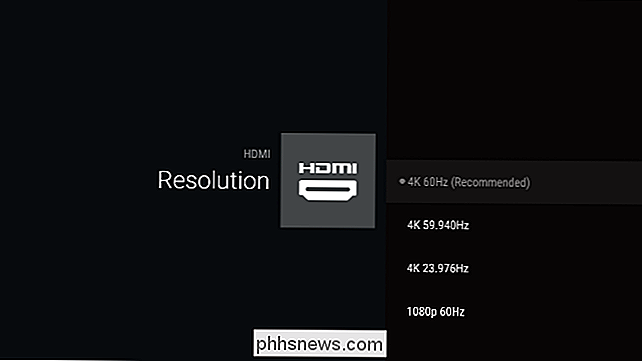

Comment réparer "Erreur de page dans une zone non paginée" Erreur
Je travaillais récemment sur un PC client et j'ai dû le redémarrer en raison d'une nouvelle installation d'application. Au redémarrage, cependant, l'ordinateur a affiché un écran bleu et a affiché une erreur PAGE_FAULT_IN_NONPAGED_AREA.Au début, je pensais que c'était quelque chose à voir avec l'application que nous venions d'installer, j'ai donc décidé de redémarrer l'ordinateur en mode sans échec et de désinstaller l'application. Cela a semblé

Comment faire en boucle des vidéos YouTube en continu
Avez-vous déjà eu besoin de boucler une vidéo YouTube encore et encore? Peut-être que vous jouez une vidéo musicale sur votre ordinateur portable, qui est connecté à certains haut-parleurs et vous avez besoin de la même chanson à répéter encore et encore? Ou peut-être vous voulez juste regarder le même clip de quelque chose de ridicule qui se passe encore et encore !?Quoi qu'



