Comment faire en boucle des vidéos YouTube en continu
Avez-vous déjà eu besoin de boucler une vidéo YouTube encore et encore? Peut-être que vous jouez une vidéo musicale sur votre ordinateur portable, qui est connecté à certains haut-parleurs et vous avez besoin de la même chanson à répéter encore et encore? Ou peut-être vous voulez juste regarder le même clip de quelque chose de ridicule qui se passe encore et encore !?
Quoi qu'il en soit, vous pouvez boucler des vidéos sur YouTube de deux façons. Heureusement, YouTube a mis à jour son lecteur vidéo en HTML 5, de sorte que sur la plupart des navigateurs Web, tout ce que vous avez à faire est de faire un clic droit sur la vidéo pour la faire tourner!
Dans cet article, je vais mentionner toutes les différentes façons de boucler une vidéo YouTube dans votre navigateur. Si vous essayez de le faire sur un téléphone, il ne fonctionnera pas vraiment à partir de l'application YouTube. Je l'ai essayé et le seul moyen est de taper sur le bouton de répétition lorsque la vidéo se termine. Si vous devez relire une vidéo sur votre téléphone, utilisez le navigateur Web, puis utilisez l'une des méthodes Web mentionnées ci-dessous (InfiniteLooper).
Méthode 1 - Clic droit
Si vous utilisez un navigateur moderne et que la vidéo que vous regardez n'est pas l'une des rares à ne pas utiliser HTML5, vous pouvez simplement cliquer sur la vidéo avec le bouton droit de la souris et cliquer sur Boucle .

Comme vous pouvez le voir, il s'agit d'un menu spécifique à YouTube. Si cela ne fonctionne pas pour vous, cela peut être dû à la vidéo, à votre navigateur Web ou au système d'exploitation que vous utilisez. Si vous utilisez Chrome, vous pouvez essayer une autre astuce de clic droit.
Allez-y et appuyez sur la touche MAJ de votre clavier et maintenez-la enfoncée, puis faites un clic droit sur la vidéo. Tout en maintenant la touche MAJ enfoncée, cliquez à nouveau avec le bouton droit de la souris. Cette fois, vous devriez avoir un autre menu qui a l'air un peu différent, mais qui a aussi une option de boucle.
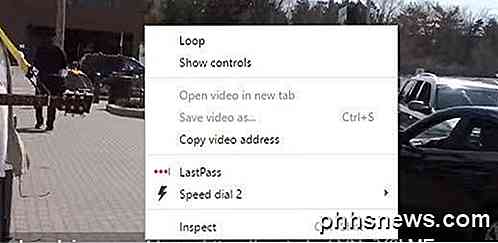
Comme vous pouvez le constater, ce menu est spécifique à Chrome. Malheureusement, cette petite astuce ne fonctionne que sur Google Chrome, probablement parce que Google possède YouTube.
Méthode 2 - Modifier l'URL
Un autre moyen semi-simple d'obtenir une boucle est d'utiliser une URL spécifique. Par exemple, disons que la vidéo que vous regardez est la suivante:
https://www.youtube.com/watch?v= DBNYwxDZ_pA
La partie importante est à la fin surlignée en gras. Maintenant, copiez cette dernière partie immédiatement après v = et collez-la dans l'URL suivante aux deux emplacements:
https://www.youtube.com/v/ DBNYwxDZ_pA ? playlist = DBNYwxDZ_pA & autoplay = 1 & loop = 1
Cela crée essentiellement une liste de lecture pour vous avec une seule vidéo et vous permet de boucler encore et encore.
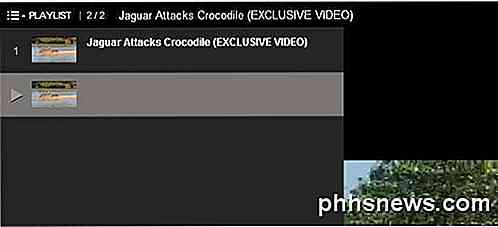
Méthode 3 - Créer une liste de lecture manuellement
En plus d'utiliser la méthode d'URL ci-dessus, vous pouvez créer manuellement une playlist avec une vidéo et la laisser répéter encore et encore. Pour ce faire, vous devez être connecté à YouTube cependant. La méthode 2 fonctionne sans avoir à se connecter à YouTube.
Lorsque vous regardez la vidéo que vous souhaitez faire défiler, cliquez sur le lien Ajouter à, juste en dessous de la vidéo.
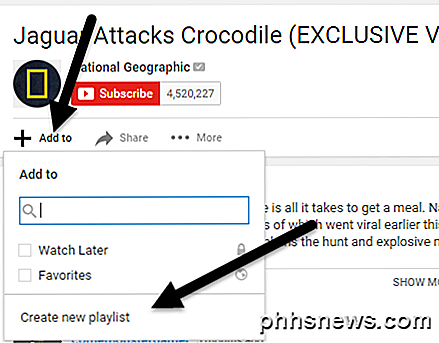
Cliquez sur Créer une nouvelle playlist, puis donnez un nom à votre liste de lecture. Une fois que vous avez créé la playlist, vous devez cliquer sur l'icône du petit hamburger en haut à gauche et cliquer sur la nouvelle playlist que vous venez de créer sous Bibliothèque . Dans mon cas, je l'ai appelé Watch .
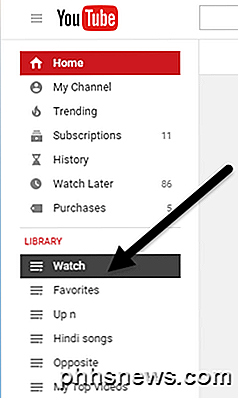
Il ne devrait y avoir qu'une seule vidéo dans la liste de lecture. Maintenant, cliquez sur le bouton Tout lire et il jouera continuellement cette vidéo.
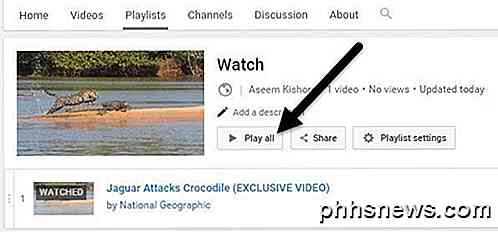
Méthode 4 - Site Web
La méthode des quatre implique l'utilisation de sites Web qui existent uniquement pour les vidéos YouTube en boucle. C'est assez ridicule, mais je suppose qu'il y a une certaine demande pour ça! Vous devez utiliser une méthode comme celle-ci si vous essayez de boucler des vidéos sur votre smartphone ou votre tablette. Pour une raison quelconque, les applications sur ces appareils n'ont pas d'option pour la boucle.
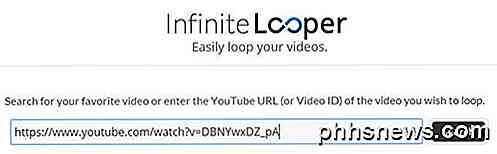
InfiniteLooper est l'un de ces sites en boucle. Copiez et collez l'URL de YouTube, puis cliquez sur Rechercher . Cela chargera la vidéo YouTube et vous permettra de la boucler indéfiniment ou même de boucler une partie spécifique de la vidéo si vous le souhaitez.
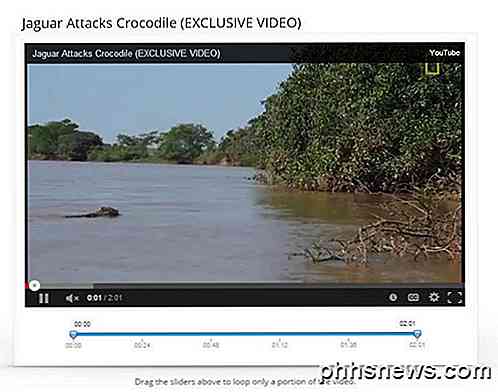
Méthode 5 - Extension
La dernière façon de boucler des vidéos YouTube si vous voulez une solution simple et la première méthode ne fonctionne pas pour vous est d'installer une extension. Pour Chrome, il existe Looper pour YouTube.
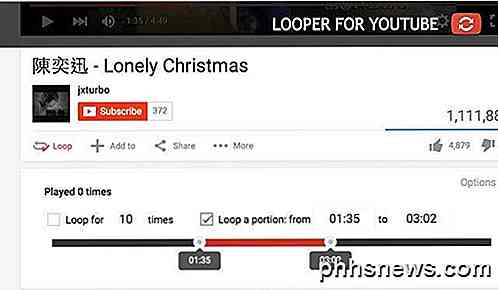
Une fois l'extension installée, une nouvelle option Boucle apparaît sous la vidéo. Cliquez dessus et vous pouvez choisir combien de fois pour boucler la vidéo et aussi si vous voulez boucler seulement une partie de la vidéo. Pour Firefox, vous pouvez utiliser YouTube Video Replay.
Heureusement, ces méthodes vous permettront de boucler votre vidéo (probablement de la musique) autant de fois que vous le souhaitez! Si vous avez des questions, n'hésitez pas à commenter. Prendre plaisir!

Les meilleurs utilitaires pour personnaliser Windows 10
En soi, Windows 10 n'a pas l'air si mal. Il y a une interface moderne où tout est principalement plat et coloré. Le menu Démarrer est un mélange de Windows 7 et Windows 8. La barre des tâches est simple et directe. Le bureau se compose de vos icônes et d'un fond d'écran.Pour la plupart des gens, les paramètres par défaut sont très bien, d'autant plus que vous pouvez changer le fond d'écran et personnaliser les couleurs du menu Démarrer et de la barre des tâches. Cependant,

Utilisez votre fichier de configuration SSH pour créer des alias pour les hôtes
Cette astuce est destinée aux utilisateurs Linux et SSH qui se connectent souvent à des systèmes distants. Avoir à taper encore et encore les mêmes informations est répétitif, mais l'utilisation d'un fichier de configuration SSH rend le processus beaucoup plus pratique. Il est assez facile d'activer scp -P 50001 username@remote.



