Comment voir combien vous avez dépensé sur Amazon

Vous êtes-vous déjà demandé combien vous avez dépensé chez Amazon au cours de votre vie? Que vous vous sentiez curieux ou simplement courageux, il existe un moyen facile de le savoir.
MISE À JOUR: Malheureusement, certaines personnes signalent qu'elles ne peuvent accéder qu'à des informations datant de 2006. Si vous avez un compte Amazon plus ancien,
Ouvrez d'abord Amazon et, si nécessaire, connectez-vous à votre compte.
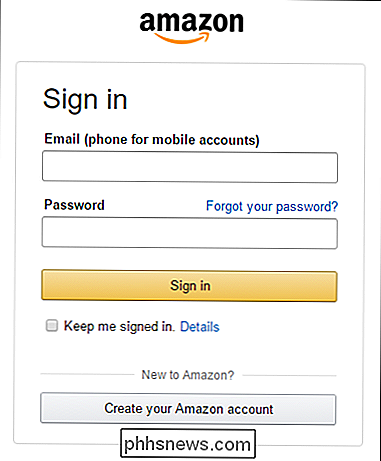
Ensuite, en haut de la page d'accueil, sous votre nom, cliquez sur "Compte et listes". . Dans les options du menu déroulant, cliquez sur "Votre compte".
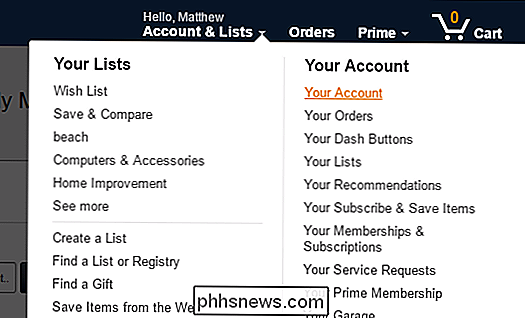
Sur la page suivante, sous Historique des commandes, cliquez sur "Télécharger les rapports de commande"
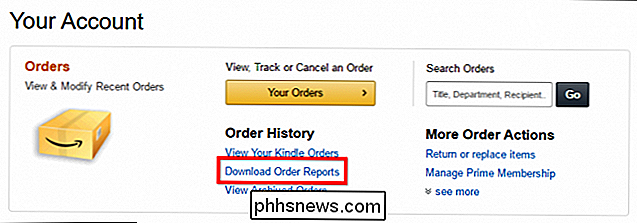
Ensuite, vous verrez un formulaire de rapport d'historique des commandes:
- Tapez set sur Items.
- Pour la date de début, choisissez le 1er janvier et aussi loin que le sélecteur d'année (l'année où vous avez commencé à passer commande depuis votre compte, dans notre cas, 2006).
- Pour la date de fin, cliquez sur "Utiliser aujourd'hui".
- Si vous le souhaitez, vous pouvez donner un nom à votre rapport pour le distinguer des autres.
- Lorsque vous êtes prêt, cliquez sur "Demander un rapport".
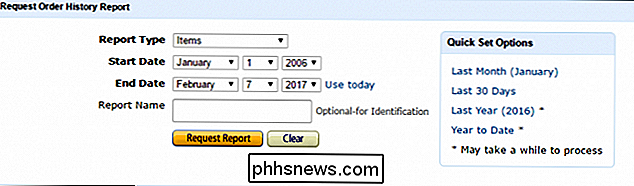
En plus de votre vie Au total, vous pouvez voir vos dépenses par rapport au mois précédent, aux 30 derniers jours, à l'année dernière, à l'année en cours ou à toute autre date personnalisée.
Votre historique des commandes sera alors traité. Cela peut prendre quelques secondes ou quelques minutes, selon la durée et l'étendue.
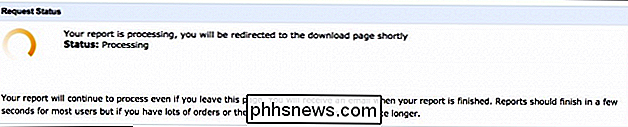
Une fois le travail terminé, votre rapport doit être téléchargé automatiquement. Si rien ne se passe, cliquez sur "Actualiser la liste", puis sur "Télécharger" sous Actions.

Votre rapport arrivera sous la forme d'un fichier CSV (valeurs séparées par des virgules).
Totaliser les résultats avec Microsoft Excel
Ouvrez le fichier CSV dans Excel et vous verrez qu'il n'a pas de total. Pour chaque achat que vous avez effectué, il vous suffit de donner des valeurs égales (si vous achetez beaucoup sur Amazon, vous aurez probablement des centaines de lignes). Sélectionnez tout dans la colonne AD - la colonne «Total de l'article» - qui totalise toutes les unités achetées (plus les taxes) pour chaque transaction.
Une fois que vous avez sélectionné tous les totaux de transaction dans AD, cliquez sur «AutoSum» sur le ruban Accueil . Votre total général sera affiché au bas de la colonne.
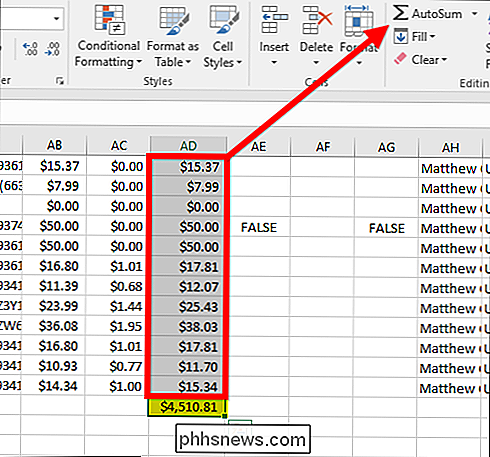
Dans notre cas, tout équivaut à un peu plus de 4500 $.
Totaliser les résultats avec Google Sheets
Si vous n'avez pas Excel, vous pouvez utilisez Google Sheets. Sur la page principale Feuilles, cliquez sur "Vierge" en haut pour créer une nouvelle feuille de calcul.
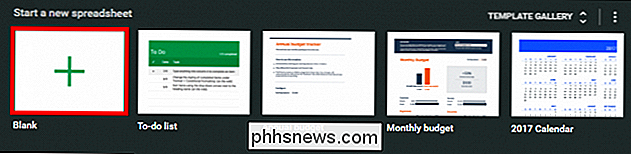
Ensuite, cliquez sur Fichier> Importer.
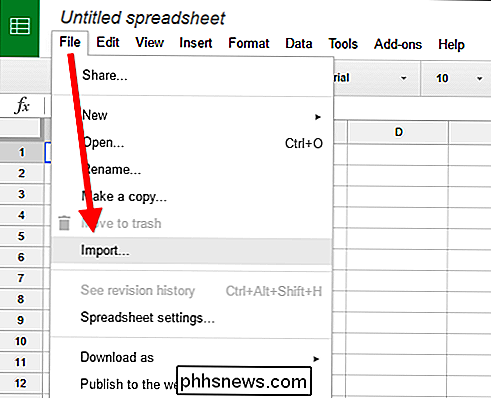
Sur l'écran Importer un fichier, cliquez sur "Télécharger", puis naviguez jusqu'à Fichier CSV ou faites-le glisser sur l'écran Importer un fichier
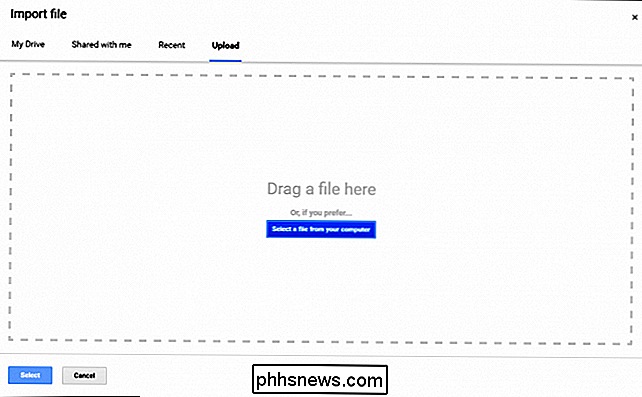
Sur l'écran suivant, vous pouvez tout laisser tel quel et cliquer sur "Importer"
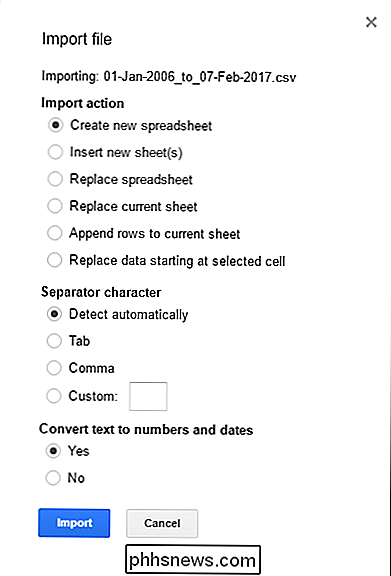
Sélectionner tout dans la colonne AD - la colonne "Total article" toutes les unités achetées (plus les taxes) pour chaque transaction
Toutes les transactions dans AD étant sélectionnées, cliquez sur le bouton Fonctions dans la barre d'outils puis sur "SOMME" dans la liste déroulante qui en résulte.
Tout dans AD sera instantanément ajouté ensemble et imprimé au bas de la colonne.
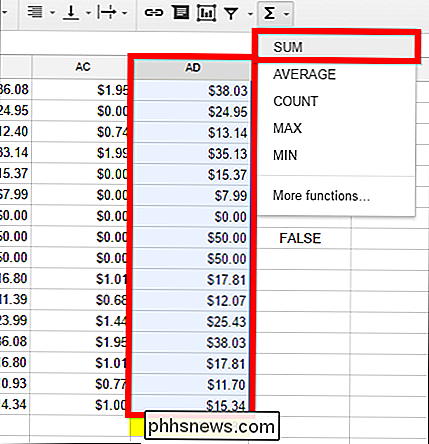
Juste comme ça, vous savez maintenant combien vous avez dépensé chez Amazon au cours de votre vie. J'espère que ce n'est pas trop choquant. Ne vous inquiétez pas, vous pouvez vous consoler en sachant que tous ces achats étaient absolument nécessaires à l'époque ... non?
Crédit image: Bigstock

Comment rendre Facebook moins ennuyeux
Facebook est devenu un service indispensable pour beaucoup de gens. Malheureusement, Facebook a quelques bizarreries agaçantes, pas le moindre d'entre eux est la façon dont il gère votre flux de nouvelles. Voici comment l'améliorer. Il y a de nombreuses raisons d'utiliser Facebook qui ne sont pas liées à l'ensemble du fil d'actualité, au partage d'articles et à l'étiquetage d'amis auquel il est le plus souvent associé.

Pouvez-vous vraiment faire de l'argent Mining Bitcoin avec votre PC de jeu?
Les gens minage crypto-monnaie ont fait monter le prix des GPU. Donc, si vous êtes un joueur et que vous avez déjà un puissant GPU dans votre PC de jeu, pouvez-vous vraiment faire de la crypto-monnaie d'extraction de fonds supplémentaire (comme Bitcoin) avec votre PC? Nous ne parlons pas de plate-forme minière ou devenir trop technique ici.



