Comment arrêter Windows 10 d'utiliser autant de données

Windows 10 est conçu pour être un système d'exploitation toujours connecté et toujours à jour. C'est la version la plus gourmande en données de Windows, mais vous pouvez la restreindre en faisant quelques trucs sur votre réseau domestique.
Vérifier l'utilisation des données par application
CONNEXION: Comment surveiller Utilisation de votre réseau sous Windows 10
Malgré toutes les mises à jour automatiques de Windows 10, la majorité des données utilisées sur votre ordinateur provient probablement des applications que vous utilisez. Windows 10 inclut un nouvel outil "Utilisation des données" qui vous permet de voir exactement combien de données chaque application sur votre ordinateur a utilisé. Cela vous aidera à localiser les programmes avides de données, y compris les programmes tiers.
Pour vérifier votre utilisation des données au cours des 30 derniers jours, ouvrez l'application Paramètres depuis votre menu Démarrer et accédez à Réseau et Internet> Utilisation des données. Vous verrez un graphique montrant la quantité de données utilisées par votre ordinateur Windows 10 au cours des 30 derniers jours, ventilées entre Wi-Fi et Ethernet filaire.
Pour voir quelles applications ont utilisé des données, cliquez ou appuyez sur "Détails d'utilisation " ici. Vous verrez une liste des applications qui ont utilisé des données au cours des 30 derniers jours, et les applications qui ont utilisé le plus de données seront en haut de la liste. Cela vous montre exactement où vont vos données. Par exemple, vous pouvez voir exactement combien de données ont été utilisées par votre navigateur Web.
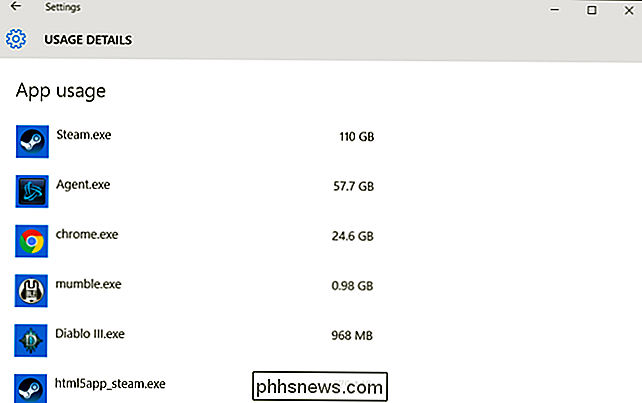
Empêcher les mises à jour automatiques de Windows
Windows 10 télécharge et installe normalement les mises à jour automatiquement sans votre contribution. Microsoft met à jour Windows 10 très souvent, et ces mises à jour peuvent être assez volumineuses. Par exemple, la première grande mise à jour de Windows 10, connue sous le nom de "mise à jour de novembre" ou "version 1511", faisait environ 3 Go.
CONNEXION: Procédure de définition d'une connexion Ethernet sous Windows 8 et 10
Il existe plusieurs façons d'empêcher Windows 10 de télécharger automatiquement les mises à jour, selon l'édition de Windows 10 dont vous disposez. Pour ce faire, sur n'importe quel PC, même avec Windows 10 Home, définissez votre réseau Wi-Fi domestique comme une connexion avec compteur. Windows 10 ne téléchargera pas automatiquement les mises à jour sur cette connexion, mais vous invitera à la place. Vous pouvez ensuite choisir quand télécharger les mises à jour, ou amener votre ordinateur sur un autre réseau Wi-Fi et mettre à jour depuis cet autre réseau.
Pour certaines raisons, Windows 10 ne fournit pas de manière intégrée pour établir une connexion Ethernet filaire en tant que connexion avec compteur, même si de nombreux FAI imposent des limites de bande passante. Vous pouvez toutefois l'activer avec un hack de registre.
Pour définir votre connexion Wi-Fi comme compteur, ouvrez l'application Paramètres et accédez à Réseau et Internet> Wi-Fi. Faites défiler vers le bas en dessous de la liste des réseaux Wi-Fi et sélectionnez "Options avancées". Activez le curseur "Set as Metered Connection" ici. Cela affectera uniquement le réseau Wi-Fi auquel vous êtes actuellement connecté, de sorte que Windows 10 commencera à télécharger automatiquement les mises à jour lorsque vous vous connecterez à un autre réseau. Pour configurer un autre réseau Wi-Fi tel que mesuré, vous devrez vous y connecter et modifier à nouveau l'option. Windows 10 se souvient de cette option pour chaque réseau Wi-Fi pour lequel vous l'activez, il sera donc automatiquement défini la prochaine fois que vous vous connecterez.
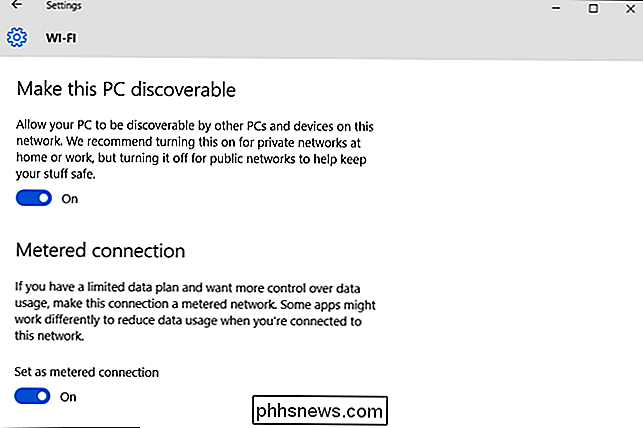
Désactiver le partage de mise à jour automatique Peer-to-Peer
ASSOCIÉ: Comment arrêter Windows 10 de télécharger des mises à jour vers d'autres ordinateurs via Internet
Par défaut, Windows 10 utilise automatiquement votre connexion Internet pour télécharger des mises à jour de Windows et d'applications sur d'autres ordinateurs Windows 10. C'est un système de type BitTorrent pour distribuer des mises à jour aux utilisateurs de Windows 10. Contrairement au client BitTorrent moyen, Windows le fait silencieusement en arrière-plan sans vous avertir en premier. Windows 10 ne téléchargera pas les mises à jour si vous définissez une connexion comme mesurée, mais vous pouvez également l'éteindre directement.
Pour empêcher les téléchargements automatiques sur tous les réseaux, vous devez ouvrir l'application Paramètres, allez à Mise à jour & Sécurité> Windows Update et cliquez sur «Options avancées». Cliquez sur «Choisir la façon dont les mises à jour sont livrées» et réglez cette option sur «PC sur mon réseau local» ou désactivez-la.
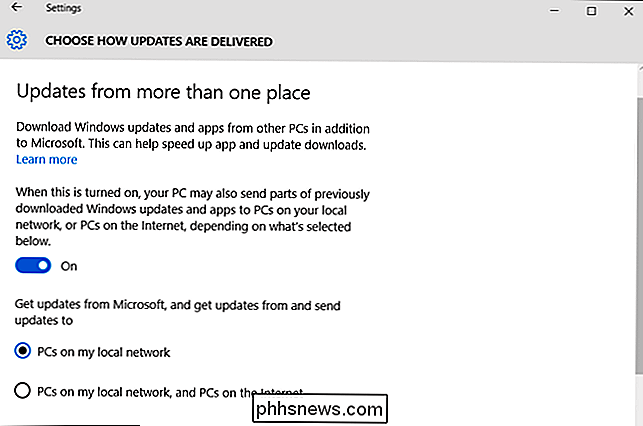
Empêcher les mises à jour automatiques des applications et les mises à jour de tuiles dynamiques
Si vous définissez un réseau Wi-Fi tel que mesuré, Windows 10 n'installera pas automatiquement les mises à jour et récupèrera les données des tuiles actives lorsque vous êtes connecté à ce réseau. Toutefois, vous pouvez également empêcher que cela se produise sur tous les réseaux.
Pour empêcher Windows 10 de mettre à jour ses propres applications Windows Store, ouvrez l'application Store. Cliquez ou appuyez sur votre photo de profil près de la boîte de recherche et sélectionnez «Paramètres». Désactivez la case à cocher «Mettre à jour les applications automatiquement». Vous pouvez toujours mettre à jour vos applications Store manuellement à partir de l'application Windows Store, mais Windows ne téléchargera pas automatiquement les mises à jour des applications.
Cette fonctionnalité est utile même si vous n'avez installé aucune application sur le Store. La plupart des applications incluses dans Windows 10 sont mises à jour via le Store.
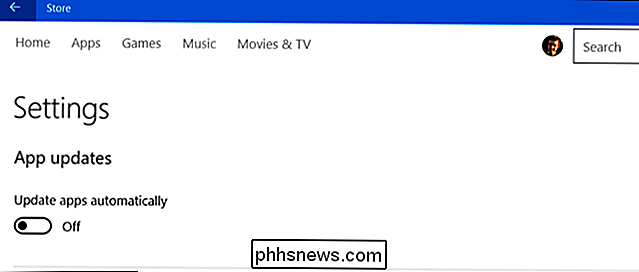
RELATED: 10 façons de personnaliser le menu Démarrer de Windows 10
Les vignettes actives de votre menu Démarrer utilisent également un peu de données. . Vous n'économiserez pas beaucoup de données en désactivant les tuiles en direct, mais vous pouvez le faire si vous voulez sauvegarder chaque petit peu.
Pour empêcher un carreau de télécharger et d'afficher automatiquement de nouvelles données, faites un clic droit ou un appui long dans le menu Démarrer, pointez sur «Plus», puis sélectionnez «Désactiver la vignette active».
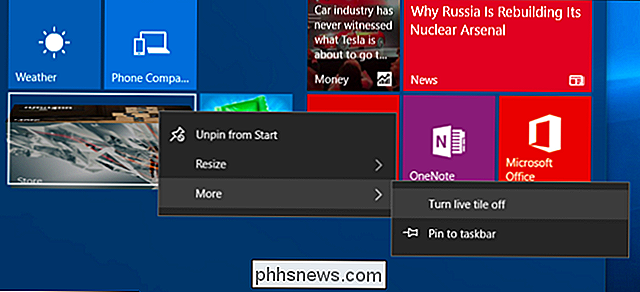
Enregistrer les données dans la navigation Web
Il est fort probable que votre navigateur utilise une grande partie de vos données.
Pour enregistrer des données sur cette navigation Web, utilisez un navigateur Web qui inclut une fonction de compression intégrée. Le navigateur Web acheminera les données à travers d'autres serveurs où il est compressé avant de vous être envoyé. C'est normalement une caractéristique courante sur les smartphones, pas sur les PC de bureau, mais si vous avez vraiment besoin de sauvegarder des données - peut-être avez-vous une connexion Internet par satellite avec un plafond de données très bas, par exemple -
Google propose une extension Data Saver officielle pour Google Chrome et fonctionne de la même manière que la fonctionnalité Data Saver intégrée au navigateur Chrome sur Android et iPhone. Installez cela dans Google, et vous êtes prêt à partir. Le navigateur Opera dispose également d'un "mode Turbo", qui fonctionne de la même manière, si vous êtes plus fan d'Opera.
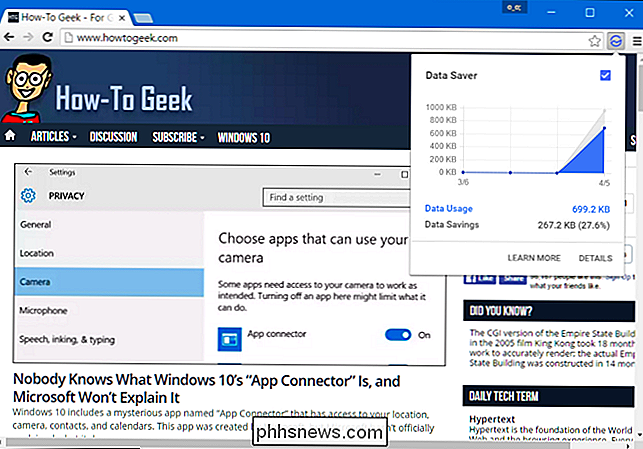
Une fois que Windows 10 a été mis à jour automatiquement et mis à jour automatiquement, Windows fonctionne Le système devrait utiliser très peu de données en soi. La plupart de vos données proviennent de votre navigateur Web et des autres applications que vous utilisez. Vous devrez garder un œil sur ces applications et les configurer pour utiliser moins de données. Par exemple, vous pouvez configurer Steam et d'autres magasins de jeux pour ne pas télécharger automatiquement les mises à jour pour vos jeux installés.

Comment supprimer votre clé de chiffrement de disque Windows à partir des serveurs Microsoft
Windows permet le chiffrement de périphérique sur de nombreux ordinateurs Windows 10 et 8.1 prêts à l'emploi. Il télécharge également votre clé de récupération sur les serveurs de Microsoft, vous permettant de retrouver l'accès à vos lecteurs cryptés même si vous oubliez leurs mots de passe. Si vous n'êtes pas à l'aise, il est possible de supprimer la clé de récupération des serveurs Microsoft ou même créer une nouvelle clé.
Reconstruire un cache d'icônes cassé dans Windows 10
Les icônes que Windows utilise pour vos documents et programmes sont sauvegardées dans un cache d'icônes, afin qu'elles puissent être affichées rapidement au lieu d'avoir à chargez-les à chaque fois. Si vous rencontrez des problèmes avec les icônes de votre ordinateur, il peut être utile de reconstruire le cache des icônes.



