Comment se déconnecter sous Windows 8 et 10

Cela peut sembler rudimentaire, mais si vous êtes nouveau sur Windows - ou simplement en train de mettre à jour à partir de Windows 7 - l'option simple de vous déconnecter compte est un peu caché dans Windows 8 et 10. Et même nous les geeks peuvent être déconcertés parfois, surtout lorsque Microsoft décide de cacher les fonctionnalités communes dans de nouveaux endroits. Vous pouvez toujours vous déconnecter de Windows à partir du menu Démarrer;
Voici quelques options que vous avez pour vous déconnecter sous Windows 8 et 10.
Déconnectez-vous en utilisant le menu Démarrer
À partir de Windows 8, Microsoft a déplacé l'option de déconnexion à partir du bouton d'alimentation dans le menu Démarrer. Ils ont également commencé à l'appeler «se déconnecter» au lieu de «se déconnecter». Je suis presque gêné d'admettre combien de fois j'ai cliqué sur le bouton d'alimentation du menu Démarrer, pensant que je l'avais simplement oublié. Maintenant, vous accédez à l'option de déconnexion en cliquant sur le nom de votre compte utilisateur en haut du menu Démarrer. (C'est également là que vous aurez l'option de changer d'utilisateur - tous les autres utilisateurs de votre PC apparaîtront au bas de ce menu.)
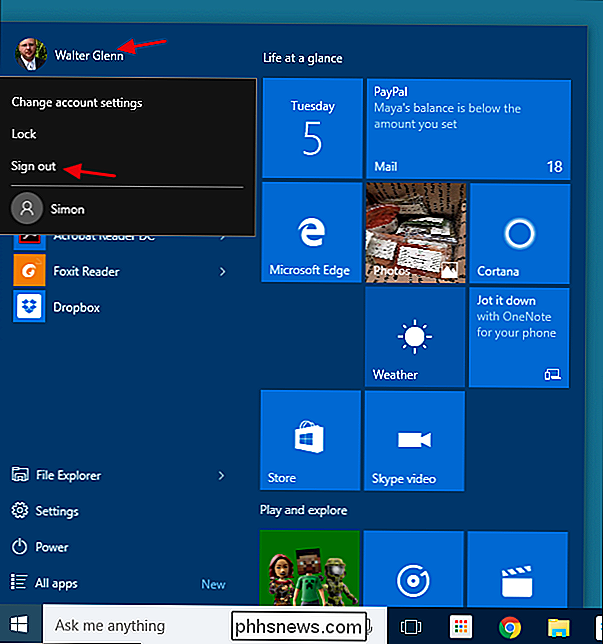
Logiquement, c'est logique. Les options d'alimentation affectent les options de l'ordinateur et de l'utilisateur, telles que la modification des paramètres du compte et le changement d'utilisateur. Elles sont regroupées sous le nom d'utilisateur. Le problème, c'est qu'ils n'ont pas fait apparaître clairement le nom de l'utilisateur et n'ont donné aucune indication sur l'endroit où l'option de déconnexion avait été déplacée.
Déconnexion à l'aide du menu Utilisateurs avancés
introduit dans Windows 8, et est l'un des ajouts les plus pratiques à la barre des tâches. Vous pouvez y accéder en cliquant avec le bouton droit sur le bouton Démarrer ou en appuyant sur Windows + X sur votre clavier. Il vous suffit de pointer votre souris sur l'élément "Arrêter ou déconnecter" puis de cliquer sur "Déconnexion".
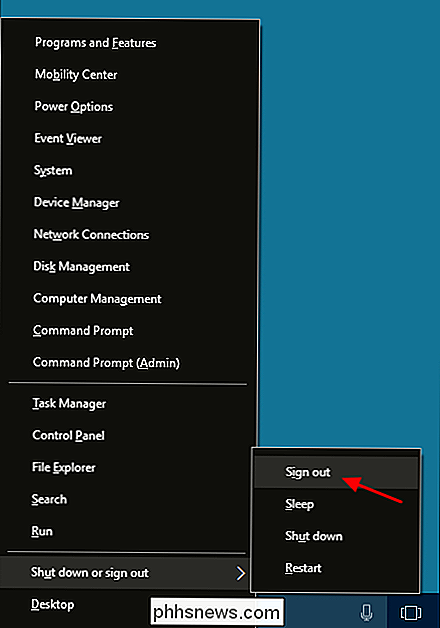
Pour une raison quelconque, ils pensaient qu'il serait utile de se déconnecter avec d'autres options d'alimentation plutôt que de se déconnecter seul. Allez comprendre. Notez également que si vous accédez au menu Utilisateurs avec pouvoir en appuyant sur Windows + X au lieu de cliquer avec le bouton droit de la souris, le menu souligne les lettres que vous pouvez utiliser pour choisir les commandes de votre clavier. Par exemple, vous pouvez appuyer sur Windows + X, u, i pour une déconnexion rapide au clavier.
Déconnexion avec Ctrl + Alt + Suppr
Comme dans la plupart des versions précédentes de Windows, vous pouvez également déconnectez-vous de l'écran de sécurité que vous obtenez lorsque vous appuyez sur Ctrl + Alt + Suppr.
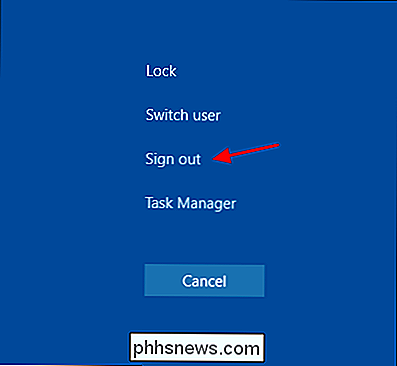
Notez qu'il s'agit simplement de l'écran de sécurité que vous obtenez lorsque vous appuyez sur Ctrl + Alt + Suppr. Vous ne pouvez pas vous déconnecter de l'écran de verrouillage, donc si vous avez verrouillé votre ordinateur, vous devrez entrer votre mot de passe pour vous reconnecter et vous déconnecter.
Déconnectez-vous en utilisant Alt + F4
Pour cette technique Pour travailler, vous devez regarder votre bureau. Fermez ou réduisez toutes les fenêtres ouvertes ou appuyez simplement sur Windows + D pour passer directement à une vue de bureau. Lorsque vous affichez le bureau, appuyez sur Alt + F4 (également le raccourci standard pour fermer la plupart des fenêtres). Dans la boîte de dialogue Arrêter Windows qui s'affiche, sélectionnez «Déconnexion» dans le menu déroulant, puis cliquez sur OK.
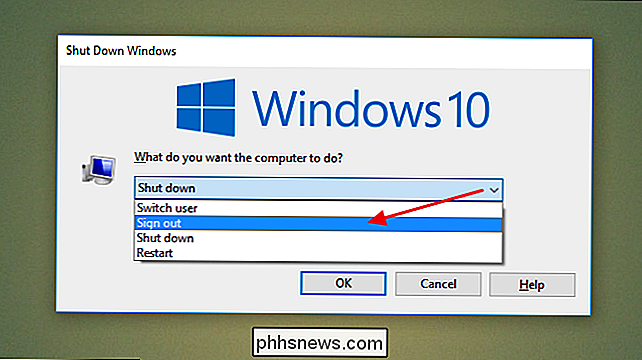
Que vous préfériez cliquer sur un chemin pour vous déconnecter ou utiliser des raccourcis clavier, Windows vous couvre, puis certains. Ce n'est peut-être pas évident pour les vétérans de Windows.

Gestion de l'espace de stockage sur la nouvelle Apple TV
La toute nouvelle boîte Apple TV est dotée d'un système de stockage intégré qui vous permet de télécharger des applications et des jeux. Bien sûr, cet espace est limité et vous risquez de vous retrouver à court de temps en temps, alors nous allons vous expliquer comment libérer de l'espace. CONNEXION: Comment gérer l'espace de stockage sur la nouvelle Apple TV Le dernier Apple TV d'Apple est livré avec 32 Go et 64 Go d'espace de vente au détail pour 149 $ et 199 $, respectivement.

Comment supprimer les virus et logiciels malveillants sur votre PC Windows
Que vous ayez vu un message indiquant qu'un virus a été détecté ou que votre ordinateur semble lent et peu fiable, vous devez rechercher les logiciels malveillants Alors que de nombreux virus et autres types de logiciels malveillants sont conçus pour semer le chaos, le crime organisé crée de plus en plus de logiciels malveillants pour voler les numéros de cartes de crédit, les informations bancaires en ligne et d'autres données sensibles.



