Comment arrêter ou redémarrer à distance un ordinateur Windows
Cet article vous montrera comment utiliser l'outil de commande d'arrêt à distance dans Windows pour éteindre ou redémarrer à distance un ordinateur local ou en réseau. Cela peut être très utile parfois si vous avez plusieurs ordinateurs à la maison ou sur votre réseau que vous souhaitez arrêter ou redémarrer rapidement.
Vous pouvez même éteindre à distance un ordinateur sur Internet, mais vous devez d'abord soit VPN sur le réseau ou dans l'ordinateur cible que vous souhaitez arrêter. Je ne vais pas couvrir les VPN dans cet article, mais si c'est quelque chose que vous voulez faire, n'hésitez pas à le faire.
Vous pouvez effectuer un arrêt à distance à partir de l'invite de commande à l'aide de la commande shutdown et de ses commutateurs associés, à partir de la boîte de dialogue d'arrêt à distance ou à partir d'un fichier de traitement par lots. Je vais passer par les trois méthodes dans cet article.
Vue d'arrêt à distance
Pour que cela fonctionne, il y a quelques étapes que vous devez remplir en premier sinon vous obtiendrez constamment un message d'erreur Access is Denied (5) et cela vous rendra fou.
Étape 1 : Tout d'abord, afin de fermer à distance un ordinateur sur votre réseau, vous devez vous assurer que vous avez un accès administratif à l'ordinateur cible. Si vous êtes sur un réseau domestique, la meilleure façon de le faire est de vous assurer que tous les ordinateurs sont dans le même groupe de travail et qu'ils ont tous au moins un compte administrateur avec le même nom d'utilisateur et mot de passe.
Vous n'avez pas besoin d'utiliser le compte d'administrateur intégré sur l'un ou l'autre ordinateur pour que cela fonctionne, mais le compte d'utilisateur que vous utilisez sur les deux ordinateurs doit faire partie du groupe Administrateurs sur l'ordinateur local. Si vous allez dans Panneau de configuration et cliquez sur Comptes d'utilisateurs et il est dit administrateur ou administrateur local, alors tout va bien. Encore une fois, les noms des comptes d'utilisateurs et le mot de passe doivent être les mêmes.

Si vous êtes dans un environnement d'entreprise avec un domaine, vous voudrez probablement vous connecter en utilisant le compte d'administrateur de domaine. En utilisant ces informations d'identification, vous devriez être en mesure d'arrêter tout autre ordinateur sur le réseau, même si elles sont connectées en utilisant des informations d'identification différentes.
Étape 2 : La deuxième étape consiste à activer le partage de fichiers et d'imprimantes et à l'autoriser via le pare-feu Windows. Pour ce faire, allez dans Panneau de configuration et cliquez d'abord sur Centre Réseau et partage . Cliquez sur le lien Modifier les paramètres de partage avancés dans le menu de gauche et sélectionnez le bouton radio Activer la découverte du réseau et Activer le partage de fichiers et d'imprimantes .
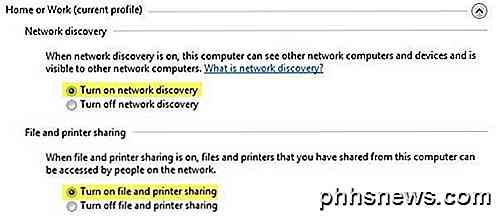
Revenez à la fenêtre principale du Panneau de configuration et cliquez sur Windows Firewall. Cliquez sur Autoriser un programme ou une fonctionnalité via le Pare-feu Windows dans le menu de gauche.
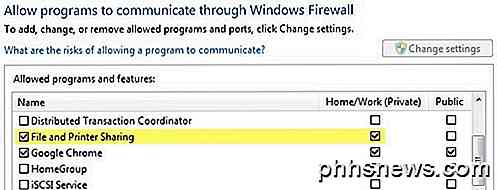
Assurez-vous de ne cocher que la case Accueil / Travail (Privé) et non Public. Vous n'avez pas besoin d'autoriser quoi que ce soit d'autre à travers le pare-feu. Vous pouvez lire sur d'autres sites pour autoriser WMI, l'arrêt à distance, la découverte du réseau, etc., mais je l'ai testé sans aucun d'entre eux et cela fonctionne très bien.
Étape 3 : Enfin, si vous essayez de cibler un ordinateur Windows Vista, Windows 7 ou Windows 8 à distance, vous devrez modifier le registre. À moins que vous ne le fassiez, cela ne fonctionnera tout simplement pas. Vous obtiendrez uniquement le message Accès refusé, quoi qu'il arrive.
Ouvrez l'éditeur du registre en allant sur Démarrer et en tapant regedit . Maintenant, naviguez jusqu'à la clé suivante:
HKEY_LOCAL_MACHINE - LOGICIEL - Microsoft - Windows - CurrentVersion - Stratégies - Système
Cliquez avec le bouton droit sur Système sur le côté gauche et choisissez Nouveau - Valeur DWORD (32 bits) .
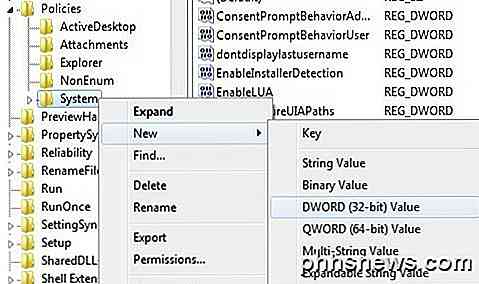
Une nouvelle valeur apparaîtra en bas dans la fenêtre de droite et le texte sera mis en évidence. Changez le nom en LocalAccountTokenFilterPolicy et appuyez sur Entrée. Maintenant double-cliquez dessus et changez la valeur de 0 à 1 .
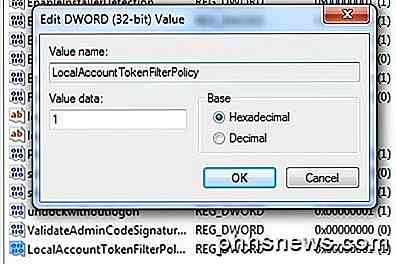
Cliquez sur OK et fermez le registre. Vous n'avez pas besoin de redémarrer l'ordinateur car les modifications devraient prendre effet immédiatement. Cette clé de registre est nécessaire car, dans Windows Vista et versions ultérieures, un compte d'administrateur est dépouillé de ses informations d'identification lors de la connexion à distance. Cela permettra au compte de rester avec les privilèges administratifs.
Vous lirez également sur d'autres sites pour démarrer le service Registre distant si ce n'est pas en cours d'exécution et pour modifier la stratégie de sécurité locale en ajoutant le groupe Tout le monde pour forcer l'arrêt d'un paramètre de stratégie système distant . Dans mes tests sur Windows 7 et 8, il n'y avait pas besoin de terminer ces tâches et vous ne devriez vraiment pas parce que cela ouvre votre système à des pirates potentiels.
Évidemment, vous devrez également connaître tous les noms des autres ordinateurs sur le réseau. Vous pouvez le faire en allant dans le Panneau de configuration, puis en cliquant sur Système .
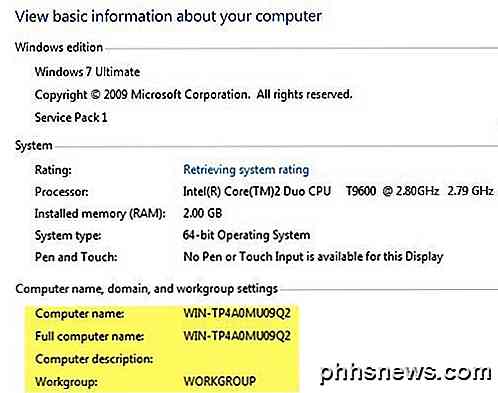
Arrêt à distance via l'invite de commande
La commande shutdown est la plus flexible lorsque vous l'utilisez à partir de l'invite de commande, car vous pouvez y ajouter un certain nombre de commutateurs, ce qui vous permet de personnaliser le comportement. Allez dans Démarrer, puis Exécuter et tapez CMD . Vous pouvez voir la liste des commutateurs en tapant shutdown /? dans la fenêtre de commande.
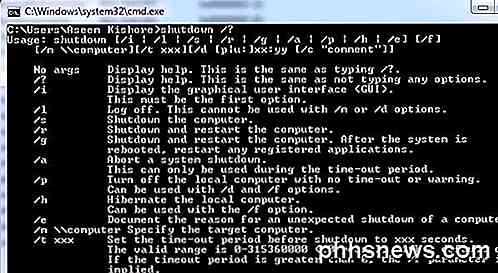
Vous devez utiliser au moins un commutateur pour que la commande puisse faire quoi que ce soit. Fondamentalement, vous tapez dans shutdown / x / y / z où x, y, z sont des lettres dans la liste ci-dessus.
Voici quelques uns des commutateurs de commande les plus courants et les actions qu'ils effectuent:
/ s: éteint l'ordinateur
/ r: redémarre l'ordinateur
/ m \\ computername : l'ordinateur distant cible à arrêter
/ f: Force les programmes à fermer immédiatement
/ t: Attend un certain laps de temps en secondes avant de s'éteindre ou de redémarrer
/ a: Annule un arrêt si vous avez utilisé une commande d'arrêt précédente avec / t.
Donc, pour fermer à distance une autre machine sur votre réseau, vous tapez dans l'invite de commande les commandes suivantes:
shutdown / m \\ computername / r / f
Cette commande va redémarrer l'ordinateur nommé computername et forcer la fermeture de tous les programmes en cours d'exécution.
shutdown -m \\ computername -s -f -c "L'ordinateur va redémarrer, s'il vous plaît sauvegarder tout le travail." -t 60
Cette commande arrêtera l'ordinateur nommé computername, forcera tous les programmes en cours à se fermer, affichera un message à l'utilisateur et compte à rebours 60 secondes avant l'arrêt.
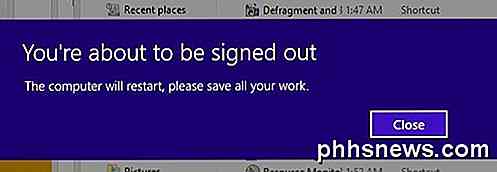
Arrêt à distance via la boîte de dialogue d'arrêt
Si vous n'aimez pas tous ces commutateurs ou si vous utilisez l'invite de commande en général, vous pouvez afficher la boîte de dialogue d'arrêt. Vous pouvez le faire facilement en utilisant simplement le commutateur de commande / i pour la commande shutdown.
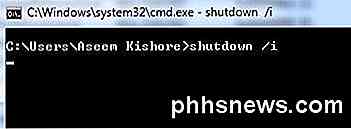
La boîte de dialogue d'arrêt à distance apparaît maintenant comme indiqué ci-dessous.
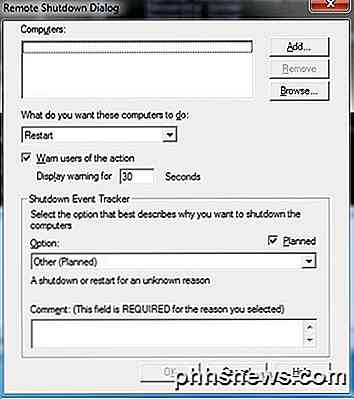
Cliquez sur le bouton Ajouter ou Parcourir pour ajouter des ordinateurs à la liste. Vous pouvez ensuite exécuter les commandes sur l'ensemble du lot d'ordinateurs. Si vous cliquez sur Ajouter, vous devrez entrer le nom de réseau de l'ordinateur au format \\ nom_ordinateur ou simplement nom_ordinateur .
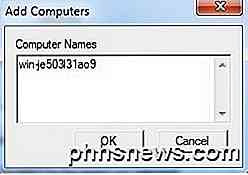
Bien sûr, vous devez connaître le nom réel de l'ordinateur, dont j'ai mentionné comment vous pouvez déterminer ci-dessus. Ajoutez donc autant d'ordinateurs que vous le souhaitez à la liste, puis définissez vos options. Vous pouvez arrêter, redémarrer ou annoter un arrêt inattendu.
Vous pouvez également afficher un avertissement, si vous le souhaitez, pour autant de secondes que vous choisissez et vous pouvez saisir un commentaire en bas qui sera affiché aux utilisateurs. C'est à peu près ça!
Arrêt à distance via un fichier batch
Enfin, vous pouvez créer un fichier batch pour pouvoir faire tout cela en exécutant simplement le fichier. Vous pouvez également planifier l'exécution du fichier de commandes à des intervalles spécifiques ou lors d'événements spécifiques à l'aide du Planificateur de tâches.
Allez dans le Bloc-notes et tapez les commandes que vous auriez tapées dans l'invite de commande:
shutdown -m \\ computername1 -r
shutdown -m \\ computername2 -r
shutdown -m \\ computername3 -r
Puis enregistrez simplement le fichier avec une extension de fichier .BAT en choisissant Tous les fichiers pour enregistrer en tant que type et ajoutez .bat à la fin du nom de fichier.
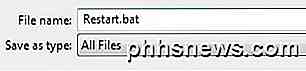
Cela va redémarrer trois ordinateurs sur mon réseau domestique. Vous pouvez mettre autant de commandes dans le fichier batch que vous le souhaitez, alors n'hésitez pas à expérimenter!
J'ai écrit un article détaillé sur la façon d'utiliser les fichiers de commandes sous Windows, alors lisez ceci si vous n'êtes pas familier avec les fichiers batch ou le planificateur de tâches. Prendre plaisir!

Top 10 iOS 10 conseils pour l'iPhone
Cela fait un petit moment qu'Apple a sorti iOS 10 pour les masses et, globalement, cela semble être une bonne mise à jour. J'ai retardé la mise à jour jusqu'à récemment, juste au cas où il y aurait des bugs majeurs dans la version initiale. Maintenant que je l'utilise tous les jours, j'ai pensé écrire quelques conseils sur l'utilisation du nouveau système d'exploitation.Je ne vai

Oui, le stockage supplémentaire est trop cher, mais vous devriez le payer de toute façon
C'est une leçon que beaucoup d'entre nous ont apprise à leurs dépens. Oui, 100 $ est surévalué pour une mise à niveau de stockage, mais cela en vaut la peine. Les modèles les moins chers de smartphones, tablettes et ordinateurs portables ont souvent trop peu de mémoire. Les fabricants veulent que leurs produits apparaissent aussi peu coûteux que possible, d'où ces modèles à faible capacité de stockage pour attirer les clients.



