Top 10 iOS 10 conseils pour l'iPhone
Cela fait un petit moment qu'Apple a sorti iOS 10 pour les masses et, globalement, cela semble être une bonne mise à jour. J'ai retardé la mise à jour jusqu'à récemment, juste au cas où il y aurait des bugs majeurs dans la version initiale. Maintenant que je l'utilise tous les jours, j'ai pensé écrire quelques conseils sur l'utilisation du nouveau système d'exploitation.
Je ne vais pas passer en revue ce que les nouvelles fonctionnalités sont dans iOS 10 parce que vous avez probablement déjà lu à ce sujet. Au lieu de cela, je vais parler de quelques ajustements que vous pouvez apporter aux paramètres et comment tirer le meilleur parti de certaines des nouvelles fonctionnalités.

Astuce n ° 1 - Rétablir le bouton d'accueil
L'aspect le plus discordant d'iOS 10 était la suppression de Slide to Unlock . Encore plus que cela était le fait que vous devez maintenant appuyer sur le bouton d'accueil plutôt que de simplement reposer votre doigt dessus pour déverrouiller le téléphone. Je préférais l'ancienne méthode et je voulais le récupérer.
Heureusement, Apple a mis une option pour vous permettre de débloquer iOS 10 en appuyant simplement sur le bouton d'accueil. Pour ce faire, allez dans Paramètres - Général - Accessibilité - Bouton Accueil, puis activez l'option Reposer le doigt pour ouvrir .
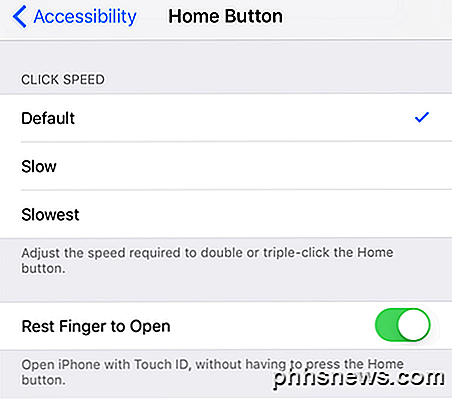
Astuce # 2 - Augmenter pour se réveiller
C'est une très petite fonctionnalité, mais quelque chose que j'utilise tout le temps maintenant. Il devrait être activé par défaut, mais sinon, allez dans Paramètres - Affichage et luminosité et activez Augmenter pour réveiller .
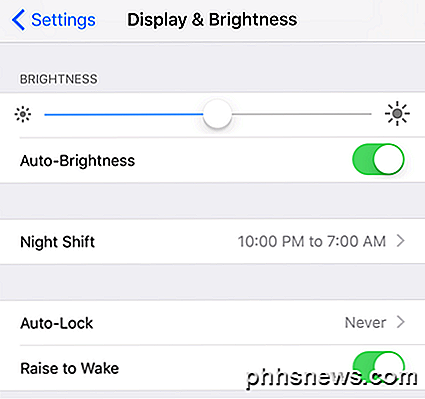
Avant iOS 10, l'écran ne s'allumait que si vous receviez une notification sur l'écran de verrouillage, mais avec Raise to Wake activé, vous pouvez simplement décrocher le téléphone et l'écran s'allume pendant environ 1 à 2 secondes. Ceci est idéal pour voir rapidement les notifications que vous avez manqué ou pour déverrouiller votre téléphone sans avoir à appuyer sur les boutons Accueil ou d'alimentation.
Si vous pensez que cette fonctionnalité va considérablement vider votre batterie, vous vous trompez. Au moins pour moi, ma vie de batterie est restée la même avant et après iOS 10, ce qui était surprenant!
Astuce # 3 - Encre invisible
Vous pouvez faire toutes sortes de choses folles dans iMessage maintenant, mais l'une de mes caractéristiques préférées est Invisible Ink . Il vous permet essentiellement de taper un message texte normal, mais cache le contenu avec un effet visuel. Pour le voir, vous devez taper sur le texte.
Il est à noter que le message reste caché sur votre téléphone et le téléphone de l'autre personne aussi. En outre, une fois que vous avez tapé pour le masquer, le message sera à nouveau masqué après quelques secondes.
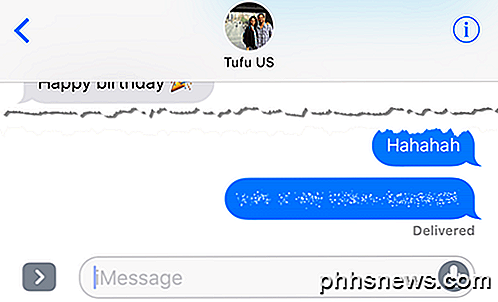
J'ai trouvé que je m'en sers un peu pour envoyer des messages que je ne voudrais pas voir sur mon téléphone ou sur le téléphone du destinataire comme des mots de passe, des informations financières, des infos sur la santé, etc.
Astuce # 4 - Utiliser plus d'Emojis
Personnellement, je ne suis pas un grand utilisateur d'emoji simplement à cause de mon âge, mais aussi parce que je trouve ennuyeux d'avoir à regarder à travers 500 minuscules emojis pour trouver le bon pour le texte. Avec iOS 10, le logiciel va essayer de déterminer quel emoji est le meilleur à utiliser pour le texte.
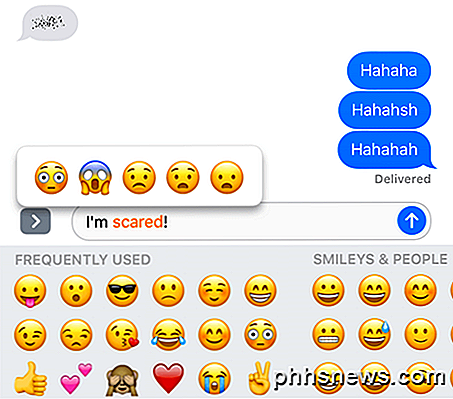
Tout ce que vous avez à faire est d'écrire votre message, puis appuyez sur l'icône visage smiley (icône emoji) qui se trouve sur la partie inférieure du clavier. Vous verrez certains mots surlignés en orange et si vous appuyez sur ces mots, vous obtiendrez des emoji suggérés. Si vous appuyez sur l'emoji, cela remplacera le mot.
Ce serait bien si vous pouviez aussi ajouter les emojis à la fin du message plutôt que de simplement remplacer le mot, mais dans l'ensemble c'est toujours une fonctionnalité utile.
Astuce # 5 - Apps 3D Touch
3D Touch a été autour depuis le dernier iPhone, mais je ne pense pas que beaucoup de gens l'utilisent autant. Heureusement, Apple l'a rendu un peu plus utile dans iOS 10 en permettant aux applications d'afficher des informations à partir de l'application avec les raccourcis.
En ce moment, cette fonctionnalité est principalement utile uniquement pour les applications Apple par défaut, mais elle gagne lentement du terrain dans d'autres applications. Vous pouvez également l'utiliser dans la rangée inférieure d'icônes du Centre de contrôle.
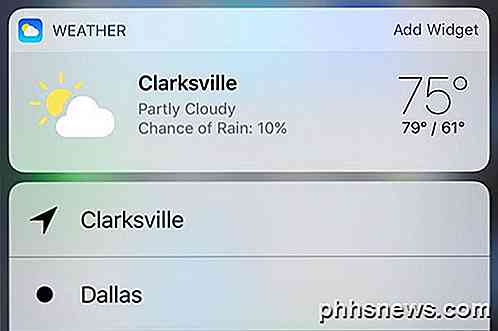
Fondamentalement, toute application qui a un widget que vous pouvez ajouter à l'écran d'accueil peut éventuellement afficher cette information lorsque vous appuyez sur l'icône de l'application. Cela ne se produit pas par défaut, vous devez donc attendre que le développeur mette à jour l'application.
Astuce # 6 - Rechercher des photos
Je suis une grande personne de l'image et de la vidéo, donc j'étais vraiment heureux d'apprendre qu'Apple rattrape enfin Google. Ils sont encore si loin derrière, ce n'est même pas drôle, mais c'est mieux que rien. Dans iOS 10, vous pouvez enfin trouver des photos par personne, lieu ou chose.
Si vous allez dans Albums, vous verrez deux nouvelles options: Personnes et Lieux .
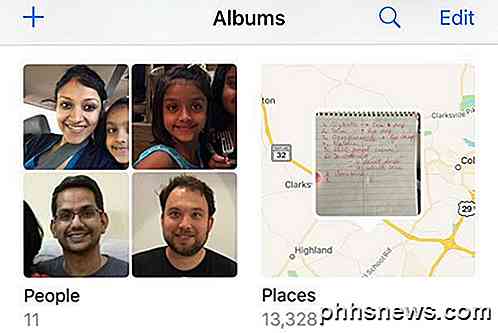
Il est simplement beaucoup plus facile de trouver une image lorsque vous pouvez effectuer une recherche par visage ou par emplacement. En outre, vous pouvez également appuyer sur l'icône de recherche et les recherches de personne sur tout ce qui pourrait être dans une image comme des arbres, des plages, des voitures, etc.
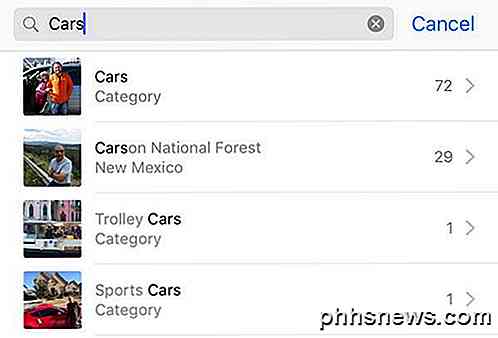
Astuce # 7 - Photos Markup
Dans la même veine, vous pouvez également ajouter un balisage à vos photos directement depuis l'application Photos. Auparavant, vous ne pouviez le faire en utilisant l'application Mail. Appuyez sur la photo en question, puis appuyez sur la petite icône avec trois lignes horizontales avec des cercles sur eux (à gauche de l'icône Corbeille), puis appuyez sur le cercle avec les trois points.


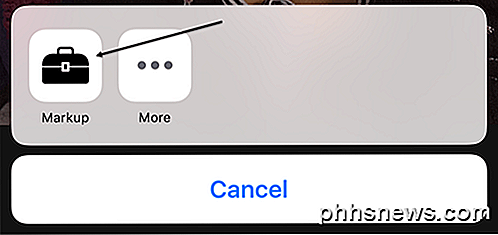
La fonctionnalité est assez cachée pour une raison quelconque et franchement la plupart des gens ne le sauraient même pas à moins de lire un article comme celui-ci expliquant où regarder. Heureusement, il sera déplacé vers un emplacement plus visible dans une future mise à jour car il s'agit d'un outil amusant à utiliser sur vos photos.
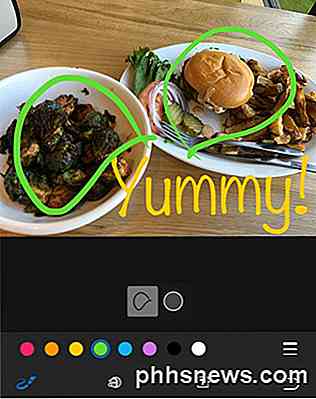
Astuce # 8 - Presse-papiers universel
C'est une autre de ces petites fonctionnalités qui s'avèrent utiles. Cette astuce est uniquement pour les personnes qui ont plusieurs appareils Apple, y compris un ordinateur Apple. De plus, vous devez exécuter iOS 10 et macOS Sierra pour que cela fonctionne.
Fondamentalement, le presse-papiers universel vous permet de copier quelque chose sur l'un de vos appareils Apple et de le coller sur un autre. En outre, certains contenus fonctionnent sur LTE, mais un contenu plus lourd nécessite que vous ayez activé Bluetooth ou WiFi sur tous les appareils. De plus, tous les appareils doivent utiliser le même compte iCloud.
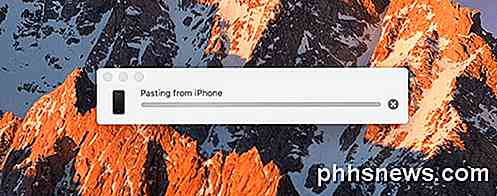
Il est à noter que cela fonctionne mieux lorsque vous copiez et collez du texte. Cela fonctionne avec les images, mais AirDrop est un moyen beaucoup plus rapide de transférer des images et des vidéos.
Astuce # 9 - Commencez à utiliser HomeKit
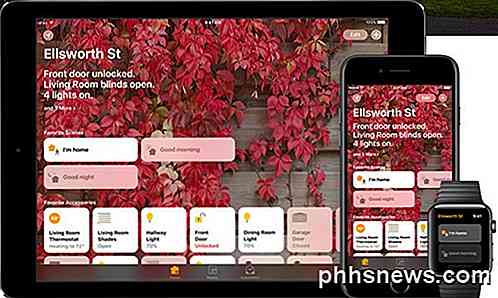
iOS 10 inclut enfin une application Home que vous pouvez utiliser pour contrôler tous les appareils compatibles HomeKit dont vous disposez. Si vous n'avez pas tenu compte de toute la question de la maison intelligente jusqu'à présent, le moment est peut-être venu d'essayer HomeKit. J'ai utilisé SmartThings et même si je l'aime bien, je trouve que l'utilisation de HomeKit est plus facile car elle est maintenant intégrée directement dans mon iPhone, iPad et Apple Watch.
Si vous êtes déjà fortement investi dans l'écosystème Apple, l'application Home et les appareils HomeKit associés sont parfaits. Une fois que vous avez ajouté des appareils à l'application, vous pouvez également les contrôler à l'aide de Siri et des onglets du Panneau de configuration.
Astuce # 10 - Collaborer sur les notes
J'utilise Notes tout le temps, j'ai donc été heureux de voir une nouvelle fonctionnalité de collaboration qui vous permet de demander à d'autres de modifier une note avec vous. Je l'ai déjà fait avant iOS 10, mais c'était seulement entre les gens qui utilisaient le même compte iCloud que moi, ce qui n'est que quelques membres de ma famille.
Maintenant, je peux demander à n'importe qui avec un compte iCloud d'accéder à ma note et de faire des modifications. C'est un peu comme la fonctionnalité des albums partagés dans l'application Photos.
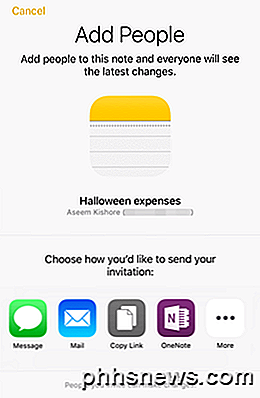
Il y a beaucoup de nouvelles fonctionnalités dans iOS 10, mais ce sont certaines que je me suis retrouvé à utiliser plus souvent. Si vous utilisez régulièrement des fonctionnalités, postez un commentaire ici et faites-le nous savoir. Prendre plaisir!

Le meilleur programme d'archivage de fichiers pour Windows
Besoin d'extraire une archive ou de compresser certains fichiers? Évitez les programmes de grande envergure comme WinZip et WinRAR, qui sont bourrés de nags et de publicités. Les versions modernes de Windows ont un support intégré pour les fichiers ZIP, et tout le reste est mieux géré avec le 7-Zip open source gratuit.

Problèmes d'utilisation de la mémoire et de fuite de mémoire dans Google Chrome?
J'aime utiliser Google Chrome pour naviguer sur Internet et l'une des principales raisons a toujours été parce que c'est super rapide! Je n'ai jamais aimé le bloat de Firefox avec tous les ajouts et Internet Explorer est tout simplement lent.Microsoft Edge est un peu plus rapide que IE, mais j'utilise tellement d'autres services Google que Chrome ne cesse de me ramener. L



