Le meilleur programme d'archivage de fichiers pour Windows

Besoin d'extraire une archive ou de compresser certains fichiers? Évitez les programmes de grande envergure comme WinZip et WinRAR, qui sont bourrés de nags et de publicités. Les versions modernes de Windows ont un support intégré pour les fichiers ZIP, et tout le reste est mieux géré avec le 7-Zip open source gratuit.
Pour les fichiers ZIP de base: Windows Handles Everything
RELATED: Tout ce dont vous avez besoin Savoir à propos des fichiers zip
Restez simple!
Vous pouvez créer un fichier ZIP depuis l'explorateur de fichiers sans rien télécharger. Pour ce faire, sélectionnez un ou plusieurs fichiers ou dossiers. Cliquez avec le bouton droit de la souris et choisissez Envoyer vers> Dossier compressé (compressé)
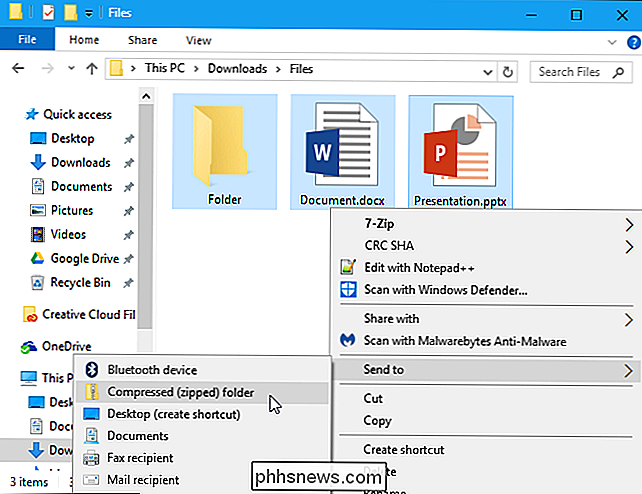
Ceci n'efface pas les fichiers d'origine. Après cela, vous finirez avec vos fichiers d'origine et un fichier .zip qui contient une copie de ces fichiers. Voulez-vous ajouter plus de fichiers? Glissez-déposez-les simplement sur le fichier ZIP que vous venez de créer.
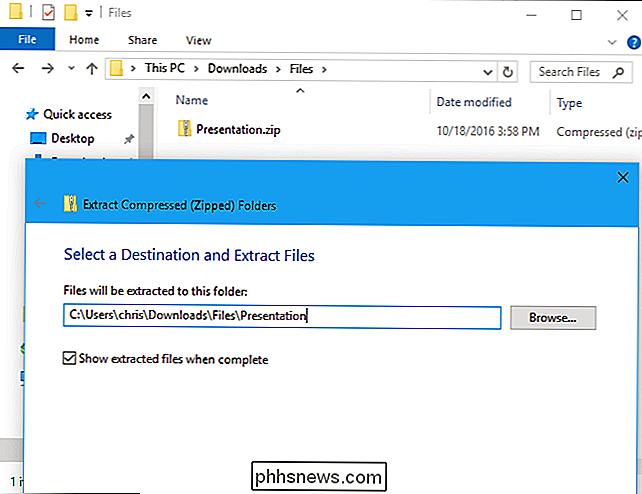
Windows peut également fonctionner avec les fichiers .zip que vous téléchargez. Double-cliquez simplement sur un fichier .zip pour voir son contenu. Vous pouvez ensuite copier et coller ou glisser et déposer les fichiers n'importe où sur votre PC
Pour extraire un fichier ZIP entier, faites un clic droit dessus et sélectionnez "Extraire tout". Par défaut, Windows sélectionne un nouveau dossier avec le nom de l'archive dans le dossier actuel, mais vous pouvez choisir un autre dossier. Cliquez sur "Extract" et Windows va extraire le contenu du fichier pour vous
Pour la grande majorité des choses, c'est tout ce dont vous aurez besoin
Pour tous les autres types d'archives: 7-Zip
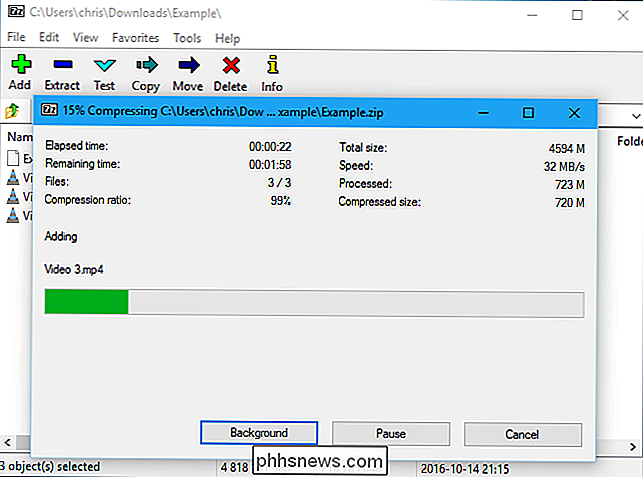
Cependant, de temps en temps, vous pouvez rencontrer un format d'archive différent, comme .rar, .7z, .tar.gz ou .tar.bz. Si vous avez besoin d'extraire (ou de créer) des archives dans ces formats, vous aurez besoin d'une autre application. Vous aurez également besoin d'une autre application si vous souhaitez utiliser des fonctions avancées comme la protection par mot de passe d'un fichier d'archive avec le cryptage.
CONNEXION: Comment protéger les fichiers et dossiers avec cryptage
Si vous avez besoin de plus que Offres Windows, nous recommandons 7-Zip. 7-Zip est un outil d'archivage gratuit, open-source et puissant pour Windows. Son propre format 7z est fantastique, mais il prend également en charge d'autres formats populaires tels que RAR, ZIP, GZIP, BZIP2, DMG et ISO.
Après avoir installé 7-Zip, vous pouvez simplement cliquer avec le bouton droit de la souris sur utilisez des options telles que 7-Zip> Extraire ici ou 7-Zip> Ajouter à l'archive pour extraire ou créer des archives à partir de votre gestionnaire de fichiers
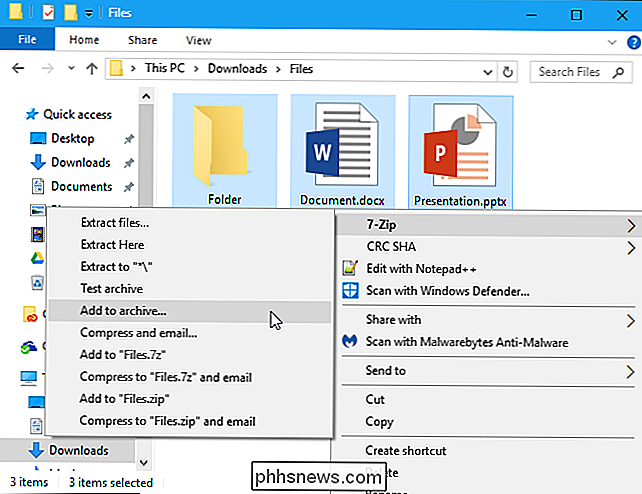
ASSOCIÉ: Benchmarké: Quel est le meilleur format de compression de fichier? ouvrez également l'application 7-Zip directement et utilisez-la pour parcourir, extraire et créer des archives.
Lorsque vous créez une archive à l'aide du bouton "Ajouter" ou du menu 7-Zip du gestionnaire de fichiers, vous trouverez beaucoup plus d'options-un choix de format d'archive, un niveau de compression (un niveau supérieur entraîne des fichiers plus petits, mais il faut plus de temps et de ressources CPU pour créer et extraire le fichier) et un mot de passe de cryptage. Sélectionnez le cryptage AES-256 et vos fichiers seront cryptés avec la phrase secrète que vous choisissez. Toute personne qui accède au fichier aura besoin de la phrase secrète pour le déverrouiller, ou elle ne pourra pas voir vos fichiers.
7-Zip a aussi la meilleure compression de n'importe quel programme d'archivage de fichiers. Sélectionnez son propre format 7z et vous verrez des fichiers plus petits que vous le feriez avec d'autres formats d'archives
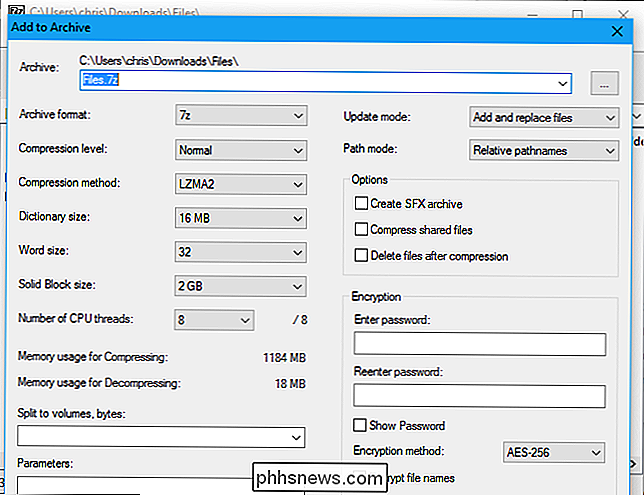
CONNEXES:
Comment remplacer les icônes laides de 7-Zip avec des plus belles Ce n'est pas la plus jolie application, bien sûr. C'est fonctionnel et barebones, mais les icônes par défaut pourraient utiliser un vernis. Si vous souhaitez améliorer le rendu, utilisez le gestionnaire de thèmes 7-Zip pour remplacer ses icônes par les plus belles de votre choix.
Une interface plus simple avec quelques fonctionnalités supplémentaires: PeaZip
Si vous voulez interface plus belle par défaut, essayez PeaZip, un autre programme d'archivage de fichiers complètement gratuit et open-source pour Windows.
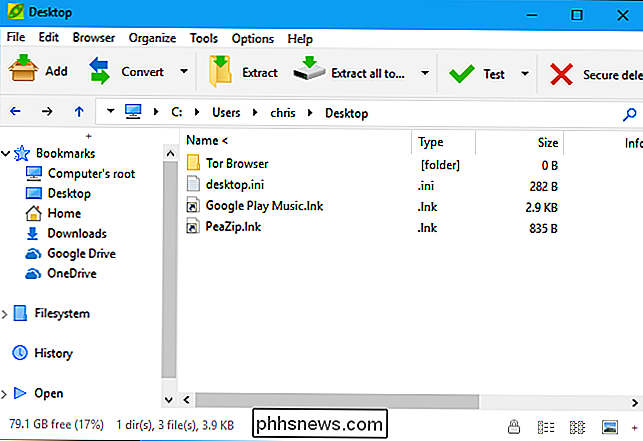
PeaZip a une interface plus agréable et quelques fonctionnalités 7-Zip non, comme la possibilité de vérifier le fichier hashes (en s'assurant qu'un fichier n'est pas corrompu) et supprimez-les en toute sécurité. Cela ne signifie pas que c'est une meilleure option pour l'utilisateur moyen, cependant. PeaZip packs dans plus d'options la personne moyenne n'aura pas besoin, donc il peut être un peu plus difficile à parcourir.
Applications coûteuses qui vont vous tuer: WinZip et WinRAR
Vous n'avez pas besoin de WinZip pour travailler avec des fichiers ZIP ou WinRAR pour travailler avec des fichiers RAR. Dans la plupart des cas, nous vous recommandons de ne pas vous en occuper.
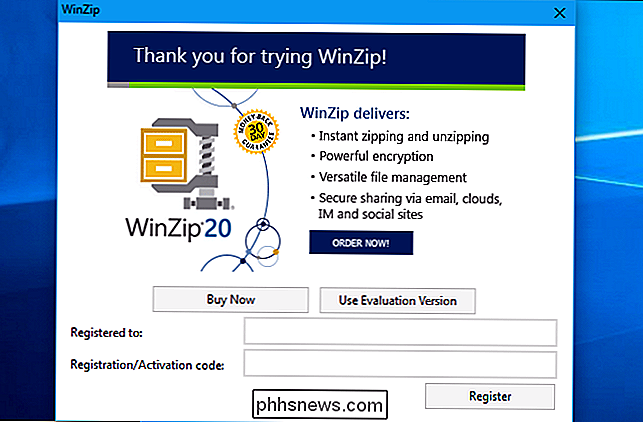
WinZip et WinRAR sont des applications commerciales. WinZip est 29,95 $ et WinRAR est 29 $. Maintenant, nous ne sommes pas opposés à payer pour un logiciel solide qui répond à un besoin plus efficace que ce qui est disponible gratuitement, mais ces applications sont tout simplement inutiles. Ils peuvent sembler un peu plus joli que 7-Zip, mais c'est ce que la plupart des gens remarqueront.
WinRAR a une fonctionnalité particulière que certaines personnes voudront: La possibilité de réparer et de travailler plus facilement avec RAR multi-pièces endommagé ou incomplet les archives. Cela peut être pratique si vous téléchargez des archives RAR en plusieurs parties à partir d'Usenet, par exemple. À ce stade, nous ne connaissons aucune fonctionnalité particulière à WinZip.
WinZip et WinRAR offrent des essais gratuits, il serait donc facile de les télécharger et de les utiliser. Mais WinZip et WinRAR vont vous demander de payer avec des fenêtres désagréables qui apparaissent chaque fois que vous démarrez l'application. Cela ne vaut pas la peine si vous voulez simplement extraire et créer des fichiers d'archives.
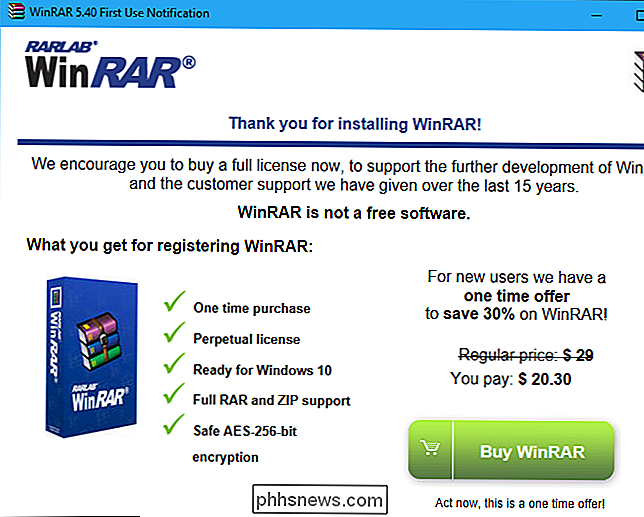

Pourquoi vous ne devriez plus utiliser Windows XP
Même si Windows XP a été publié en 2001, il s'agit toujours d'un système d'exploitation plutôt génial. C'est stable, a un bouton Démarrer et fait le travail. C'est pourquoi il y a littéralement des centaines de millions d'ordinateurs qui l'ont encore installé. Il est si populaire, en fait, que c'est le deuxième système d'exploitation le plus installé au monde, juste derrière Windows 7.Malheureuseme

Correction d'un écran vide après modification des paramètres d'affichage de l'ordinateur
Avoir des problèmes d'écran? Vous avez récemment changé votre résolution d'affichage dans Windows et êtes maintenant parti avec un écran vide ou noir que vous ne pouvez pas changer en arrière? C'est ennuyeux quand ça arrive! Cela m'est arrivé à plusieurs reprises et je dois dire que c'est assez terrible que Windows ne dispose pas d'un mécanisme intégré pour détecter si un moniteur peut supporter une résolution ou un taux de rafraîchissement particulier.Quoi qu'il e



