Correction d'un écran vide après modification des paramètres d'affichage de l'ordinateur
Avoir des problèmes d'écran? Vous avez récemment changé votre résolution d'affichage dans Windows et êtes maintenant parti avec un écran vide ou noir que vous ne pouvez pas changer en arrière? C'est ennuyeux quand ça arrive! Cela m'est arrivé à plusieurs reprises et je dois dire que c'est assez terrible que Windows ne dispose pas d'un mécanisme intégré pour détecter si un moniteur peut supporter une résolution ou un taux de rafraîchissement particulier.
Quoi qu'il en soit, si vous êtes déjà dans la situation et tout ce que vous voyez est le chargement du BIOS, le logo Windows, puis l'écran devient vide une fois que Windows commence à charger, il existe deux façons de revenir à vos paramètres d'origine.
- Connectez l'ordinateur à un moniteur plus avancé - Une façon de tout voir est de connecter simplement l'ordinateur à un moniteur capable de supporter une résolution plus élevée. Donc, si vous avez un vieux moniteur de 15 pouces et qu'il ne peut pas afficher 1600 × 1200, connectez le moniteur à un écran plus récent, connectez-vous à Windows et changez les paramètres d'affichage à ce qui était à l'origine.
- Démarrer l'ordinateur en mode sans échec - La deuxième façon de récupérer vos paramètres d'affichage d'origine est de démarrer en mode sans échec, qui charge essentiellement Windows dans un état dépouillé. Le mode sans échec charge à une résolution plus faible et vous permet donc de vous connecter et de modifier les paramètres. Pour démarrer en mode sans échec, appuyez simplement sur la touche F8 et maintenez-la enfoncée lorsque l'ordinateur démarre. C'est généralement le cas lorsque vous voyez le logo du fabricant et le BIOS chargé. Une fois que vous appuyez sur F8, vous verrez apparaître un ensemble d'options comme indiqué ci-dessous:

Allez-y et sélectionnez Mode sans échec . Si, pour une raison quelconque, le mode sans échec ne fonctionne pas, vous pouvez également essayer de sélectionner Activer le mode VGA . Activer le mode VGA peut également être utile dans les situations où vous essayez d'étendre votre bureau sur un autre moniteur ou sélectionnez un autre moniteur à utiliser comme moniteur principal.
Le problème qui peut parfois se produire ici est que Windows envoie le signal à un port différent de celui où votre moniteur externe est connecté et il vous donnera donc l'écran vide à chaque chargement. Encore une fois, Windows ne détecte pas automatiquement qu'il n'y a pas de moniteur connecté et il ne reviendra pas à ses paramètres d'origine!
Maintenant que vous êtes sous Windows, vous pouvez modifier la résolution ou la fréquence d'actualisation en cliquant avec le bouton droit de la souris sur le bureau, en sélectionnant Propriétés et en cliquant sur l'onglet Paramètres . Sous Windows 7/8, vous devez choisir la résolution d'écran .
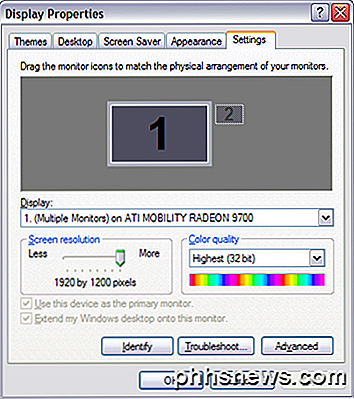
Paramètres d'affichage de Windows XP
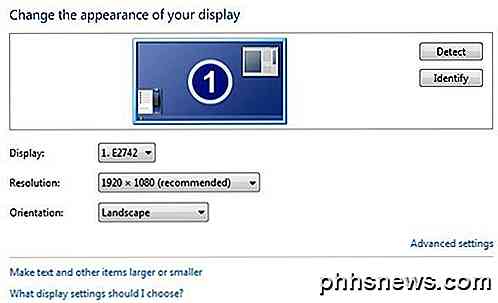 Windows 7 Paramètres d'affichage
Windows 7 Paramètres d'affichage
Pour la résolution d'écran, déplacez la barre coulissante vers la GAUCHE. Cela diminuera la résolution et permettra à votre moniteur d'afficher correctement Windows. Dans Windows 7, il vous suffit de choisir une résolution dans la liste déroulante. Si le taux de rafraîchissement est trop élevé, cliquez sur le bouton Avancé ou sur le lien Paramètres avancés, puis cliquez sur l'onglet Moniteur .
Voici également où vous pouvez rétablir votre moniteur principal à 1 si 2 vous a donné un écran vide. En outre, vous pouvez décocher l'option étendre mon bureau.
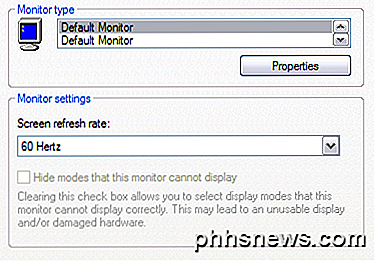
Dans la liste déroulante, choisissez une valeur inférieure pour le taux de rafraîchissement de l'écran. Allez-y et redémarrez votre ordinateur normalement et tout devrait bien se charger.
Rappelez-vous, dans Windows, lorsque vous modifiez vos paramètres d'affichage, cliquez toujours sur Appliquer d' abord. Si vous cliquez simplement sur OK, vous n'obtiendrez pas la boîte de dialogue ci-dessous où Windows reviendra aux paramètres d'origine si vous ne répondez pas dans les 15 secondes.
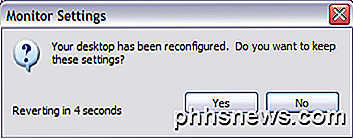
Lorsque vous cliquez sur Appliquer, Windows modifie l'affichage en fonction de ce que vous avez choisi. Dans ce cas, l'écran devient noir ou vide s'il ne peut pas le prendre en charge. Cependant, cette boîte de dialogue sera ouverte et si vous ne cliquez sur rien, elle reviendra aux paramètres d'origine! Vous n'aurez donc pas à perdre du temps à passer en mode sans échec, etc., etc. Toutes les questions, poster un commentaire. Prendre plaisir!

Afficher les mots de passe Wi-Fi (WPA, WEP) enregistrés sous OS X
Presque tout le monde qui a un ordinateur portable s'est probablement connecté à plusieurs réseaux sans fil différents au fil du temps. J'ai tendance à voyager beaucoup et à prendre mon ordinateur portable partout avec moi, alors j'ai littéralement plus d'une centaine de réseaux sans fil stockés sur mon Mac. C'e

Empêcher les utilisateurs de transférer ou de répondre à tous dans Outlook
Si vous envoyez fréquemment des lettres d'information en masse par courrier électronique et que vous continuez à répondre à tous les destinataires, ou devez désactiver la possibilité de transférer un e-mail, Microsoft Exchange et Outlook vous ont couvert. Exchange et Outlook activent leurs propres indicateurs spéciaux qui peuvent désactiver cette fonctionnalité et cela peut être extrêmement utile si vous avez besoin de plus de contrôle sur vos emails envoyés.



