Comment mettre à jour manuellement votre Kindle

Si vous voulez que les dernières fonctionnalités du Kindle soient disponibles dès maintenant (ou si vous avez manqué une mise à jour antérieure), le meilleur moyen d'obtenir une mise à jour immédiate est de fais-le manuellement. Lisez la suite car nous vous montrons comment facilement mettre à jour votre Kindle.
En règle générale, les mises à jour en direct d'Amazon sont généralement sans hic (même si elles peuvent prendre plus d'un mois à déployer lentement sur tous les Kindle le globe). Mais peut-être que votre Kindle a cessé de se mettre à jour sans raison (comme le nôtre), ou peut-être vous êtes juste pressé d'obtenir les dernières fonctionnalités. Quelles que soient vos raisons, vous n'avez pas besoin d'attendre qu'Amazon lance cette mise à jour
Première étape: Identifiez votre modèle Kindle
Bien que nous mettions à jour une Kindle Paperwhite de deuxième génération dans ce tutoriel, la même technique Nous vous guiderons à travers les travaux sur tous les différents modèles Kindle. La première étape consiste à identifier le Kindle dont vous disposez afin de vous assurer de comparer la bonne version du logiciel pour votre modèle et de télécharger la mise à jour appropriée.
Plutôt que de plisser les yeux au petit numéro de modèle au dos de votre cas, puis Google le numéro de modèle, la méthode la plus simple est de vérifier le numéro de série que les quatre premiers caractères alphanumériques indiquent le modèle / génération de votre Kindle.
Si votre Kindle est associé à votre compte Amazon, connectez-vous simplement sur Amazon Tableau de bord Content and Devices et cliquez sur l'onglet "Vos appareils". Sélectionnez le Kindle que vous voulez mettre à jour et lisez la notation à côté, comme ceci:
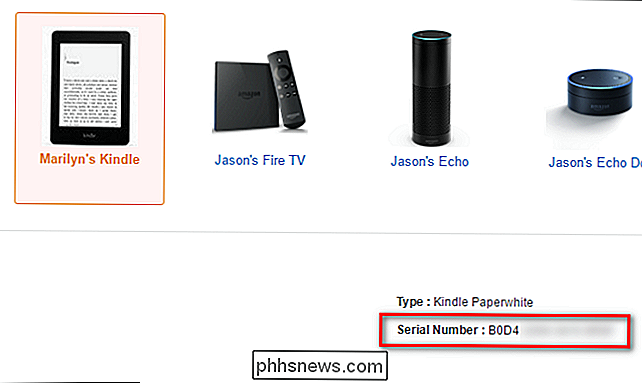
Dans le cas du Kindle que je suis intéressé à mettre à jour aujourd'hui, les quatre premiers caractères du numéro de série sont B0D4. Vous pouvez également trouver le numéro de série en allumant votre Kindle et en regardant dans le menu Paramètres> Infos sur le périphérique. Une fois que vous avez les quatre premiers caractères, vous pouvez référencer la liste suivante pour déterminer exactement quel modèle vous avez. Épargnez-vous du temps et utilisez Ctrl + F pour rechercher la chaîne de caractères
- Kindle 1 (2007): B000
- Kindle 2 (2009): B002, B003
- Kindle DX (2010: B004, B005, B009
- Clavier Kindle (2010): B006, B008, B00A
- Kindle 4 (2011): B00E, B023, 9023
- Clavier Kindle (2012): B00F, B010, B011, B012
- Kindle Paperwhite 1 (2012): B024, B01B, B01C, B01D, B01F, B020
- Kindle Paperwhite 2 (2013): B0D4, 90D4, B0D5, 90D5, B0D6, 90D6, B0D7, 90D7, B0D8, 90D8, B0F2, 90F2, B017, 9017, B060, 9060, B062, 9062, B05F, 905F
- Kindle 7 (2014): B001, B0C6, 90C6, B0DD, 90DD
- Voyage Kindle (2014): B00I, B013, B053, B054
- Kindle Paperwhite 3 (2015): G090
- Kindle Oasis (2016): G0B0
- Kindle 8 (2016): B018
Une fois que vous avez vérifié votre numéro de série par rapport à la liste, il est temps de saisir les fichiers de mise à jour réels.
Deuxième étape: Télécharger la mise à jour
Armé du numéro de version de votre Kindle - dans notre cas, confirmé par le numéro de série, le Paperwhite 2-têtes sur Amazon Fire & K indle page de mises à jour logicielles. Faites défiler jusqu'à la section Kindle, puis faites correspondre le Kindle que vous avez avec le modèle approprié. Rappelez-vous, il peut y avoir plusieurs versions du même modèle - c'est pourquoi nous sommes allés chercher le numéro de série à la première étape.
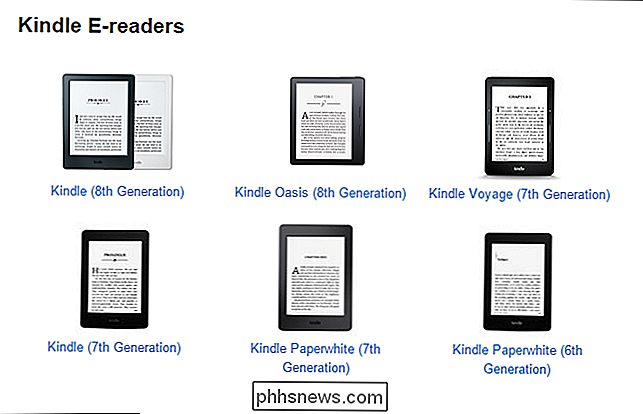
Une fois que vous avez sélectionné le modèle, vous verrez un lien de téléchargement avec le numéro de version actuel . Prenez note du numéro de version mais ne le téléchargez pas encore.
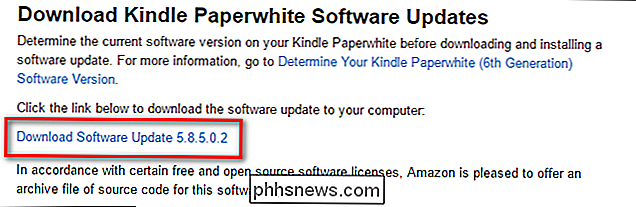
Avant de télécharger la mise à jour, confirmez que le numéro de version est supérieur à la version actuelle sur votre Kindle. Sur votre Kindle, accédez à Menu> Paramètres> Menu> Infos sur l'appareil. Vous verrez un écran comme celui-ci.
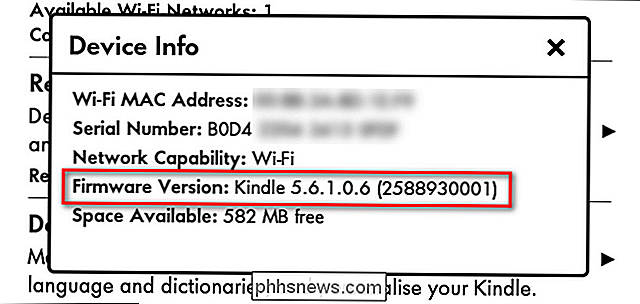
Clairement, la version du firmware que nous avons sur notre Paperwhite (5.6.1) est derrière la version la plus récente à ce jour (5.8.5). Quelque part le long de la ligne, nous avons eu la mise à jour de l'été 2016, mais raté la grande mise à jour de l'automne 2016 qui a inauguré la nouvelle disposition de l'écran d'accueil. Maintenant, avec l'écart entre la version la plus récente et notre version confirmée, nous pouvons télécharger le fichier de mise à jour. Cliquez sur le lien "Télécharger la mise à jour du logiciel [numéro de version]". Il va enregistrer la mise à jour en tant que fichier .bin.
Troisième étape: Copiez la mise à jour sur votre Kindle et installez-la
Une fois le téléchargement terminé, connectez votre Kindle Paperwhite à votre ordinateur avec un câble USB et copiez le fichier .BIN de mise à jour dans le répertoire racine de votre Kindle Paperwhite. Le fichier doit être dans le dossier de niveau supérieur, donc si votre ordinateur monte le Kindle en tant que lecteur F, le chemin vers le package de mise à jour copié doit être F: update_kindle_ [numéro de version] .bin
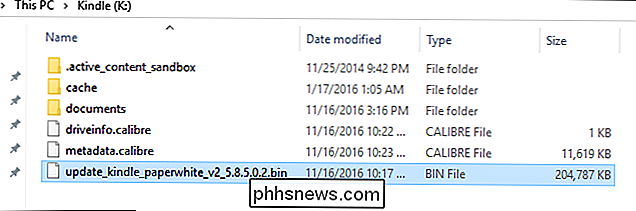
Une fois le fichier placé le répertoire racine de votre appareil Kindle, faites un clic droit sur le lecteur du Kindle et choisissez Éjecter pour le démonter de votre système. Allez-y et débranchez-le.
Maintenant, vous devez simplement demander au Kindle de mettre à jour via le système de menu du Kindle. Sur le Kindle, accédez à Menu> Paramètres pour accéder au menu des paramètres, puis appuyez à nouveau sur le bouton Menu dans le menu des paramètres et sélectionnez «Mettre à jour votre Kindle». Appuyez sur OK, puis patientez. (Si l'option "Mettre à jour votre Kindle" est grisée, cela signifie que le Kindle n'a pas pu trouver le fichier .bin, confirmez que vous l'avez placé dans le répertoire racine et réessayez.)
Après le redémarrage de votre Kindle (ne pas soyez inquiet si cela prend une minute ou plus pour terminer le redémarrage et la mise à jour), répétez le processus de vérification de version en regardant dans le menu Device Info. Vous devriez voir un numéro de version mis à jour et, avec les nouvelles versions des systèmes d'exploitation Kindle, vous pouvez même lire les notes de version directement sur votre appareil en appuyant sur le bouton "Plus d'infos":
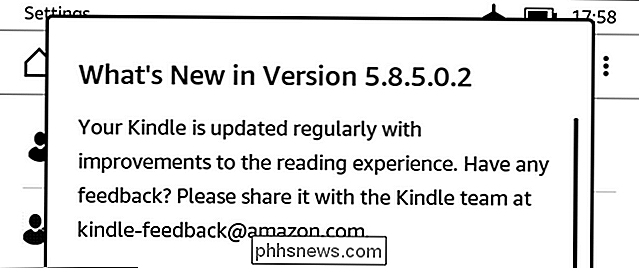
Votre Kindle est à jour fonctionnalités et vous n'avez pas eu à attendre que l'appareil se mette automatiquement à jour par voie hertzienne. Bien que nous espérons que vos futures mises à jour OTA seront plus faciles, il est facile (une fois que vous savez où chercher) de saisir manuellement une mise à jour et d'actualiser votre Kindle à la dernière version.

Comment verrouiller votre Mac quand vous êtes
Fatigué de voir vos enfants ou vos colocataires publier des commentaires stupides sur votre compte Facebook chaque fois que vous quittez la pièce? Tout ce que vous avez à faire, c'est de verrouiller votre Mac pour le protéger. Lorsque vous verrouillez votre Mac, vous ne pouvez le déverrouiller qu'avec votre mot de passe ou votre empreinte si vous avez un nouveau MacBook Pro avec une barre tactile.

Comment rejouer un snap Snapchat
C'est vraiment énervant quand quelqu'un vous envoie un Snap et quand vous le voyez, vous êtes distrait, détournez le regard et manquez le message. Cela m'arrive plus souvent que je ne voudrais l'admettre. Les bonnes nouvelles sont que vous pouvez rejouer chaque Snap que vous recevez exactement une fois.



