Comment empêcher certaines photos de s'afficher dans la galerie Android ou Google Photos

Regardez, nous l'obtenons: vous ne voulez pas que chaque image apparaisse dans votre galerie application sur votre téléphone Android. Le truc, c'est qu'il n'y a pas un moyen facile de laisser Google Gallery ou Google Photos savoir que vous voulez garder certaines photos (ou même des dossiers) privées. Mais il y a une solution de contournement.
Avant de commencer, parlons des applications qui sont dédiées à cette chose: oui, il y en a des tonnes dans le Play Store. Mais je vais vous dire maintenant que nous n'allons pas dans cette direction avec cette pièce. Si vous aimez ceux-ci, alors par tous les moyens, utilisez-en un! C'est ainsi que les choses ne doivent pas apparaître dans la galerie sans avoir besoin d'un logiciel tiers (enfin, en dehors d'un gestionnaire de fichiers, que beaucoup d'entre vous ont probablement déjà).
Oui, vous aurez besoin d'un fichier directeur. Nous recommandons Solid Explorer, mais si vous en avez déjà un, c'est cool aussi.
Encore une chose à noter avant d'entrer dans la viande et les pommes de terre. Si vous utilisez Google Photos, vous devez vous assurer que les options de sauvegarde et de synchronisation sont désactivées. Parce que cette fonction est très rapide et efficace pour sauvegarder vos photos, donc si vous voulez garder les choses cachées vous devez déplacer les fichiers instantanément. C'est beaucoup de tracas, donc il est probablement préférable de garder la sauvegarde et la synchronisation désactivées si vous voulez garder les choses personnelles.
Il y a plusieurs façons de faire toute cette histoire de "cacher des images": vous pouvez faire une nouvelle dossier et déplacer des photos que vous souhaitez être caché dans ce dossier, ou vous pouvez simplement cacher toutes les images dans un dossier spécifique. Par exemple, si vous souhaitez masquer des images dans, disons, votre dossier Téléchargements, vous pouvez le faire. Sinon, vous devrez couper / coller les images dans le dossier spécifiquement pour les fichiers cachés.
Bon, avec tout ça, faisons ce truc.
Commençons par le début: lancez votre gestionnaire de fichiers . Encore une fois, j'utilise Solid Explorer pour ce tutoriel, mais vous pouvez utiliser votre favori si vous en avez un. Créez un nouveau dossier, puis nommez-le comme vous le souhaitez. Pour cet exemple, nous allons utiliser "Hidden" comme nom de fichier. Vous savez, pour garder les choses simples. Si vous voulez cacher les fichiers dans un dossier spécifique qui existe déjà, passez cette étape.
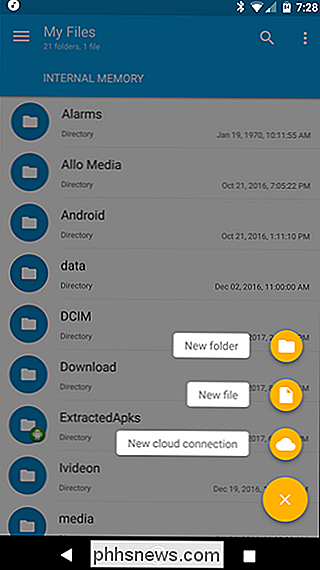
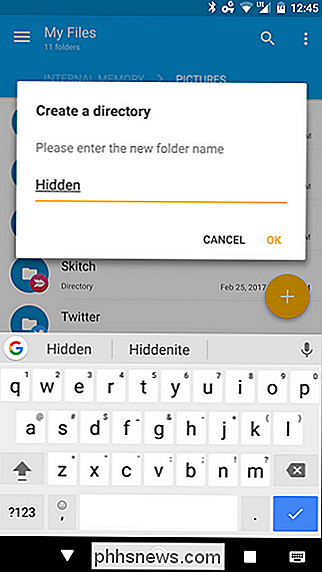
Ouvrez ensuite ce nouveau dossier (ou naviguez dans un dossier existant que vous voulez cacher de la Galerie), puis appuyez à nouveau sur le bouton + . Cette fois, choisissez "Nouveau fichier". Nommez le nouveau fichier.nomediaet appuyez sur OK. Ce fichier indique essentiellement aux applications Gallery de ne pas analyser ce dossier pour les fichiers multimédias.
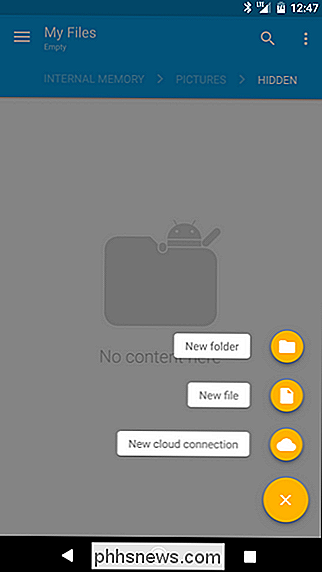
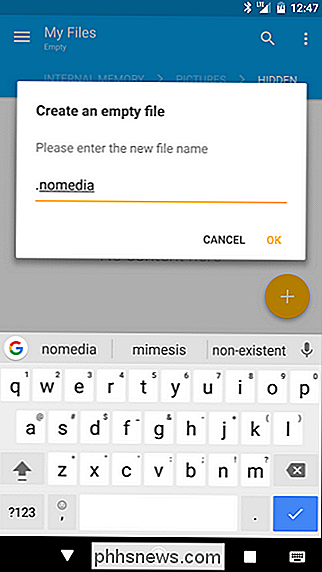
Le nouveau fichier peut immédiatement disparaître, ce qui est normal - c'est ce qui est supposé se produire. Vous devrez indiquer à votre gestionnaire de fichiers d'afficher les fichiers et dossiers cachés si vous voulez le voir. Vous pouvez le trouver dans Solid Explorer en appuyant sur le menu à trois boutons dans le coin supérieur droit, en sélectionnant "Options des dossiers", puis en basculant la case "Afficher les fichiers cachés".
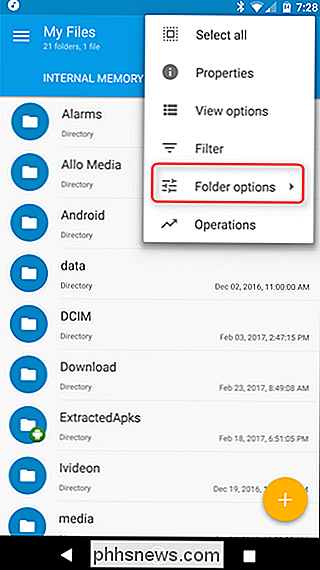
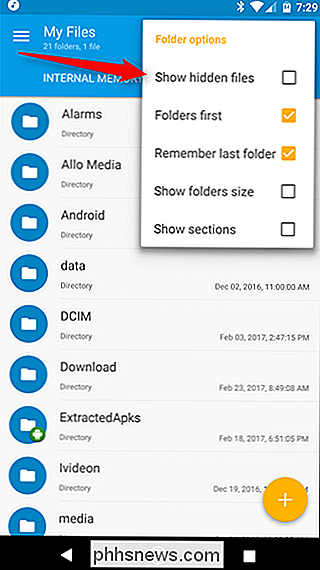
Si vous essayez simplement de cacher des fichiers dans un dossier spécifique (comme "Téléchargements"), vous avez terminé, mais vous devrez redémarrer votre téléphone. Plus de détails à ce sujet en bas.
Si vous avez créé un dossier spécifique et que vous voulez y déplacer des fichiers, c'est là que Solid Explorer excelle vraiment, car lorsque vous basculez le téléphone en mode paysage, deux dossiers apparaissent simultanément. Il est donc très facile de couper et coller des fichiers d'un endroit à un autre.
Commencez par trouver le dossier où se trouvent les images que vous souhaitez cacher. Si vous recherchez des photos prises avec l'appareil photo, celles-ci se trouvent dans le dossier DCIM> Caméra. Appuyez longuement sur le fichier (ou les fichiers) que vous souhaitez déplacer, puis sélectionnez "Couper". Ceci est indiqué par l'icône en forme de ciseaux dans le panneau supérieur de Solid.
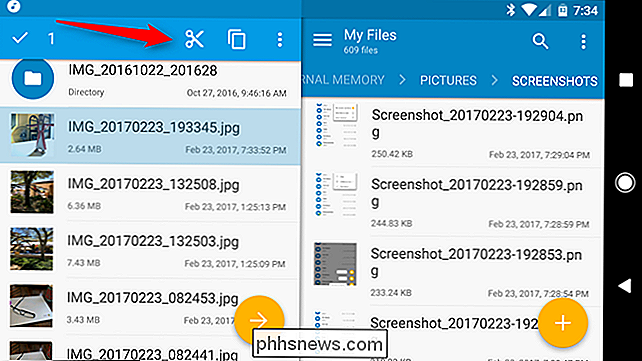
Ensuite, collez simplement le (s) fichier (s) dans le dossier avec le fichier .nomedia que vous avez créé plus tôt. Dans Solid, vous pouvez le faire en appuyant sur l'icône du Presse-papiers dans le coin inférieur.
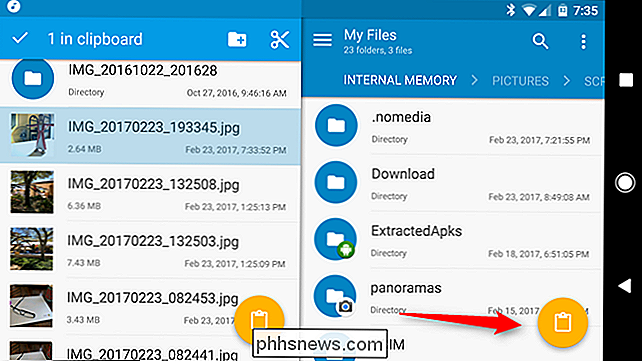
À ce stade, vous devrez également redémarrer votre téléphone, car le scanner multimédia d'Android devra "réinitialiser" pour ne plus afficher les fichiers dans les applications Galerie ou Photos. Fondamentalement, le redémarrage forcera le scanner de médias à re-scanner de nouveaux fichiers, auquel cas il trouvera le fichier ".nomedia" que vous avez créé précédemment et saura cacher le contenu de ce dossier.
Bam, fini. À partir de maintenant, la seule façon d'afficher ces fichiers est de revenir dans votre gestionnaire de fichiers et de les traquer. Ils n'apparaîtront dans aucune galerie ou application photo.

Qu'est-ce que DNS et dois-je utiliser un autre serveur DNS
Saviez-vous que vous pouvez être connecté à facebook.com et voir facebook.com dans la barre d'adresse de votre navigateur? être connecté au vrai site de Facebook? Pour comprendre pourquoi, vous devez en savoir un peu plus sur DNS. DNS signifie "Domain Name System". Les serveurs DNS traduisent des adresses Web (comme www.

Comment configurer et utiliser les "routines" dans l'Assistant Google
Google a récemment annoncé que l'Assistant recevrait des "Routines" permettant aux utilisateurs d'exécuter plusieurs actions avec une seule phrase. Les routines sont maintenant en ligne, et voici comment les utiliser Comprendre ce que les routines peuvent et ne peuvent pas faire Bien que nous ayons initialement supposé que vous pouviez ajouter une action à une routine, ce n'est pas le cas.



