Comment ouvrir 7z et d'autres fichiers archive sur OS X

OS X a la capacité intégrée de gérer les archives ZIP, mais pour d'autres types d'archives comme RAR, Stuffit, et surtout 7- Zip, vous aurez besoin d'un logiciel complémentaire. Heureusement, il existe une alternative gratuite dans l'App Store que vous pouvez télécharger et qui fera très bien l'affaire.
L'Unarchiver devrait être familier à de nombreux utilisateurs de Mac qui ont déjà eu besoin d'un moyen fiable pour décompresser des archives qui ne sont pas des fichiers ZIP. L'Unarchiver gérera une longue liste de fichiers d'archive bien au-delà de ceux mentionnés précédemment. Fondamentalement, si vous avez un fichier d'archive à décompresser, The Unarchiver est votre outil.
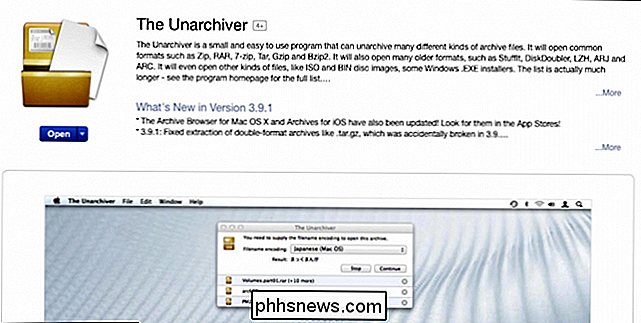
Lorsque vous ouvrez The Unarchiver, vous voyez ses préférences. Le premier onglet est "Formats d'archives". Comme vous pouvez le voir, il y en a pas mal et parmi les premiers, il y a le format 7-Zip ou 7z. Si 7z n'est pas déjà sélectionné, alors allez-y et cochez la case qui se trouve à côté pour pouvoir ouvrir automatiquement les archives 7-Zip avec The Unarchiver.
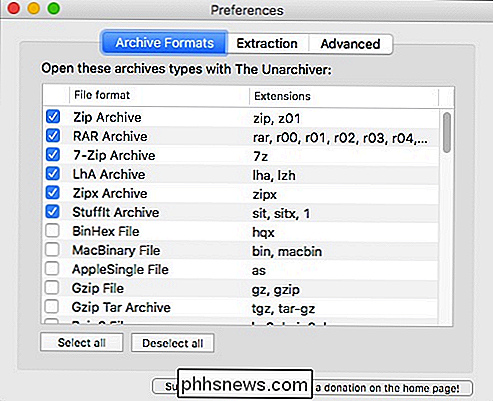
Si vous voulez ouvrir tous les types d'archive supportés par The Unarchiver, vous pouvez cliquez sur le bouton "Sélectionner tout". Si vous changez d'avis et que vous souhaitez sélectionner des archives individuellement, cliquez sur "Tout désélectionner".
Ensuite, vous trouverez l'onglet "Extraction", qui vous permet de choisir où vous voulez extraire les archives. Par défaut, The Unarchiver vous demandera un dossier de destination, mais vous pouvez également choisir le même dossier que l'archive, ou un emplacement "Other".
Il existe également des options pour créer de nouveaux dossiers pour les fichiers extraits, paramétrer la modification
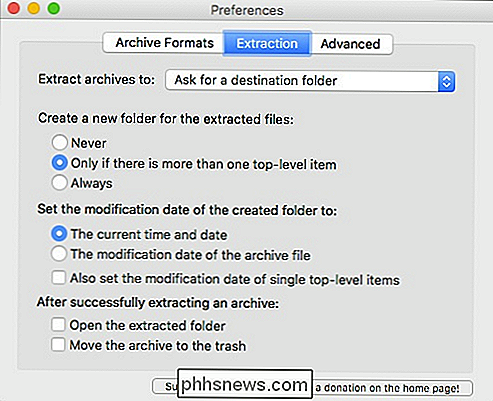
Lorsque vous réussissez à extraire une archive, vous pouvez ouvrir le dossier extrait ou le placer dans la corbeille.
Enfin, il y a l'onglet "Avancé". Il est peu probable que vous ayez vraiment besoin de vous en préoccuper, nous ne le traiterons donc pas autrement que de dire qu'il traite principalement du codage des noms de fichiers et du seuil de confiance.
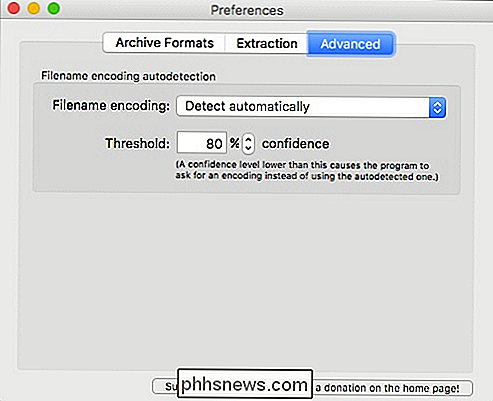
Comme nous vous l'avons montré plus tôt The Unarchiver, par défaut, il vous demandera de choisir un dossier de destination. Ici, le dossier de destination est "Documents" mais vous pouvez accéder à un autre emplacement ou créer un nouveau dossier dans lequel placer les éléments extraits.
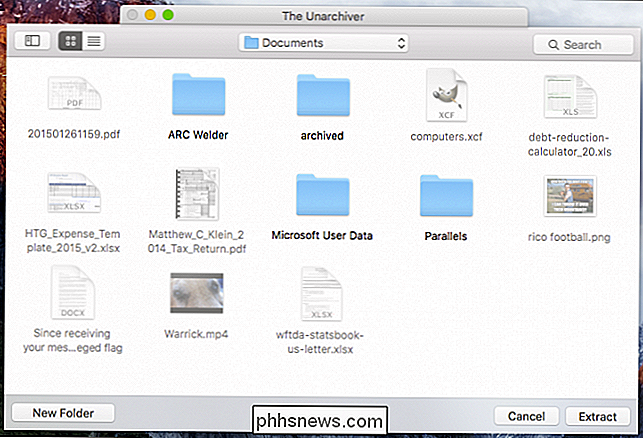
Lorsque vous avez finalement choisi votre destination et que vous êtes prêt, cliquez simplement sur " Extrayez le bouton et le contenu de l'archive sera sauvegardé.
Gardez à l'esprit, L'Unarchiver ne fait qu'extraire, vous ne pouvez pas créer de nouvelles archives, mais vous pouvez créer des archives ZIP en utilisant les capacités intégrées d'OS X Cela dit, si vous continuez à courir à travers les formats d'archives (tels que la variété 7-Zip précitée) que vous ne pouvez pas ouvrir, alors vous devriez certainement essayer The Unarchiver.
Pour la plupart, les seuls fichiers d'archive vous êtes susceptible de rencontrer sur une base régulière sont ZIP, RAR, et 7z. Alors que OS X vous a couvert de fichiers ZIP, les autres pourraient vous lancer pour une boucle. Heureusement, The Unarchiver facilite les choses en vous fournissant un moyen rapide d'extraire des archives non compressées.
Si vous souhaitez laisser un commentaire sur cet article ou poser une question, n'hésitez pas à laisser un commentaire sur notre forum de discussion.

Comme de nombreuses agrafes d'avant l'âge d'ébullition, l'humble détecteur de fuites a franchi le cap du XXIe siècle. Poursuivez votre lecture en vous montrant comment intégrer un capteur de détection de fuites de smarthome dans votre arsenal de protection domestique pour recevoir des alertes non seulement chez vous, mais où que vous soyez.

Résoudre les problèmes de Adobe Flash Player a cessé de fonctionner
Lors de la mise à niveau vers la dernière version d'Adobe Flash Player sur mon ordinateur Windows, Flash Player s'est écrasé de manière aléatoire, mais d'autant plus lorsque j'utilise un navigateur Web. Chaque fois qu'il se bloque, une invite d'erreur s'affiche avec un message Adobe Flash Player a cessé de fonctionner . C'



