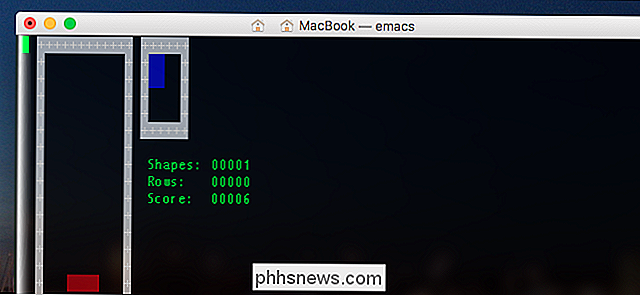Comment modifier l'icône d'un fichier EXE
![]()
Regardons les choses en face: certaines applications ont des icônes vraiment moche. Bien sûr, vous pouvez toujours créer un raccourci vers votre fichier EXE et ensuite changer l'icône du raccourci, mais quel plaisir serait-ce? Voici comment modifier l'icône du fichier EXE lui-même.
Windows n'inclut pas de façon intégrée de modifier l'icône des fichiers EXE. Vous devez donc télécharger une copie gratuite de Resource Hacker avant de commencer. . Une fois que vous avez installé cela, lancez l'explorateur de fichiers et trouvez le dossier qui contient votre fichier EXE. Si vous avez un raccourci vers l'application et que vous ne savez pas où il se trouve, vous pouvez cliquer avec le bouton droit sur le raccourci (ou Maj + Clic droit s'il se trouve dans la barre des tâches ou le menu Démarrer) et choisissez "Ouvrir l'emplacement du fichier". > Lorsque vous avez trouvé le dossier contenant le fichier EXE, faites une copie de ce fichier pour servir de sauvegarde au cas où quelque chose se produirait. Sélectionnez le fichier, appuyez sur Ctrl + C, puis appuyez sur Ctrl + V pour coller une copie directement dans le même dossier.
![]()
Lorsque vous avez installé Resource Hacker, vous avez ajouté une option au menu contextuel . Cliquez-droit sur le fichier EXE d'origine (pas la copie que vous avez faite) et choisissez "Ouvrir en utilisant Resource Hacker."
![]()
Dans la fenêtre Resource Hacker, sélectionnez le dossier "Icon" dans le volet de gauche. Cliquez sur le menu "Action", puis sélectionnez "Remplacer l'icône".
![]()
Dans la fenêtre Remplacer l'icône, cliquez sur le bouton "Ouvrir un fichier avec une nouvelle icône" et accédez à l'emplacement de l'icône que vous souhaitez utiliser. La source peut être un fichier EXE, DLL, RES ou ICO
![]()
Une fois l'icône sélectionnée, elle s'affiche dans la fenêtre Remplacer l'icône. Ensuite, sélectionnez l'icône à remplacer dans la liste à droite. Si vous voyez plus d'une icône répertoriée, l'élément principal est généralement l'icône principale du fichier EXE, mais vous devrez peut-être les parcourir pour vous en assurer. Lorsque vous avez sélectionné l'icône que vous souhaitez remplacer, cliquez sur le bouton "Remplacer".
![]()
Dans la fenêtre principale de Resource Hacker, vous verrez que le dossier "Icon" que vous avez sélectionné affiche maintenant plusieurs tailles de
![]()
Vous êtes maintenant prêt à enregistrer votre fichier - en remplaçant le fichier EXE d'origine quand il le demande - et quittez Resource Hacker. Lorsque vous avez terminé, allez voir la nouvelle icône de votre fichier EXE dans l'Explorateur de fichiers.
![]()
Et si vous voulez revenir à l'original - ou si vous avez des problèmes pour ouvrir le fichier EXE - vous pouvez restaurer l'original fichier de la copie que vous avez faite avant de commencer.
![]()

Vous pouvez accélérer votre iPhone lent en remplaçant la batterie
Tous les téléphones ralentissent avec le temps. Au fur et à mesure que le matériel vieillit et que les logiciels sont plus récents, c'est inévitable. Mais il y a une autre raison pour laquelle votre iPhone pourrait être lent: la batterie. Ce phénomène a d'abord été proposé dans un fil Reddit, puis dans un post de blog par John Poole à Geekbench.

Ce que fait le mode avion et est-ce vraiment nécessaire
Le mode Avion désactive la radio cellulaire, le Wi-Fi et le Bluetooth d'un appareil, toutes les fonctions de transmission sans fil. Mais de nombreux avions offrent désormais un accès Wi-Fi en vol, et l'accès cellulaire arrivera bientôt aux avions. Alors, où est-ce que cela quitte le mode avion? Même si vous ne volez jamais, le mode avion offre un moyen rapide de désactiver les radios de vidange de la batterie de l'appareil.