Installation et utilisation de macOS Sierra sur un disque externe

Vous avez toujours souhaité emporter votre Mac avec vous sur un disque externe? Vous pouvez installer macOS Sierra sur un lecteur externe, un lecteur flash ou une carte SD, puis utiliser ce périphérique comme disque système macOS où que vous alliez. Nous vous montrerons comment le configurer.
Gardez à l'esprit que ce n'est pas la même chose que d'utiliser un périphérique externe pour installer macOS, ce qui vous permet d'installer macOS sur un périphérique USB externe. La méthode décrite ici crée en fait une installation macOS Sierra pleinement opérationnelle sur un périphérique USB externe. Cela vous permet de prendre une installation macOS complète avec vous partout où vous allez, pour une utilisation sur n'importe quel Mac compatible Sierra. Vous avez peut-être des problèmes pour démarrer sur votre Mac et vous voulez essayer d'accéder au disque interne pour effectuer un dépannage ou sauvegarder des fichiers importants. Cela vous permettra de le faire. Ou vous pouvez l'emmener avec vous au travail ou chez un ami tout en gardant toutes vos applications et vos fichiers.
Bien sûr, même si ces avantages sont plutôt bons, il existe aussi des inconvénients distincts. Par exemple, votre capacité de stockage est susceptible d'être nettement inférieure à celle de votre disque système normal, en particulier si vous utilisez un lecteur flash.
De plus, la vitesse sera un facteur limitant. Vous voulez certainement utiliser un périphérique USB 3.0 (ou USB-C si vous utilisez un Mac plus récent), et même alors, votre système ne sera pas aussi rapide que votre disque interne normal. Alors gardez cela à l'esprit - vous ne voudrez probablement pas que ce soit votre système macOS principal.
Si cela vous semble toujours utile, lisez ce qui suit.
Ce dont vous aurez besoin
Pour commencer, vous aurez besoin de deux choses. Tout d'abord, vous aurez besoin d'un périphérique de stockage externe d'une capacité minimale d'au moins 16 Go, bien que le plus gros soit le meilleur, surtout si vous envisagez de stocker beaucoup d'applications et de fichiers sur ce système. Encore une fois, cela peut être n'importe quel type de stockage externe - lecteur flash USB, disque dur USB, ou même une carte SD.
Deuxièmement, vous aurez besoin d'une copie du programme d'installation de macOS Sierra. Vous pouvez télécharger l'installateur Sierra dans l'App Store en cherchant "macOS". Assurez-vous de cliquer sur "Télécharger" et de le sauvegarder sur le disque dur de votre Mac
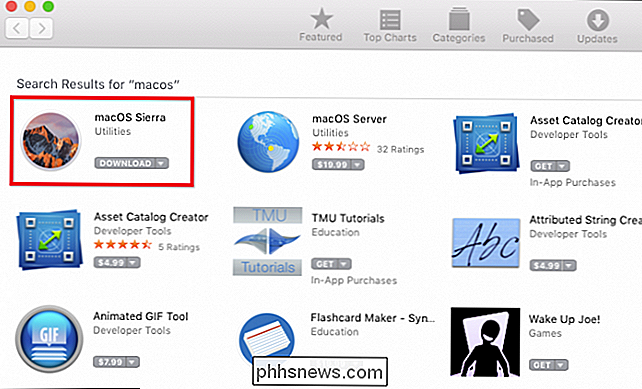
Pendant le téléchargement, vous pouvez passer à la section suivante et commencer à préparer votre périphérique externe
Étape 1: Formater votre disque de démarrage externe
Pour que votre périphérique externe fonctionne en tant que disque de démarrage, il doit être formaté en tant que Mac OS étendu et utiliser une carte de partition GUID. Pour vérifier le format utilisé par votre lecteur (et le modifier), vous devez lancer l'utilitaire de disque de votre Mac. Utilitaire de disque peut être trouvé dans le dossier Applications> Utilitaires ou en le recherchant avec Spotlight
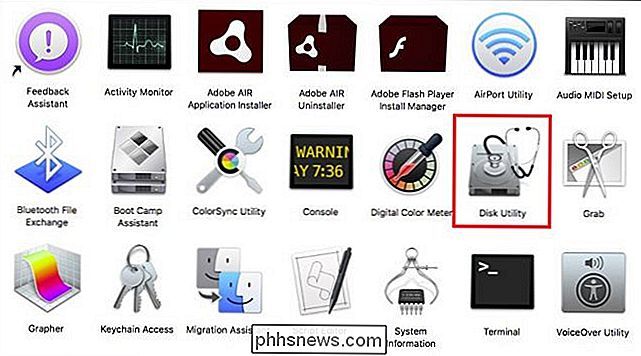
Une fois l'utilitaire de disque en cours d'exécution, cliquez sur votre périphérique externe dans le volet de gauche et vérifiez la carte de partition. Dans notre cas, notre disque est partitionné en utilisant Master Boot Record plutôt que GUID. Donc, nous devons absolument le formater.
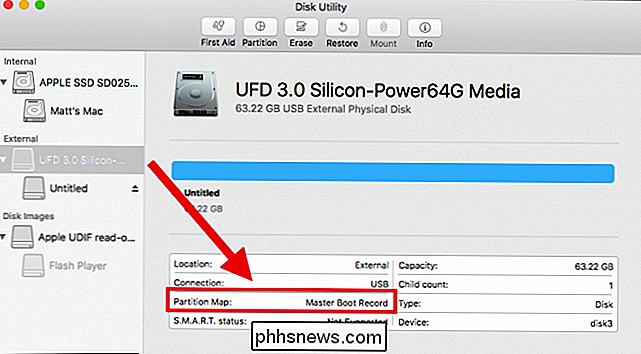
AVERTISSEMENT: Avant de continuer, sachez que le formatage effacera tout ce qui se trouve sur votre appareil. Si vous voulez sauvegarder quelque chose, assurez-vous de le sauvegarder d'abord!
Commencez par démonter l'appareil
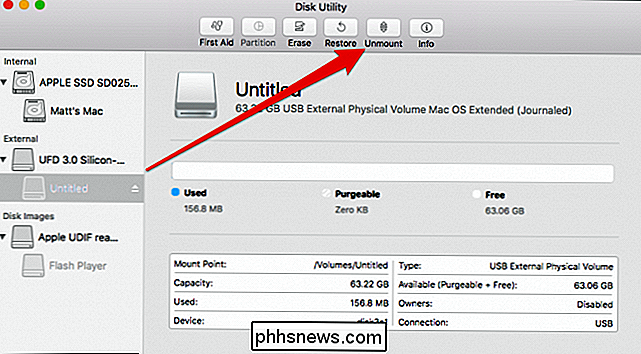
Une fois le disque démonté, sélectionnez le disque complet dans la barre latérale gauche (étiqueté "UFD 3.0 Silicon" ici) - pas le (s) sous-disque (s) dessous (étiqueté "Untitled" ici) - et cliquez sur "Erase" dans la rangée supérieure de boutons.
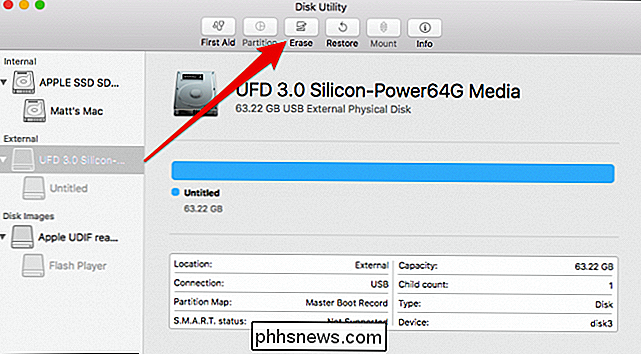
Dans la boîte de dialogue résultante, formatez votre appareil comme "Mac OS Extended ( Journalisé) "et utiliser le schéma" GUID Partition Map ". Vous pouvez également donner un nom approprié à votre appareil, si vous le souhaitez. Puis cliquez sur "Effacer"
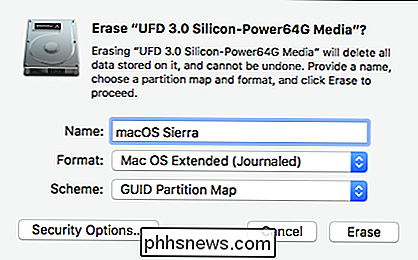
Une fois l'opération terminée, le message suivant s'affiche. Cliquez sur "Terminé" pour continuer
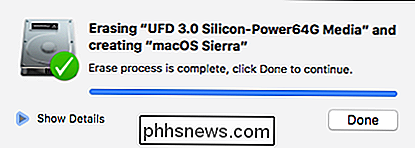
Vous êtes maintenant prêt à installer macOS Sierra sur votre périphérique externe
Étape 2: Installer macOS Sierra
Lorsque macOS Sierra est téléchargé, il est enregistré dans votre dossier Applications . Double-cliquez sur le programme d'installation pour commencer
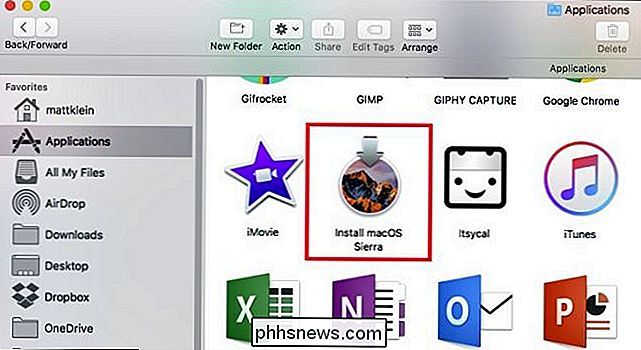
Cliquez sur "Continuer" pour continuer
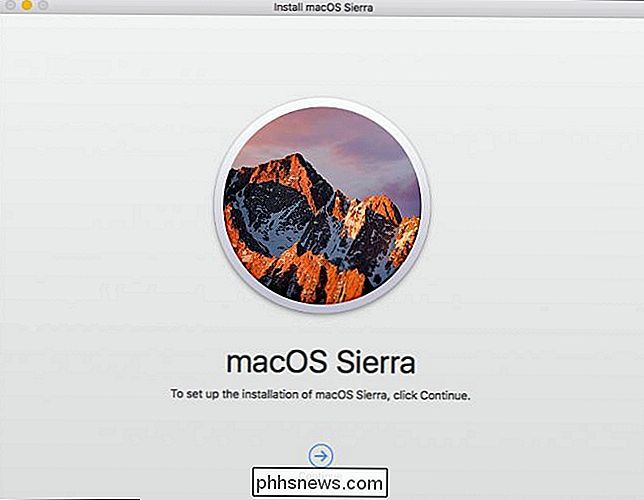
"Acceptez" le contrat de licence du logiciel
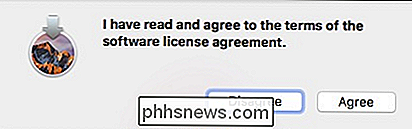
Sur l'écran suivant, cliquez sur "Afficher tous les disques".
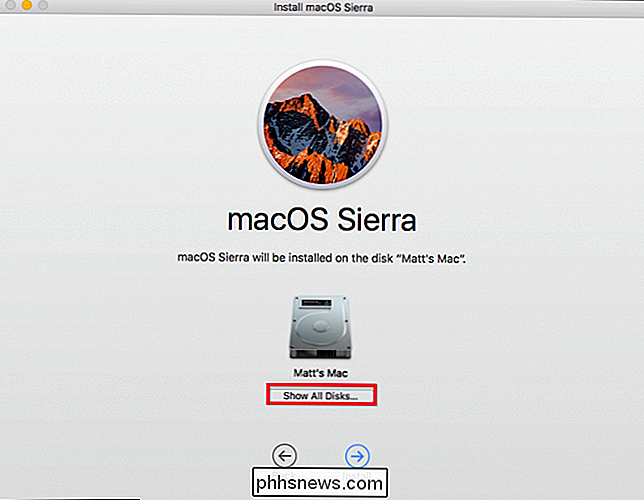
Choisissez votre périphérique externe nouvellement formaté et cliquez sur "Installer"
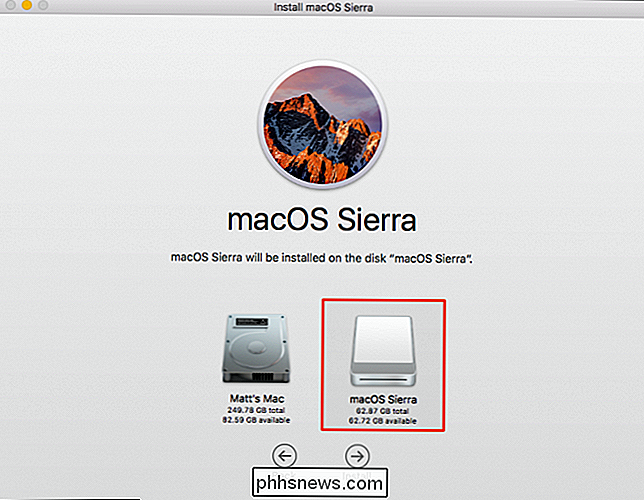
Entrez votre mot de passe système et appuyez sur Entrée.
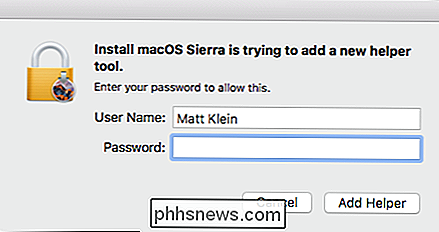
macOS Sierra va maintenant commencer à installer sur votre périphérique externe. N'hésitez pas à prendre une tasse de café ou à prendre une douche, car cela prendra quelques minutes.
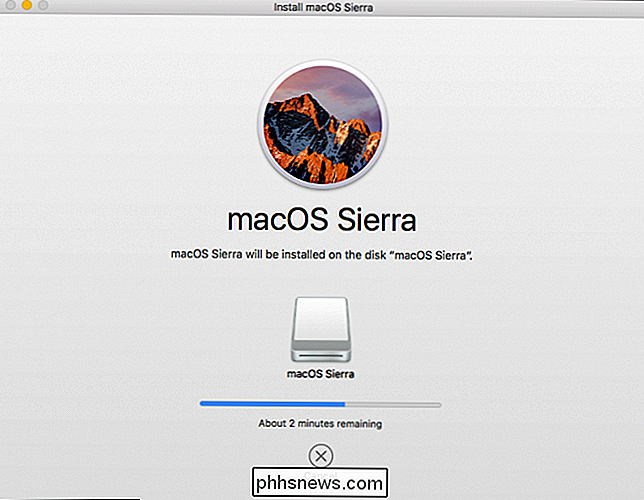
Avant que MacOS puisse terminer l'installation, votre ordinateur devra redémarrer. Assurez-vous de sauvegarder tout travail, puis cliquez sur «Fermer les autres applications» pour continuer.
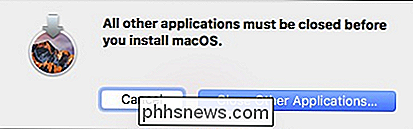
Une fois votre Mac redémarré, il faudra environ 15 minutes de plus pour terminer, puis redémarrer automatiquement à partir du nouvel appareil.
Ensuite, vous devez passer par la configuration habituelle de macOS, y compris l'activation de Siri, la configuration de votre fuseau horaire et l'ajout de votre compte utilisateur.
Une fois que vous avez terminé, vous aurez une toute nouvelle installation de macOS Sierra sur
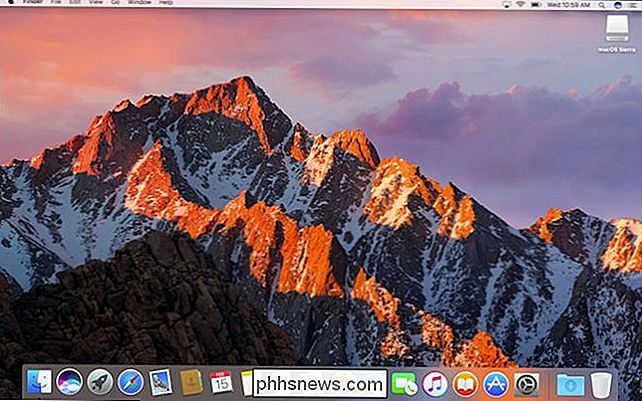
Assurez-vous de ne pas retirer ou éjecter votre périphérique externe pendant que vous l'utilisez, car macOS aura périodiquement besoin d'y accéder.
Étape 3: Changez votre disque de démarrage
Maintenant, Votre Mac démarrera automatiquement sur votre disque externe chaque fois que vous démarrerez votre ordinateur, mais vous ne le voulez probablement pas. Ce sera probablement assez lent et vous ne voudrez probablement l'utiliser que lorsque la situation le justifie, comme lorsque vous dépannez votre Mac. Mais vous ne voulez pas qu'il recherche ce disque externe chaque fois que vous allumez votre Mac normalement.
Pour remettre le disque de démarrage sur le disque interne par défaut, ouvrez les Préférences Système du Dock et cliquez sur "Disque de démarrage".
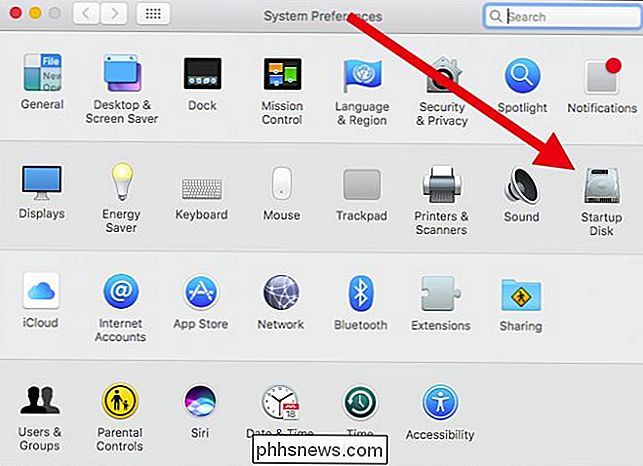
Pour sélectionner un disque de démarrage différent, vous devez cliquer sur le verrou dans le coin inférieur gauche
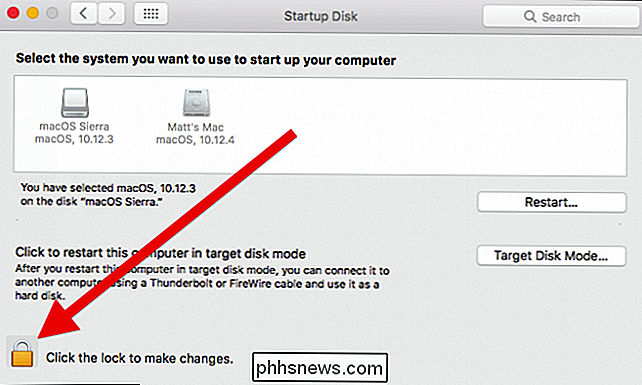
Entrez votre mot de passe système pour déverrouiller les préférences du disque de démarrage.
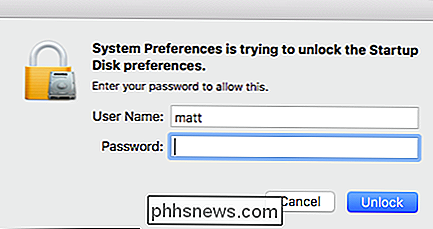
Choisissez votre disque interne, puis cliquez sur "Redémarrer".
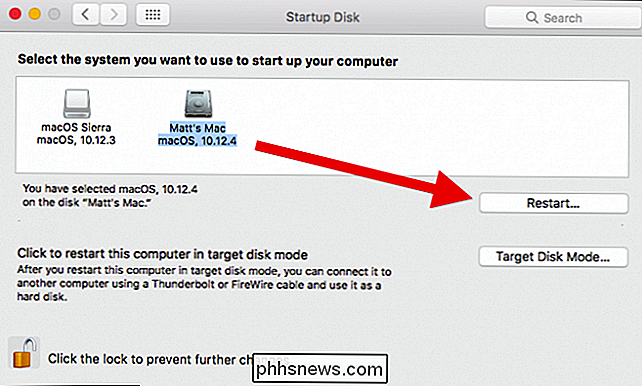
Une boîte de dialogue de confirmation apparaîtra vous demandant de confirmer vos souhaits. Si vous souhaitez continuer, cliquez sur "Redémarrer".
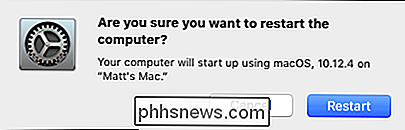
Votre Mac démarrera ensuite sur votre disque interne habituel, et le fera par défaut à partir de maintenant.
Alors comment démarrer à partir de votre disque externe lorsque vous Vous voulez dépanner, ou quand vous êtes loin de la maison? Lire la suite ...
Comme nous l'avons dit, une installation macOS externe sera probablement assez lente et vous ne voudrez probablement l'utiliser que lorsque la situation l'exige, par exemple si vous rencontrez des problèmes avec votre disque interne. ou vous voulez utiliser votre installation portable macOS Sierra sur un autre Mac compatible
Comment démarrer depuis votre installation macOS externe
Supposons que vous commenciez à avoir des problèmes avec votre disque dur interne et que vous souhaitiez le résoudre. Ou peut-être souhaitez-vous utiliser votre installation macOS portable sur un autre Mac compatible.
Pour démarrer à partir de votre lecteur Sierra externe, branchez-le sur le Mac en question, appuyez sur le bouton d'alimentation et maintenez la touche apparaît. À partir de là, vous pouvez sélectionner votre lecteur externe et cliquer sur la flèche pour y démarrer pour cette session
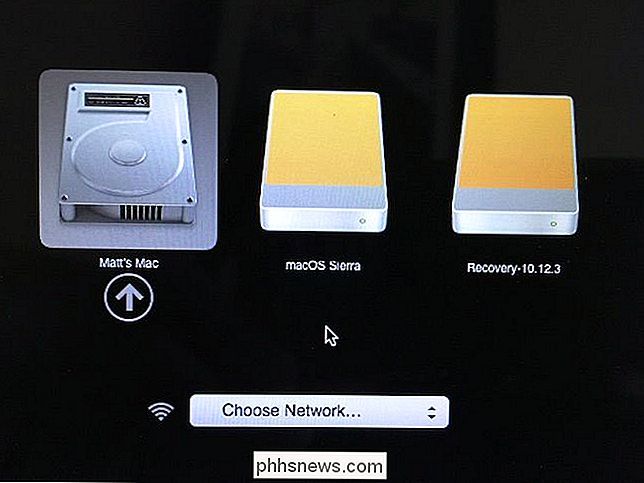
Vous démarrerez dans votre installation de macOS Sierra où vous pourrez l'utiliser normalement. La prochaine fois que vous redémarrerez ce Mac, il démarrera sur le disque dur interne principal, comme d'habitude. (Ou vous pouvez maintenir Option et redémarrer le disque externe, si nécessaire.)
C'est tout ce qu'il y a à faire. L'ensemble du processus devrait prendre moins d'une heure, et une fois terminé, vous aurez une installation macOS intacte sur un périphérique externe que vous pouvez utiliser en cas d'urgence ou simplement pour vous amuser.
De plus, vous devriez être en mesure de démarrer votre installation portable macOS sur n'importe quel Mac compatible Sierra, ce qui signifie que vous pouvez transporter votre propre bureau Mac personnalisé avec vous partout où vous allez.

Comment configurer votre propre serveur VPN privé
Les réseaux privés virtuels (VPN) sont très utiles, que vous voyagiez à travers le monde ou que vous utilisiez simplement le Wi-Fi public dans un café votre ville natale. Mais vous n'avez pas nécessairement à payer pour un service VPN - vous pouvez héberger votre propre serveur VPN à la maison. La vitesse de téléchargement de votre connexion Internet à la maison va vraiment importer ici.

Comment placer un dossier sur la station d'accueil de votre iPhone
La station d'accueil de votre iPhone ne vous offre que quatre icônes (huit sur un iPad) et la plupart des utilisateurs n'y conservent que leurs applications préférées. Mais saviez-vous que vous pouvez coller des dossiers d'applications sur le quai, aussi? Voici comment. Pour créer un dossier sur iOS, appuyez et maintenez sur une icône d'application (en faisant attention de ne pas appuyer assez fort pour activer 3D Touch).



