Comment utiliser un iPhone avec un bouton d'accueil brisé

Un bouton Accueil brisé peut provoquer des problèmes et peut sembler pratiquement inutile tant que vous ne l'avez pas réparé ou remplacé. Ce n'est pas le cas: vous pouvez toujours accéder au bouton Accueil avec une solution de contournement soignée.
La clé est la fonction AssistiveTouch d'iOS, que nous avons déjà mentionnée. AssistiveTouch fonctionne en plaçant un petit bouton sur votre écran d'accueil. Lorsque vous appuyez dessus, un menu pratique apparaît pour vous permettre d'accéder aux actions qui sont normalement déclenchées à l'aide de gestes ou de boutons.
Si vous avez brisé votre bouton d'accueil, vous pouvez activer AssistiveTouch en ouvrant l'application Paramètres de l'iPhone. Rendez-vous sur "Général".
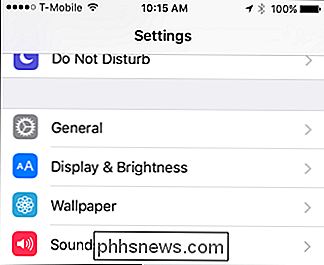
Une fois dans les paramètres généraux, appuyez sur "Accessibilité" ouverte.
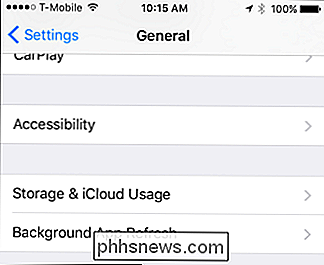
Maintenant que vous êtes dans les paramètres d'accessibilité, vous pouvez ouvrir les paramètres "AssistiveTouch"
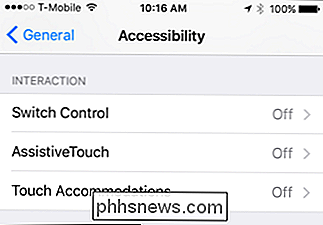
Ici, vous avez quelques options. D'abord, vous pouvez simplement appuyer sur AssistiveTouch pour l'allumer.
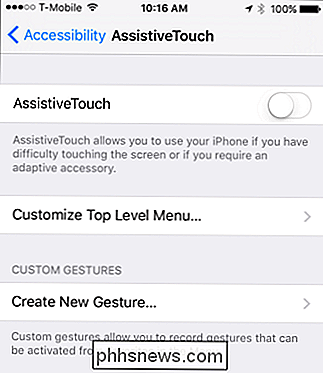
Vous pouvez également le personnaliser à partir de ce menu. Appuyez sur n'importe quelle icône pour changer sa fonction
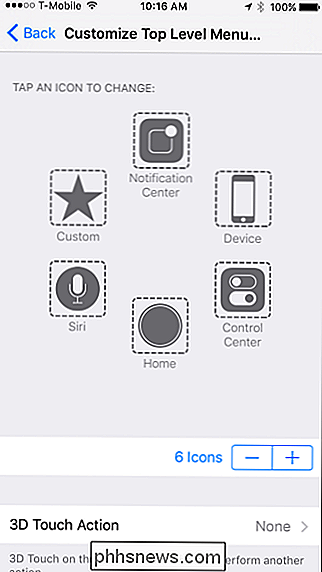
Un nouvel écran s'ouvrira offrant un tas d'alternatives.
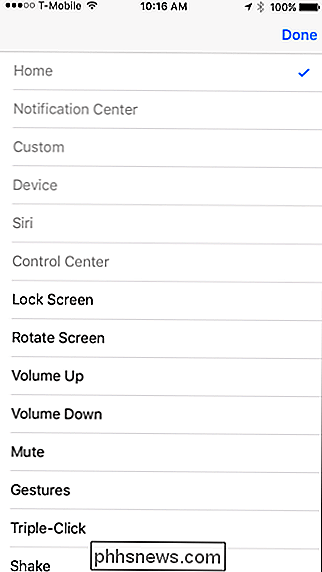
Pas assez de boutons dans le menu AssistiveTouch? Vous pouvez en ajouter deux pour un total de 8 en appuyant sur le symbole "+" ci-dessous, ou vous pouvez réduire le nombre en appuyant sur le symbole "-"
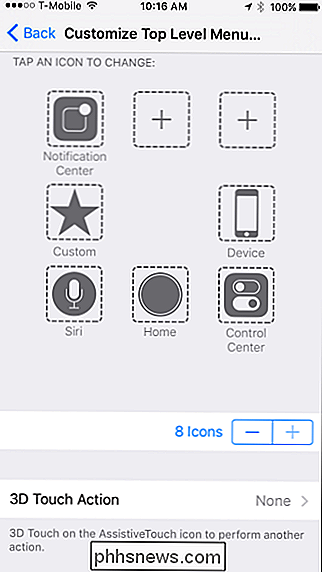
En outre, vous pouvez assigner une action au bouton AssistiveTouch lorsque vous appliquez 3D Touch, ce qui signifie que vous pouvez appuyer fort dessus pour invoquer une action spécifique. Ainsi, il y a la capacité pour au moins 9 fonctions si vous ajoutez plus d'icônes au menu AssistiveTouch
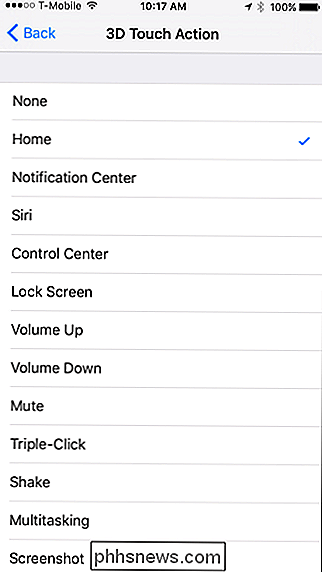
Une fois que vous avez activé le menu AssistiveTouch, un petit bouton apparaîtra le long du bord de l'écran de votre appareil. Vous pouvez appuyer et faire glisser pour le déplacer le long du bord où vous voulez. Lorsque vous appuyez dessus, le menu AssistiveTouch apparaît sur votre écran d'accueil. Vous pouvez déjà voir à quel point c'est utile si votre bouton Home est inopérant.
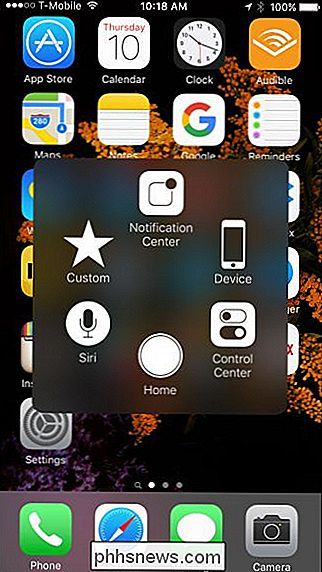
Vous pouvez faire beaucoup avec le menu AssistiveTouch qui étendra les fonctionnalités de votre iPhone ou de votre iPad. Alors que toutes ces fonctions existent déjà via des balayages ou des pressions de bouton, cela les met tous sur votre écran dans un menu facilement accessible. Vous n'aimez pas glisser vers le Centre de contrôle, ou peut-être l'avez-vous éteint? Pas de problème, quand vous voulez vous rendre au Control Center, il est là avec AssistiveTouch.
Bien sûr, cela ne remplace pas un bon vieux bouton Home, et n'est pas destiné, mais cela peut être une solution de contournement utile au lieu d'un remplacement ou d'une réparation coûteuse. Cela vous permettra au moins d'utiliser votre appareil pendant que vous attendez le rendez-vous Genius Bar.

Quelle est la différence entre les éditions régulières et les versions pour développeurs de Firefox?
Mozilla a récemment publié une nouvelle Developer Edition à l'usage des développeurs Web, mais quelle différence y a-t-il entre la version régulière de Firefox? La session de questions-réponses d'aujourd'hui nous est offerte par SuperUser, une subdivision de Stack Exchange, un regroupement communautaire de sites Web de questions et réponses.

Comment faire pour supprimer l'Awful ShopperPro Adware / Malware
Nous testions notre théorie selon laquelle tous les sites de téléchargement freeware sont terribles quand nous avons été infectés par le logiciel publicitaire ShopperPro, qui prend complètement en charge votre entière fenêtre du navigateur avec des publicités odieux, redirige les liens Amazon vers un site ombragé, et est horrible.



