Comment ajouter une route TCP / IP statique à la table de routage Windows

Dans certains types d'environnement, il peut s'avérer utile d'ajouter une route statique à la table de routage dans Windows.
CONNEXION: Comment utiliser Traceroute pour identifier les problèmes de réseau
Une table de routage détermine où vont tous les paquets quand ils quittent un système - que ce soit un routeur physique ou un PC . La plupart des routeurs, y compris celui intégré à votre PC Windows, utilisent une forme de routage dynamique, dans laquelle le routeur est capable de sélectionner le meilleur emplacement pour transférer les paquets en fonction des informations qu'il reçoit des autres routeurs. Vous pouvez le voir au travail si vous utilisez la commande traceroute pour regarder les connexions que fait un paquet lorsqu'il atteint sa destination finale.
La plupart des routeurs vous permettent également d'ajouter un itinéraire statique (qui n'est pas mis à jour dynamiquement) si vous souhaitez toujours transférer un certain trafic vers un routeur ou une passerelle spécifique. Pourquoi? Eh bien, la plupart des gens qui utilisent Windows dans leur maison ou leur petite entreprise ne le feront probablement pas, mais cela peut être utile dans certaines circonstances, par exemple:
- Vous avez deux connexions Internet: une pour un usage régulier et une pour un travail réseau - et vous souhaitez que tout le trafic vers une certaine plage d'adresses IP dépasse l'une de ces connexions
- Vous avez configuré plusieurs sous-réseaux sur votre réseau et devez diriger le trafic vers un sous-réseau particulier. Les routes statiques peuvent être particulièrement utiles pour tester ces types d'environnements.
- Vous utilisez un PC Windows en tant que routeur pour votre réseau et vous voulez un contrôle plus fin.
Si l'un de ceux-ci s'applique à vous, lisez sur. Vous aurez besoin de plonger dans l'invite de commande pour ajouter une route statique à la table de routage Windows, mais c'est facile et nous allons vous guider à travers les étapes
Voir la table de routage Windows
Avant d'ajouter routes, il peut être utile d'afficher la table de routage en premier. Lancez l'invite de commande en appuyant sur Windows + X puis en sélectionnant "Invite de commandes (Admin)" dans le menu Utilisateurs avancés
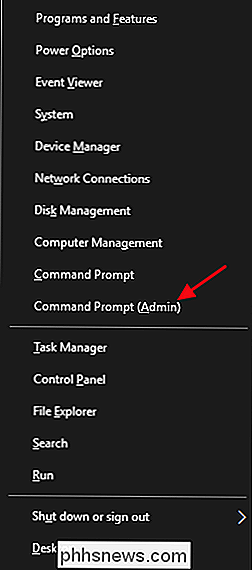
Remarque : si vous voyez PowerShell au lieu de l'invite de commande dans le menu Utilisateurs avec pouvoir, Cela est arrivé avec la mise à jour des créateurs pour Windows 10. Il est très facile de revenir à l'affichage de l'invite de commande dans le menu Utilisateurs avec pouvoir, si vous le souhaitez, ou vous pouvez essayer PowerShell. Vous pouvez faire à peu près tout ce que vous pouvez faire dans PowerShell dans l'invite de commande, plus beaucoup d'autres choses utiles
À l'invite de commandes, tapez la commande suivante et appuyez sur Entrée:
route print
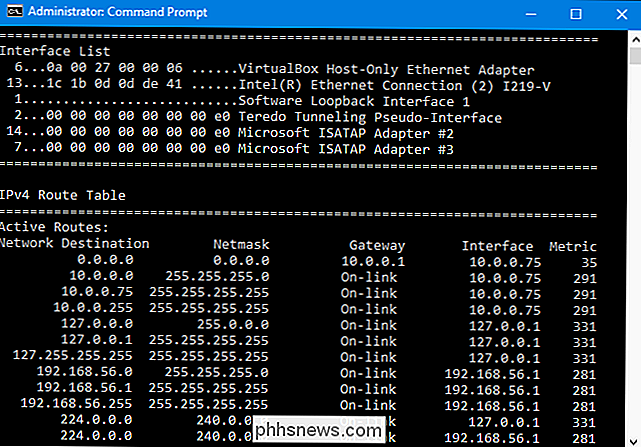
You ' Vous verrez une longue liste de destinations réseau et les passerelles vers lesquelles les paquets sont transférés lorsqu'ils se dirigent vers cette destination. Sauf si vous avez déjà ajouté des routes statiques à la table, tout ce que vous voyez ici sera généré dynamiquement
Ajouter un routage statique à la table de routage Windows
Pour ajouter un routage statique à la table, tapez un commande en utilisant la syntaxe suivante:
route ADD destination_network MASQUE masque_sousre gateway_ip metric_cost
Les composantsmasque_souseauetmétrique_coûtsont facultatifs à la commande. Si vous ne spécifiez pas de masque de sous-réseau, 255.255.255.0 sera utilisé automatiquement. Si vous ne spécifiez pas de coût de métrique, un coût supérieur à l'entrée de destination 0.0.0.0 sera utilisé. La valeur du coût de la mesure est juste un coût relatif aux autres coûts de la table et est utilisée lorsque Windows décide entre plusieurs itinéraires qui pourraient atteindre la même destination.
Par exemple, si vous souhaitez ajouter un itinéraire spécifiant que tout le trafic lié au sous-réseau 192.168.35.0 est passé à une passerelle à 192.168.0.2 et que vous vouliez simplement utiliser le coût de la mesure automatique, utilisez la commande suivante:
route ADD 192.168.35.0 MASK 255.255.255.0 192.168.0.2
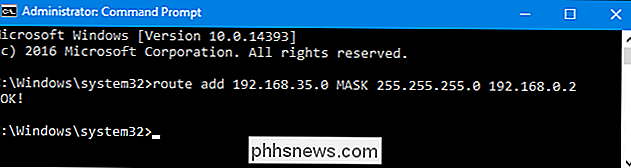
Si vous deviez utiliser la commanderoute printpour regarder la table maintenant, vous verriez votre nouvelle route statique.

Tout cela est assez facile, mais il y a une petite prise supplémentaire. Lorsque vous ajoutez un itinéraire statique, par défaut, il ne dure que jusqu'au prochain démarrage de Windows. La raison en est que de nombreuses entreprises utilisent une liste coordonnée d'itinéraires statiques qui est mise à jour assez souvent. Plutôt que d'ajouter et de mettre à jour toutes ces routes sur chaque machine, ils distribuent simplement un fichier de script batch qui ajoute les routes les plus récentes au démarrage de Windows. Cela maintient la table de routage relativement épurée.
CONNEXION: Comment écrire un script batch sous Windows
Vous pouvez certainement utiliser la méthode de script par lots vous-même. L'écriture de scripts batch n'est pas difficile. Mais si vous ajoutez juste une ou deux routes statiques que vous ne prévoyez pas changer souvent, vous pouvez simplement ajouter l'option-pà la commande pour rendre la route persistante. Un itinéraire persistant reste en place même lorsque Windows démarre. En utilisant la même commande que nous avons utilisée précédemment, vous pouvez rendre cette route persistante avec la modification suivante:
route -p ADD 192.168.35.0 MASQUE 255.255.255.0 192.168.0.2
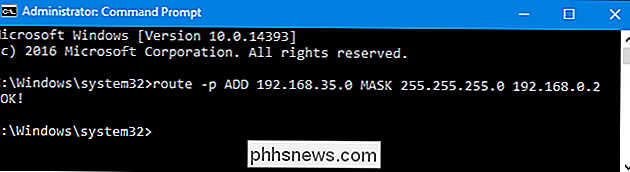
Supprimer une route statique de la table de routage Windows
Bien sûr, il se peut que vous souhaitiez supprimer un itinéraire statique de votre table. Tout ce que vous avez à faire est de taper une commande en utilisant la syntaxe suivante:
route delete destination_network
Donc, pour supprimer l'itinéraire que nous avons créé précédemment avec le réseau de destination 192.168.35.0, tout ce que nous aurions à faire tapez cette commande et appuyez sur Entrée:
route delete 192.168.35.0
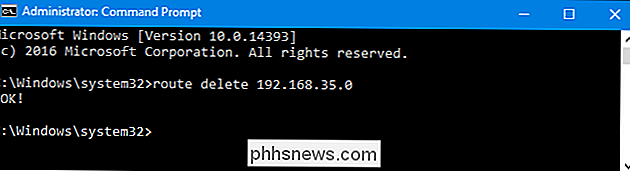
Oui, l'utilisation des routes statiques est un peu ésotérique quand il s'agit de gérer la plupart des réseaux domestiques et des petites entreprises. Mais si vous avez besoin de le faire, c'est un processus assez facile. Et si vous n'avez pas besoin de le faire maintenant, au moins vous savez que c'est une option dans le futur.

Comment bloquer quelqu'un sur la PlayStation 4 ou Pro
Parfois, l'aspect social des consoles de jeu modernes peut être génial. D'autres fois, cela peut être agaçant, surtout si quelqu'un n'est là que pour troller. Heureusement, vous pouvez facilement bloquer les gens directement depuis votre PlayStation 4, vous laissant au jeu en paix. Alors, que fait le blocage?

Comment mettre à jour manuellement votre Chromebook lorsque le logiciel est trop ancien
Si vous achetez un Chromebook qui a été retiré depuis un certain temps, il y a un petit risque de problème de téléchargement du dernier OS mises à jour. Heureusement, la mise à jour de votre Chromebook n'est pas impossible. On ne sait pas très bien pourquoi cet échec se produit, mais si un Chromebook repose trop longtemps sur la même version, il ne peut tout simplement pas tirer sur le dernier.



