Comment "Trusted Devices" fonctionne sur Windows 10 (et pourquoi vous n'avez plus besoin de "faire confiance à ce PC")

Windows 8 vous a demandé de "Trust this PC" après vous être connecté avec un compte Microsoft. Ce message est parti dans Windows 10, remplacé par un nouveau système "Trusted Devices" qui fonctionne différemment.
Comment "Trust This PC" fonctionnait sous Windows 8
Sous Windows 8, un message vous demandait de "Faites confiance à ce PC" après vous être connecté avec votre compte Microsoft.
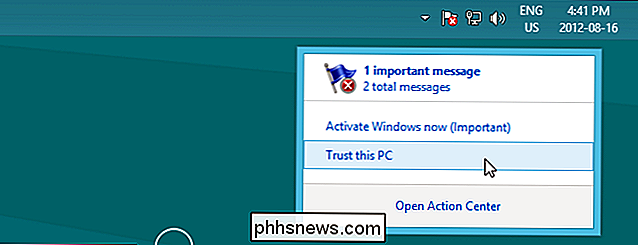
Il s'agissait d'une fonctionnalité de sécurité de compte Microsoft. Seuls les ordinateurs de confiance ont été autorisés à synchroniser des données sensibles telles que vos mots de passe enregistrés. Tant que vous n'avez pas fait confiance à un ordinateur, vos mots de passe enregistrés pour les applications, les sites Web et les réseaux ne sont pas synchronisés. Pour réellement faire confiance à un PC, vous deviez vous authentifier avec un message texte, un appel téléphonique ou un courriel envoyé à un numéro de téléphone ou à une adresse courriel associée à votre compte Microsoft.
De cette façon, la méthode «Trust This PC» d'une deuxième couche d'authentification. Microsoft vous autorisait à vous connecter avec uniquement le mot de passe de votre compte, mais vous aviez besoin de vous authentifier avec un second identifiant si vous souhaitiez accéder à votre compte Microsoft.
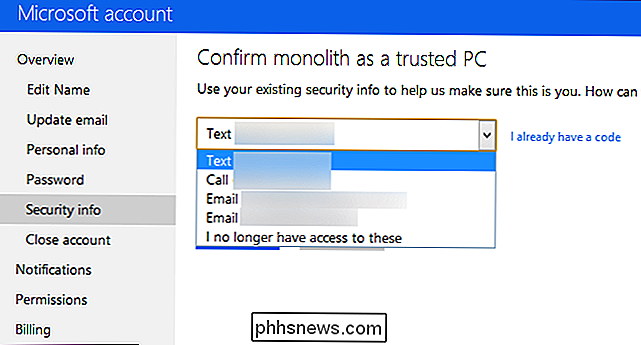
Un PC de confiance peut également être utilisé pour réinitialiser le mot de passe. jamais perdu. Vous n'avez pas besoin d'une adresse e-mail alternative ou d'un numéro de téléphone. Vous pouvez simplement vous asseoir sur un ordinateur de confiance et demander à Microsoft de réinitialiser votre mot de passe. Cette fonctionnalité nécessitait le navigateur Internet Explorer
. C'est pourquoi il était important de ne faire confiance qu'aux PC privés que vous contrôliez, pas aux PC publics. Même les PC que vous partagiez avec d'autres personnes ne devaient pas nécessairement faire confiance, car ces autres personnes pourraient utiliser le PC de confiance pour réinitialiser le mot de passe de votre compte.
Vous pouvez consulter la liste complète des ordinateurs de confiance sur la page Site Web de gestion de compte Microsoft, supprimant tous les ordinateurs personnels auxquels vous ne faisiez plus confiance. Vous devez entrer un nom pour chaque PC de confiance, et ce nom apparaîtra dans la liste.
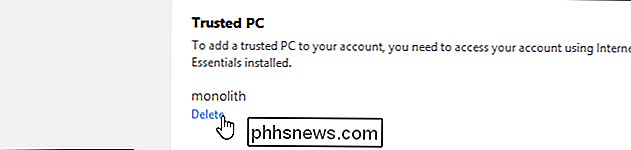
Dans Windows 10, tout ceci a changé. Microsoft est passé d'un système "Trusted PC" nécessitant Windows et Internet Explorer à un système "Trusted Devices" ne nécessitant aucun système d'exploitation ou navigateur Web particulier.
Comment "Trusted Devices" fonctionne sur Windows 10 (et Autres périphériques)
ASSOCIÉS: Qu'est-ce que l'authentification à deux facteurs et pourquoi en ai-je besoin?
Microsoft a lancé la plupart des Windows 8 "Trust This PC" dans Windows 10. Vous ne serez pas reportez-vous aux mots «Trust this PC» ou «Trusted PC» sur Windows 10. Ce libellé a même été supprimé du site Web du compte Microsoft.
Lorsque vous vous connectez à Windows 10, il ne vous sera pas demandé si vous souhaitez Ce PC ". Au lieu de cela, si vous avez configuré la validation en deux étapes pour votre compte Microsoft, vous devrez vous authentifier avec un code qui vous est fourni via une application, un message texte ou un e-mail.
Si vous ne pouvez pas vous authentifier une méthode d'authentification secondaire, elle ne vous permet tout simplement pas de vous connecter à votre compte. Si vous pouvez vous connecter, tous vos mots de passe et autres données se synchroniseront normalement. Vous n'avez pas à «faire confiance» au PC après vous être connecté pour accéder à toutes vos données.
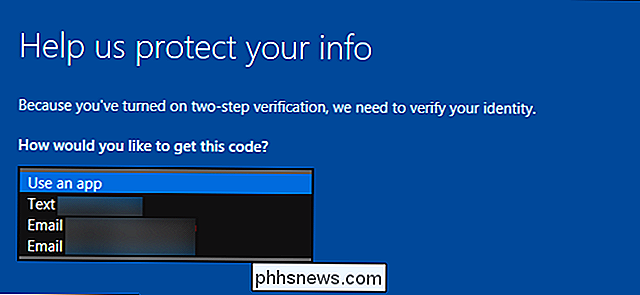
Mais cela ne s'arrête pas là. Même la connexion avec un compte Microsoft et une méthode d'authentification secondaire ne fait pas d'un PC un «périphérique de confiance».
Certains éléments de données associés à votre compte Microsoft, comme votre numéro de carte de crédit ou vos paramètres de sécurité de compte, sont marqués . Lorsque vous tentez d'accéder à ces informations ou de les modifier, vous êtes invité à vous authentifier davantage.
Par exemple, si vous tentez d'accéder à la page de sécurité du compte Microsoft, vous devrez vous authentifier à l'aide d'une application de validation en deux étapes. ou en utilisant un code envoyé au numéro de téléphone ou à l'adresse e-mail secondaire associée à votre compte. Cela ne s'applique pas uniquement à Windows 10. Il vous sera demandé de vous authentifier de la même manière lorsque vous accédez à cette page à partir d'un Mac, d'un iPhone, d'une tablette Android ou d'un Chromebook, par exemple.
Vous verrez un "Je me connecte fréquemment sur cet appareil. Ne me demandez pas de code. "Case à cocher lors de la signature sur un site sécurisé comme celui-ci. Si vous cochez cette case et que vous vous connectez, Microsoft rendra votre appareil actuel comme appareil de confiance. Il ne doit même pas s'agir d'un PC - il peut s'agir d'un Mac, d'une tablette ou d'un téléphone.
Lorsque vous marquez un appareil en tant qu'appareil de confiance en cochant cette case, cela signifie simplement que vous n'aurez pas pour entrer l'un de ces codes la prochaine fois que vous accédez à des informations sensibles, telles que votre numéro de carte de crédit ou les paramètres de sécurité de votre compte, sur cet appareil. Vous ne devez toujours approuver que les appareils sur lesquels vous vous connectez fréquemment et ne pas cocher cette case si vous utilisez le PC de quelqu'un d'autre.
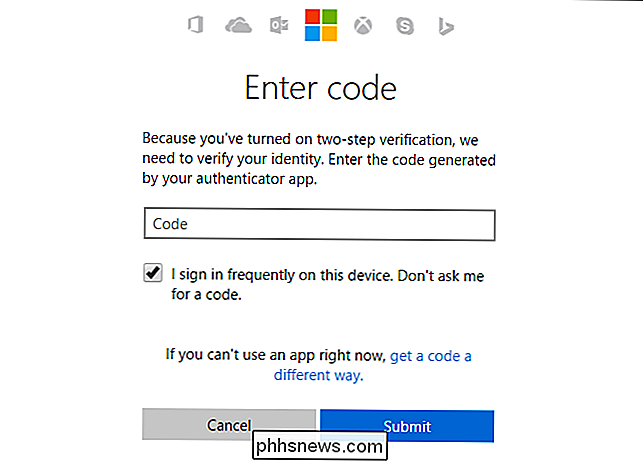
Accédez à la page de sécurité du compte Microsoft, faites défiler vers le bas et "Appareils approuvés" section. Cette section ne répertorie plus les périphériques auxquels vous faites confiance, il est donc impossible de déterminer le nombre de périphériques approuvés et de les supprimer individuellement. Selon Microsoft, il n'y a pas de limite au nombre de périphériques auxquels vous pouvez faire confiance en même temps.
Si vous souhaitez supprimer un ou plusieurs périphériques approuvés, cliquez sur "Supprimer tous les périphériques approuvés associés à mon compte". " lien. Microsoft vous recommande de le faire si vous avez perdu l'accès à l'un de vos appareils de confiance - peut-être avez-vous vendu ou distribué un PC, par exemple.
Après cela, vous devrez entrer un code de sécurité et cliquez sur la case à cocher de n'importe quel PC de confiance la prochaine fois que vous tenterez d'accéder à des informations sensibles
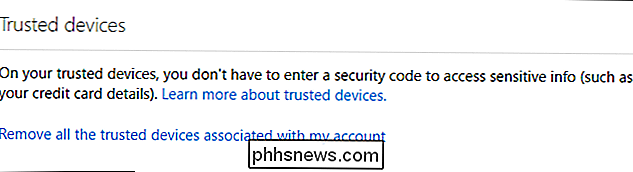
CONNEXION: Comment réinitialiser votre mot de passe oublié dans Windows 10
Il n'y a plus moyen d'utiliser un périphérique de confiance pour réinitialiser le mot de passe de votre compte Microsoft, comme vous l'avez fait lors de la sortie de Windows 8.
Accédez à la page Réinitialiser le mot de passe du compte Microsoft et utilisez les méthodes d'authentification habituelles telles que votre adresse e-mail, votre numéro de téléphone ou votre application. vous êtes la personne qui possède le compte. Vous pouvez "faire confiance" aux périphériques sans craindre qu'ils ne soient utilisés pour réinitialiser votre mot de passe plus tard.
Vous pouvez gérer les méthodes d'authentification proposées lors de la vérification de votre identité à partir de la page de sécurité du compte Microsoft. dans un compte Microsoft à partir de peut accéder aux mêmes fonctionnalités de sécurité, et il n'y a aucune invite confiante "Trust This PC" lors de la connexion à Windows 10 avec votre compte Microsoft.
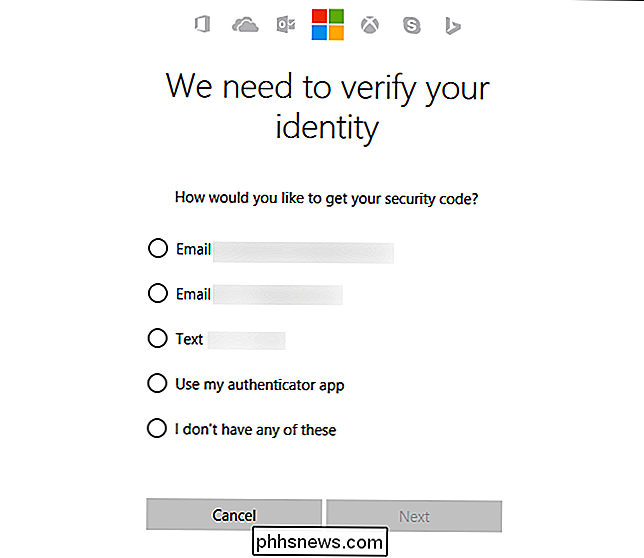

Quelle fonctionnalité devrais-je perdre si je désactive Java sous navigateur?
Depuis quelque temps déjà, les gens ont été prévenus de désactiver Java dans leur navigateur ou de le supprimer complètement de leurs systèmes sauf en ont vraiment besoin. Mais si vous le désactivez ou le supprimez, perdez-vous vraiment beaucoup de fonctionnalités, le cas échéant? La session de questions-réponses d'aujourd'hui nous est offerte par SuperUser, une subdivision de Stack Exchange, un regroupement communautaire de sites Web de questions-réponses.

Le transport en commun ne doit pas être déroutant: il suffit d'utiliser ces applications
Le transport en commun est intimidant. Travailler sur les horaires, les arrêts, et le reste peut se sentir comme un gros travail, surtout si vous êtes nouveau dans une ville ou tout simplement visiter pendant une semaine. Mais attraper un tour ne doit pas être compliqué. Avec les bonnes applications, vous pouvez rechercher des directions, établir des connexions et savoir quand le prochain bus arrive, tout cela en un coup d'œil.



