Comment rechercher et définir des économiseurs d'écran sous Windows 10

Pour une raison quelconque, Windows 10 a rendu la recherche de paramètres d'économiseur d'écran inutilement compliquée. Fret pas, cependant. Nous sommes là pour vous aider.
- Appuyez sur Windows + I pour ouvrir l'application Paramètres
- Cliquez sur "Personnalisation".
- Passez à l'onglet "Verrouiller"
- Cliquez sur "Paramètres de l'économiseur d'écran" link.
Bien que n'étant pas strictement nécessaire sur les écrans LCD modernes, les économiseurs d'écran peuvent toujours être amusants. Pour beaucoup d'entre nous, ils fournissent quelque chose de bien à regarder - ou fournir des informations utiles - quand nos ordinateurs restent inutilisés après quelques minutes. Dans Windows 10 continue-et malpropre-push pour déplacer les paramètres du Panneau de configuration vers la nouvelle application Paramètres, les paramètres de l'économiseur d'écran ont été relégués à un emplacement inattendu dans les paramètres de personnalisation. Pire encore, vous ne pouvez même pas accéder au paramètre en recherchant dans le menu Démarrer. Voici comment le trouver.
Dans les versions précédentes de Windows, vous pouviez définir des économiseurs d'écran via le panneau de configuration Personnalisation.
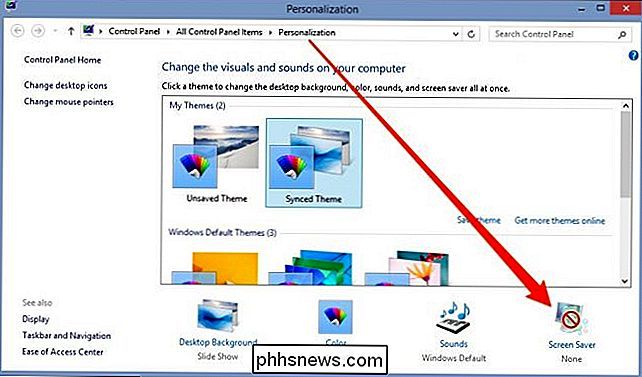
Vous pouviez également effectuer une recherche rapide d'économiseur d'écran dans le menu Démarrer et rechercher les paramètres façon.
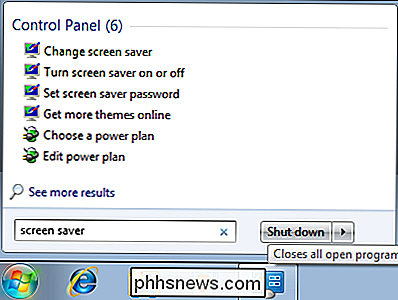
Dans Windows 10, aucune de ces méthodes ne fonctionne. Appuyez plutôt sur Windows + I pour ouvrir l'application Paramètres, puis sur "Personnalisation".
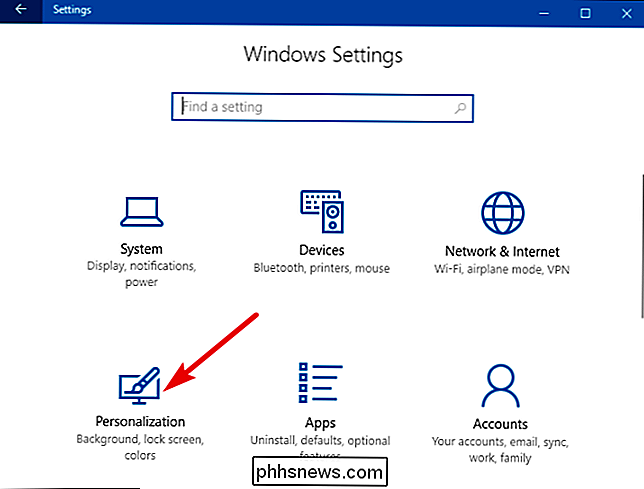
Sur la page "Personnalisation", passez à l'onglet "Verrouiller"
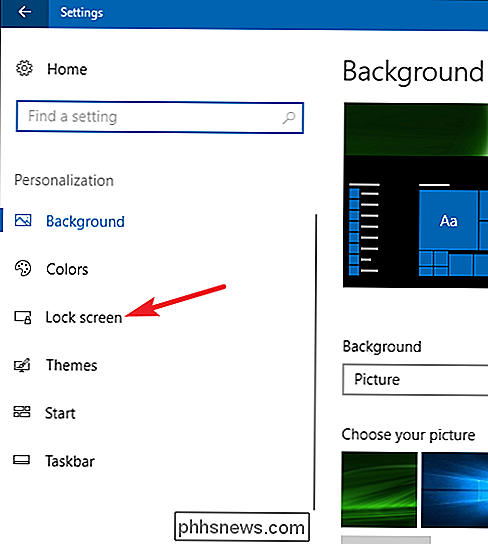
puis cliquez sur "Paramètres de l'économiseur d'écran"
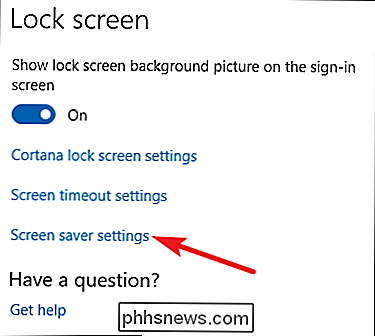
En fin de compte, vous arriverez à la boîte de dialogue "Screen Saver Settings", qui devrait vous sembler assez familière. Rien n'a changé dans les dernières versions de Windows
Choisissez un économiseur d'écran dans la liste déroulante, ajustez les options via le bouton "Paramètres", définissez combien de temps Windows doit attendre avant d'activer l'économiseur d'écran et décidez si devrait afficher l'écran d'ouverture de session - et demander un mot de passe - lors de la reprise.
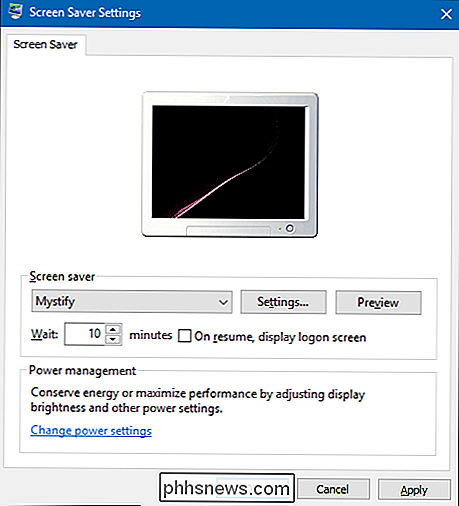
Comme nous l'avons dit, les économiseurs d'écran sont pour la plupart amusants ces jours-ci, mais cacher le réglage est encore assez irritant. Utilisez-vous toujours des économiseurs d'écran sous Windows? Vous avez une question ou un commentaire à ajouter? S'il vous plaît laissez vos commentaires dans notre forum de discussion.

Comment désactiver les notifications Wi-Fi publiques sur un iPhone
L'un des petits soucis d'iOS est son besoin d'afficher une notification chaque fois qu'il découvre un nouveau réseau Wi-Fi. Voici comment désactiver cette fonctionnalité. Allez dans l'application Paramètres et sélectionnez "Wi-Fi". Désactivez l'option "Demander à rejoindre les réseaux" Et c'est tout ce que vous avez à faire.

Comment créer et éditer des listes à l'aide de Cortana (et les synchroniser avec Wunderlist)
Cortana vous permet maintenant de créer et gérer des listes avec votre voix, et vous permet même de vous connecter à Wunderlist. Voici comment le faire. Cortana dans Windows 10 est facturé comme un assistant personnel - un peu comme Siri sur les appareils Apple - et pour être sûr, vous pouvez faire des choses très utiles avec cela.



