Définition de la mise en forme de paragraphe dans Word

Word fournit la mise en forme de police par défaut et le formatage de paragraphe appliqué au contenu entré dans de nouveaux documents. Toutefois, vous pouvez modifier la mise en forme du paragraphe dans le modèle Normal par défaut pour les nouveaux documents ainsi que dans les documents existants. Nous allons montrer comment faire les deux
RELATED: Comment définir la police par défaut dans Word
Modifier la mise en forme du paragraphe dans le modèle Normal par défaut
Pour changer la mise en forme du paragraphe pour le document actuel les documents basés sur le modèle Normal par défaut, créez un nouveau fichier Word ou ouvrez un fichier Word existant. Si vous créez un nouveau fichier, le style Normal est sélectionné par défaut pour tout contenu initialement entré. Si vous souhaitez modifier la mise en forme pour un style de paragraphe différent, appliquez ce style au paragraphe à la position actuelle du curseur. Si vous ouvrez un document existant, placez le curseur dans le paragraphe que vous souhaitez formater différemment ou sélectionnez-le. Assurez-vous que l'onglet "Accueil" est actif et cliquez sur le bouton "Paramètres du paragraphe" dans le coin inférieur droit de la section "Paragraphe"
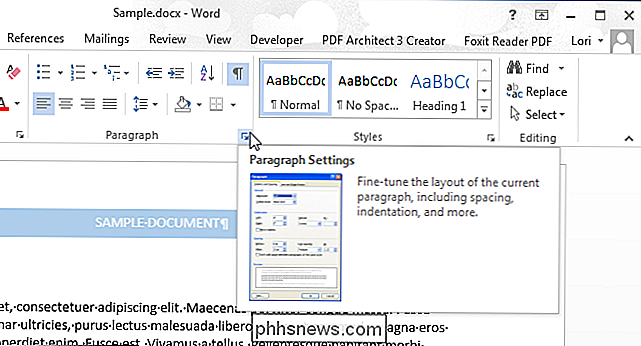
Dans la boîte de dialogue "Paragraphe", sélectionnez les paramètres que vous souhaitez modifier (par exemple "Retrait et espacement" et "sauts de ligne et de page", au choix). Lorsque vous avez apporté vos modifications, cliquez sur "Définir par défaut". Ceci définit la valeur par défaut pour le style actuellement appliqué au paragraphe contenant le curseur
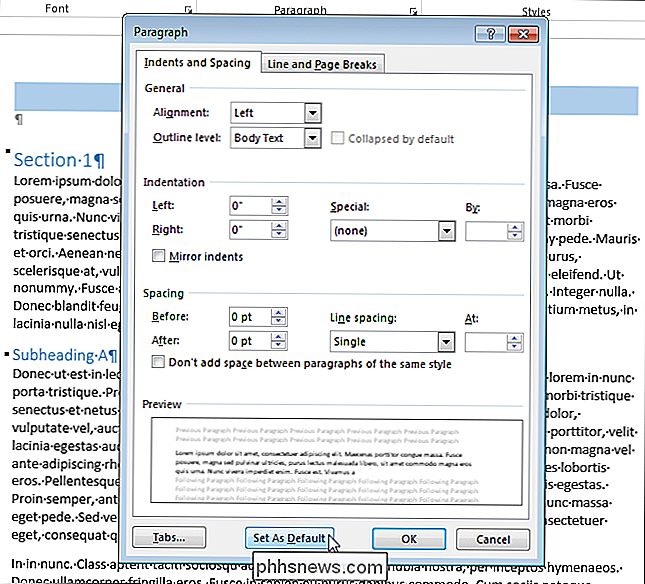
La boîte de dialogue suivante vous demande si vous souhaitez modifier la mise en forme par défaut pour le document actuel uniquement ou tous les documents basés sur le modèle Normal. Si vous souhaitez que cette nouvelle mise en forme soit disponible pour tous les nouveaux documents que vous créez, sélectionnez l'option "Tous les documents basés sur le modèle Normal.dotm" et cliquez sur "OK".
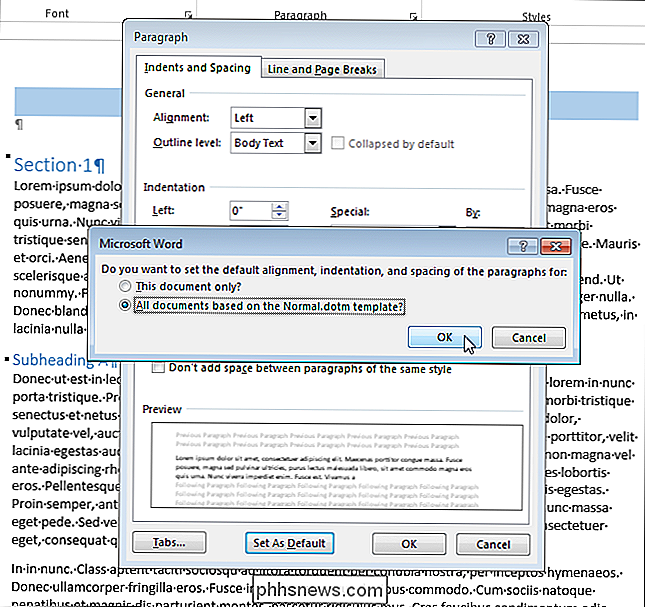
Tous les paragraphes utilisant le même style que le paragraphe que vous avez sélectionné est remplacé par le nouveau format
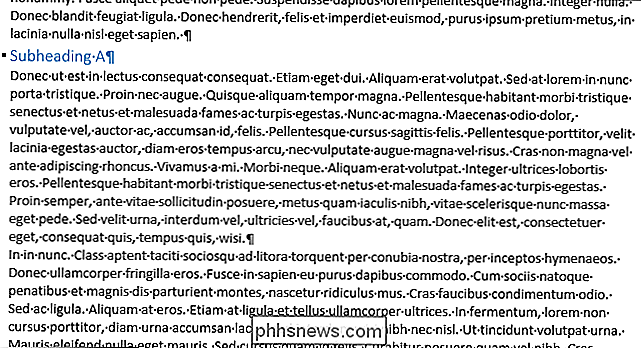
Modifier la mise en forme du paragraphe pour un document existant
Vous pouvez également modifier rapidement la mise en forme de tous les paragraphes ayant le même style dans un document existant. Ouvrez le document et cliquez sur le bouton "Styles" dans la section "Styles" de l'onglet "Accueil"
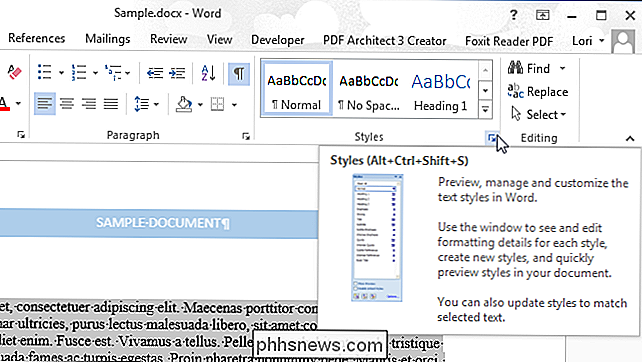
Le volet "Styles" s'affiche. Trouvez le style que vous voulez changer dans la liste et déplacez votre souris dessus. Cliquez sur la flèche vers le bas et sélectionnez "Modifier" dans la liste déroulante.
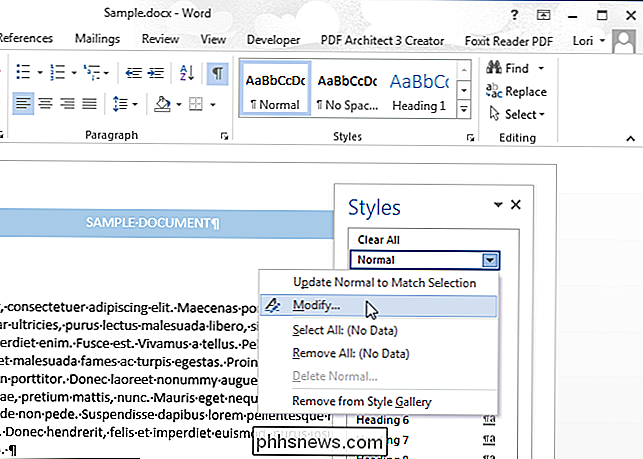
Sélectionnez les options de la boîte de dialogue "Modifier le style" pour modifier la mise en forme selon vos besoins. Cliquez sur le bouton "Format" pour accéder aux options de formatage supplémentaires
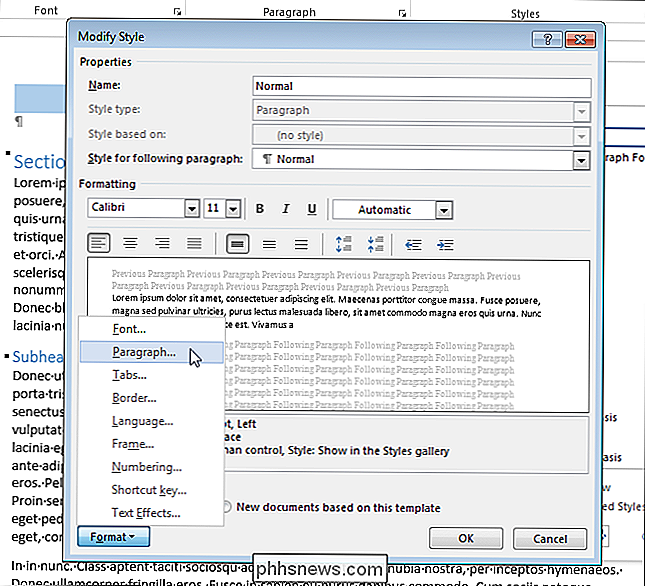
Pour appliquer les modifications de format à tous les nouveaux documents basés sur le modèle actuel, sélectionnez le bouton radio "Nouveaux documents basés sur ce modèle". Cela enregistre les modifications de formatage dans le modèle actuel afin que la nouvelle mise en forme soit utilisée la prochaine fois que vous créerez un document.
Cliquez sur "OK" pour accepter vos modifications et fermer la boîte de dialogue "Modifier le style"
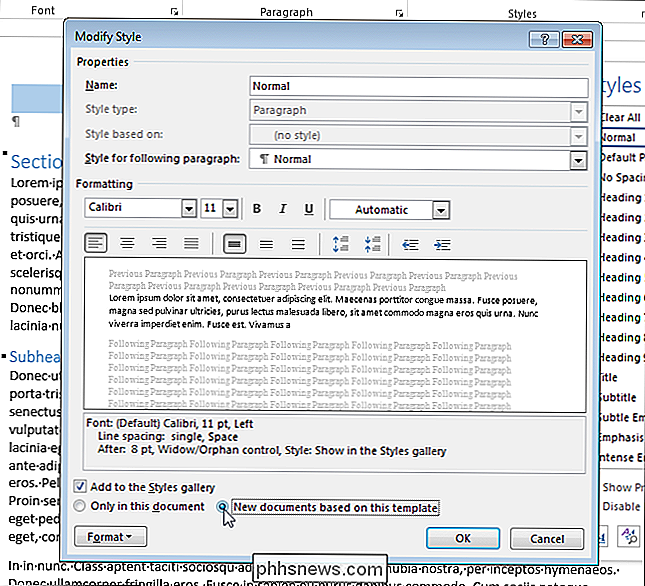
Tous les paragraphes du document actuel basés sur ce style sont modifiés pour refléter le nouveau format.

Ce qu'il faut savoir sur NVIDIA Optimus
Les fabricants d'ordinateurs portables ont le choix - ils peuvent inclure des cartes graphiques pour une meilleure autonomie ou du matériel graphique discret pour de meilleures performances de jeu. Mais ne serait-ce pas génial si un ordinateur portable pouvait avoir les deux et basculer intelligemment entre eux?

Protégez complètement votre PC Windows avec la sécurité familiale de Microsoft
En tant que parent, vous avez de quoi vous inquiéter. Ce que font vos enfants sur leurs ordinateurs ne devrait pas en faire partie. Aujourd'hui, nous vous montrons comment verrouiller vos enfants sujets à la curiosité et prenons vraiment le contrôle de votre réseau domestique avec Microsoft Family Safety.



