Protégez complètement votre PC Windows avec la sécurité familiale de Microsoft

En tant que parent, vous avez de quoi vous inquiéter. Ce que font vos enfants sur leurs ordinateurs ne devrait pas en faire partie. Aujourd'hui, nous vous montrons comment verrouiller vos enfants sujets à la curiosité et prenons vraiment le contrôle de votre réseau domestique avec Microsoft Family Safety.
Family Safety imprègne votre compte Windows avec une multitude d'outils de surveillance et de filtrage qui vous permettent de mettre un mur virtuel que vous pouvez exploiter pour surveiller et filtrer les applications, les jeux et l'activité Web. En d'autres termes, vous êtes le patron.
Le seul inconvénient est que vous devez utiliser Windows, ce qui est correct parce que Windows 7 et Windows 8.x sont installés sur plus de la moitié des ordinateurs personnels .
La suite des contrôles parentaux de Family Safety est complète et fonctionne très bien parce que Microsoft a eu tout le temps nécessaire pour bien faire les choses. Il coche toutes les cases de la liste de contrôle des contrôles parentaux et, surtout, il est entièrement gratuit. Vous pouvez l'utiliser avec n'importe quel ordinateur exécutant une version appropriée de Windows.
Microsoft Family Safety se connecte directement aux panneaux de contrôle Parental Controls et Family Safety sur Windows 7 et Windows 8.1, respectivement. Nous espérons que si vous êtes un parent et que vos enfants utilisent des PC sous Windows, vous vous demanderez probablement comment vous vous en êtes sans doute passé.
Ce que vous pouvez faire avec la sécurité de la famille
Comme le montre la capture d'écran ci-dessous, Family Safety ajoute une tonne de fonctionnalités au contrôle parental Windows 7.
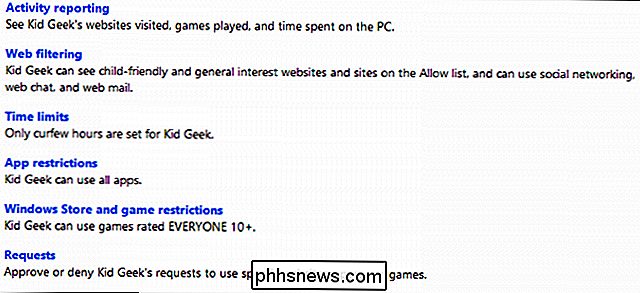
En plus du blocage des jeux et des applications et des couvre-feux, Family Safety ajoute une surveillance et un reporting robustes des activités. , Windows Store restrictions de l'application (Windows 8.1 uniquement), et la possibilité de répondre aux demandes spéciales, comme si l'utilisateur restreint veut utiliser l'ordinateur au-delà du couvre-feu ou accéder à une application bloquée.
Installation de Family Safety sous Windows 7
Aussi agréable que cela puisse être d'avoir des contrôles parentaux intégrés, Windows 7 pourrait en avoir beaucoup plus, comme ceux qui sont inclus dans Windows 8.1.
Heureusement, tout ce que vous avez à faire est de télécharger Windows Essentials de Microsoft et installez le pac de sécurité familiale kage, qui vous donnera pratiquement tous ces contrôles!
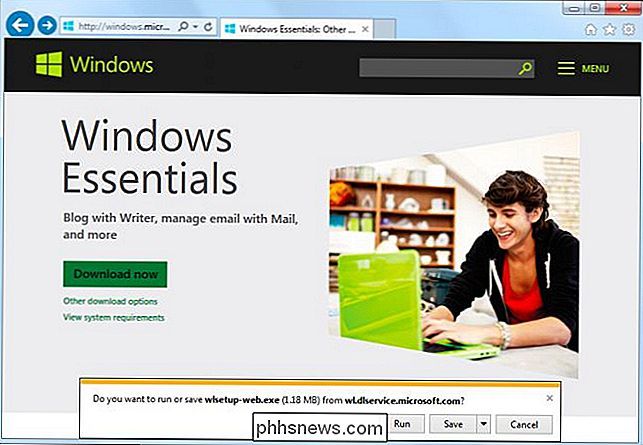
Lorsque vous exécutez l'exécutable Windows Essentials, vous pouvez installer tout ce qui est inclus ou vous pouvez choisir les programmes que vous voulez installer.
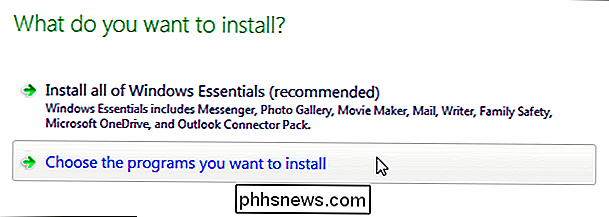
Nous n'allons pas tout installer, nous allons donc choisir cette option et sélectionnez "Sécurité de la famille" dans la liste puis cliquez sur "Installer".
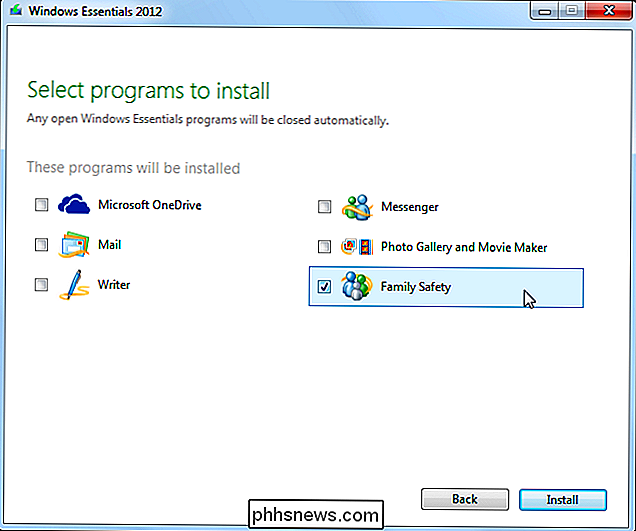
Une fois Windows Essentials est installé, cliquez sur "Fermer", puis ouvrez le Panneau de configuration.
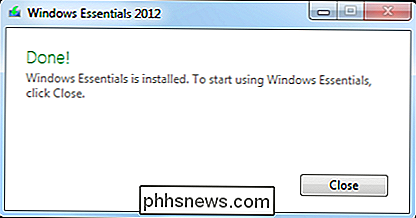
Lorsque vous ouvrez Contrôle parental, il ouvrira le contrat de licence utilisateur final Windows Essentials, qui peut être lu (si vous le souhaitez), puis cliquez sur "Accepter" lorsque vous êtes prêt à continuer.
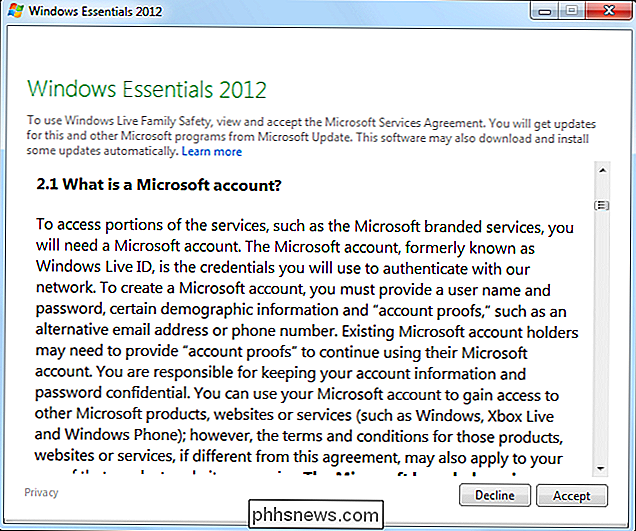
Bon, maintenant, nous pouvons nous connecter à Family Safety avec notre compte Microsoft.
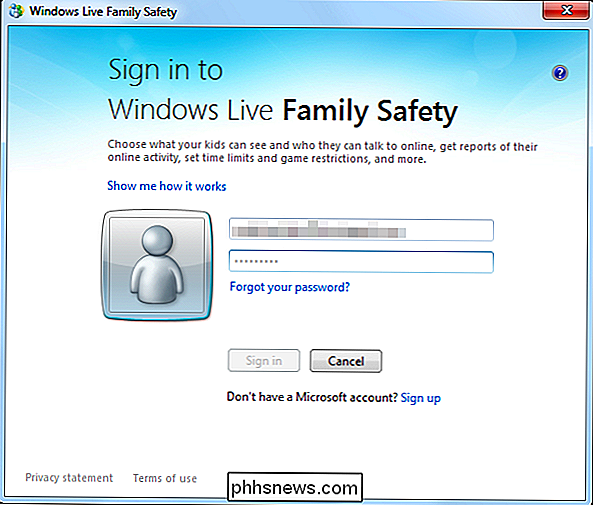
Une fois connecté, vous êtes prêt à lancer. Si vous ne possédez pas de compte Microsoft, vous devrez cliquer sur "s'inscrire".
Compte Microsoft?
Qu'est-ce qu'un compte Microsoft? Il vous permet d'accéder à divers services Microsoft, tels que Word, Excel, OneDrive, etc. Si vous êtes un utilisateur de Windows, nous vous recommandons fortement d'avoir un compte Microsoft pour pouvoir accéder à leurs services et les utiliser, mais si vous prévoyez d'utiliser Family Safety, vous en avez . La plupart des utilisateurs de Windows 8.1 seront probablement déjà familiarisés avec les comptes Microsoft, et

nous les avons déjà traités . Si vous avez déjà un compte Microsoft, vous pouvez vous connecter à Family Safety et si vous n'en avez pas, vous pouvez en créer un en quelques minutes. Notez que vous pouvez utiliser n'importe quelle adresse e-mail, donc si vous préférez Gmail ou Yahoo! Mail, vous pouvez l'utiliser ou vous pouvez inventer un nouveau compte e-mail Hotmail ou Outlook.com.
Une fois que vous êtes connecté à Family Safety, vous devez choisir le compte ou les comptes que vous souhaitez surveiller. Dans ce cas, nous choisissons le compte auquel nous avons précédemment appliqué le contrôle parental, puis cliquez sur "Suivant".
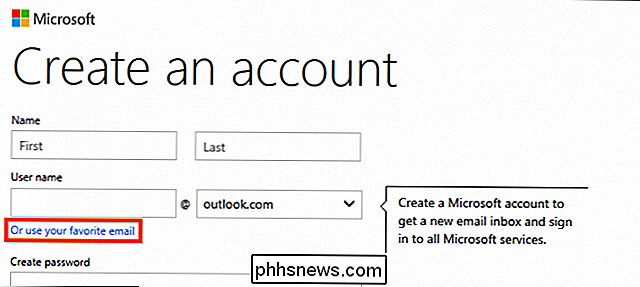
L'étape suivante consiste à faire correspondre votre compte Windows avec un membre de Family Safety ou à ajouter le compte associé. Dans ce cas, nous avons déjà configuré un membre de Family Safety "Kid Geek" avec un compte Microsoft. Nous affectons notre compte Windows 7 "Matt", qui remplacera tous les contrôles que nous avons définis dans la section précédente.
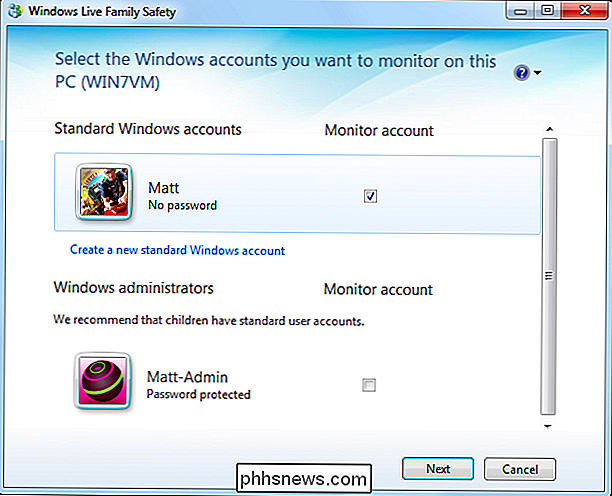
Maintenant, tout changement apporté au site Web de Family Safety à Kid Geek sera appliqué au compte Matt sur notre Windows 7 client.
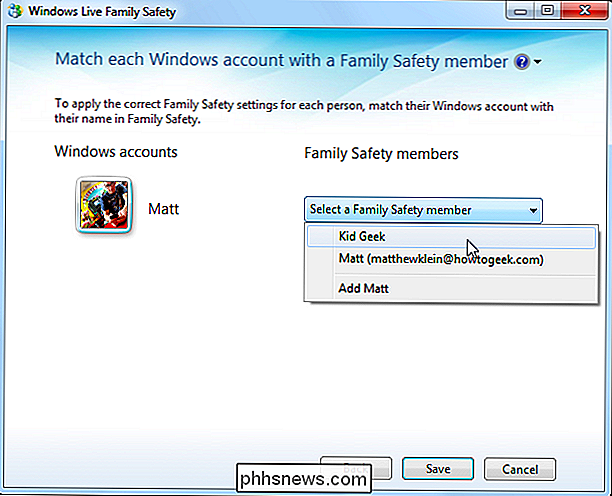
N'oubliez pas que vos contrôles parentaux Windows 7 ne seront plus contrôlés localement. À partir de maintenant, vous devrez vous connecter et utiliser le site Web de Family Safety. Si vous ne souhaitez pas cette configuration, vous devez désinstaller Family Safety pour revenir aux contrôles parentaux intégrés de Windows 7.
À ce stade, vous pouvez commencer à configurer les contrôles parentaux à l'aide de Microsoft Family Safety. Cliquez sur le lien "accéder au site Web de Family Safety" et connectez-vous avec le nom d'utilisateur et le mot de passe de votre compte Microsoft.
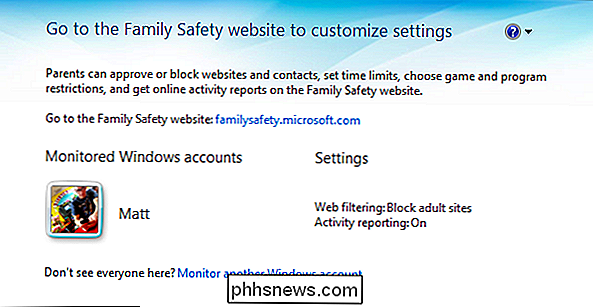
Chaque fois que vous souhaitez utiliser Family Safety, vous pouvez y accéder directement via le navigateur. depuis le Panneau de configuration.
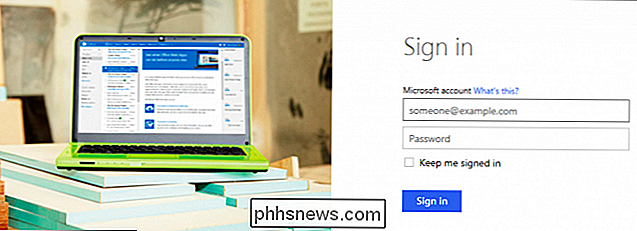
Si vous souhaitez utiliser un navigateur différent, vous n'êtes pas limité à Internet Explorer uniquement. Autant que Microsoft voudrait que vous utilisiez leur navigateur pour tout, le site Web de sécurité de famille fonctionnera parfaitement bien avec d'autres navigateurs populaires tels que Chrome, Opera, et Firefox.
Comptes d'utilisateur en bref
Windows 7 fournit deux principaux types de compte, administrateur et comptes standard. Nous en avons parlé dans une certaine mesure lorsque nous avons couvert les contrôles parentaux de Windows 7.
CONNEXE:
Comment utiliser le contrôle parental sous Windows 7 Les privilèges administrateur et standard sont toujours pertinents dans Windows 8.1, mais le système permet maintenant Vous pouvez configurer votre compte en tant que compte Microsoft, qui est un compte itinérant pouvant être synchronisé entre des ordinateurs Windows 8.1 disparates ou un compte local, où tout est isolé sur la machine que vous utilisez.
Au-delà, Microsoft a inclus le compte d'un nouvel enfant dans Windows 8.1, qui est essentiellement un compte standard qui est automatiquement affecté à l'utilisation de Family Safety. Les comptes des enfants peuvent être des comptes locaux ou Microsoft, leur aspect le plus important étant qu'ils sont standard et qu'ils ne disposent pas de droits d'administrateur. L'utilisateur ne peut donc pas modifier les paramètres ou installer des applications sans mot de passe administrateur. créer le compte d'un enfant avec une adresse de messagerie (Microsoft) ou sans (local). Dans la capture d'écran suivante, nous voyons l'écran de gestion de compte dans les paramètres du PC de Windows 8.1. Si vous avez d'autres comptes que vous souhaitez convertir en compte d'enfant, cliquez sur "Modifier".
Comme nous l'avons mentionné, le simple fait de désigner un compte comme compte d'enfant active automatiquement la sécurité familiale.
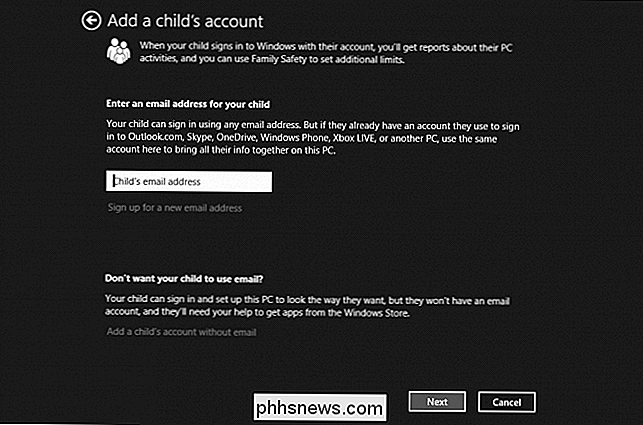
Vous n'avez pas besoin de créer de contrôles parentaux spéciaux pour le compte de chaque enfant, vous pouvez simplement ajouter des comptes pour chaque jeune utilisateur, puis les lier tous dans les mêmes paramètres.
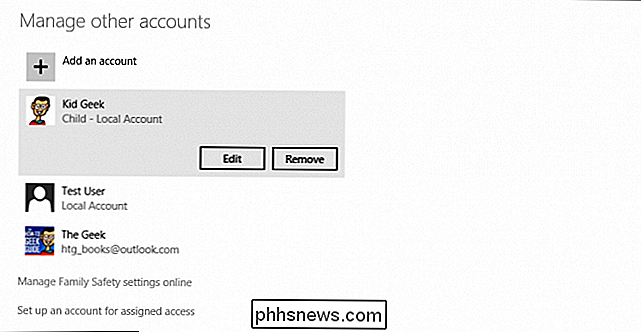
Le site Web Sécurité familiale en profondeur
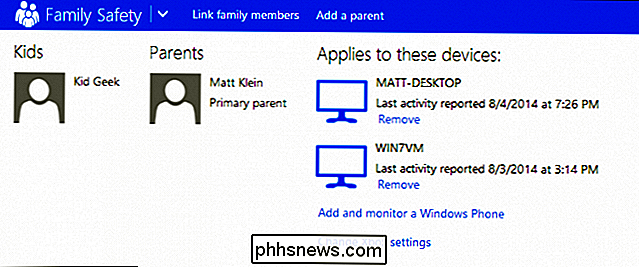
L'écran d'accueil de la sécurité familiale
Une fois connecté, le premier écran divise les utilisateurs en parents et enfants sur le côté gauche, ainsi que les appareils que vous utilisez. Le compte Family Safety gère. Rappelez-vous que le compte parent principal est lié à vous, l'administrateur, et en tant que tel, vous exercez un pouvoir énorme sur ce que les autres utilisateurs peuvent faire sur leurs ordinateurs. Cela dit, répétons que si quelqu'un d'autre a des privilèges administratifs, Vous pouvez facilement contourner les restrictions et la surveillance que vous avez mises en place.
Vous pouvez supprimer des appareils en cliquant sur le lien "Supprimer" ci-dessous.
Si vous avez des enfants d'âges différents, vous pouvez leur donner tous leurs comptes. signifie que vous devrez créer et surveiller chaque compte séparément. D'autre part, si vous avez des enfants qui sont plus ou moins dans la même tranche d'âge, vous pouvez les combiner sous un même compte.
Vous souvenez-vous de ce compte ajouté à "Kid Geek" dans Windows 7? Dans cet exemple, vous pouvez voir comment cela fonctionne. Kid Geek n'est pas seulement un membre de ce compte, mais Matt l'est aussi, donc les deux adhéreront aux mêmes règles que vous.
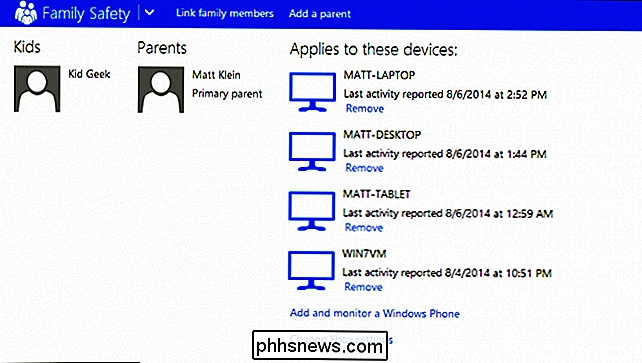
Ajouter des parents à la sécurité familiale
Si vous cliquez sur le lien «Ajouter un parent», vous pouvez ajouter un autre parent pour pouvoir surveiller l'activité, répondre aux demandes et modifier les paramètres.
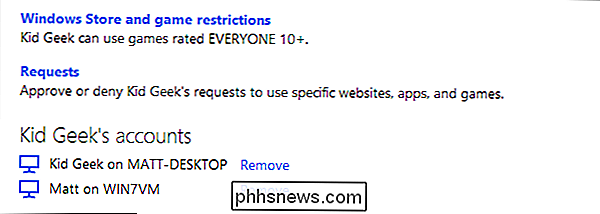
Une boîte apparaîtra. Entrez l'adresse e-mail du nouveau parent et cliquez sur "envoyer la demande." Le parent devra alors confirmer avant de pouvoir être ajouté à la liste des parents
Modifier les paramètres Xbox
Ceci n'est pas directement lié aux restrictions de jeu, Cependant, les paramètres Xbox sont très liés aux joueurs. L'essentiel est que vous pouvez ajouter des gens à votre "famille Xbox" et modifier les paramètres de confidentialité et de sécurité pour chacun.
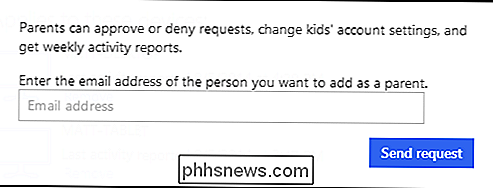
Ce qui revient essentiellement à ce genre de contrôles que vous pourriez trouver sur Facebook ou Twitter. Vous pouvez modifier votre mot de passe, votre gamertag, vos préférences de contact ou, comme vous pouvez le voir dans la capture d'écran précédente, affecter la confidentialité et la sécurité en ligne. Il n'y a pas trop de gens qui utilisent Windows Phones. Cela met en évidence la faiblesse flagrante de Family Safety: il ne couvre pas ce «vide mobile», vous devez donc utiliser un autre moyen pour surveiller les téléphones et les tablettes de vos enfants (lorsqu'ils quittent la sécurité de votre réseau domestique). vous avez des enfants qui utilisent Windows Phone, vous pouvez facilement les ajouter à Family Safety. Pour tout le reste, vous pouvez vérifier avec votre fournisseur de données mobile. Les quatre principaux opérateurs de téléphonie mobile (Verizon, AT & T, T-Mobile et Sprint) disposent de différents degrés de contrôle parental. Certains sont inclus dans votre forfait, tandis que d'autres peuvent vous facturer des frais nominaux pour une protection supplémentaire.
Si vos enfants utilisent un iPhone, un iPad ou un appareil Android pour accéder à Internet à la maison, vous pouvez configurer OpenDNS contrôlez leurs activités.
Lier les membres de la famille
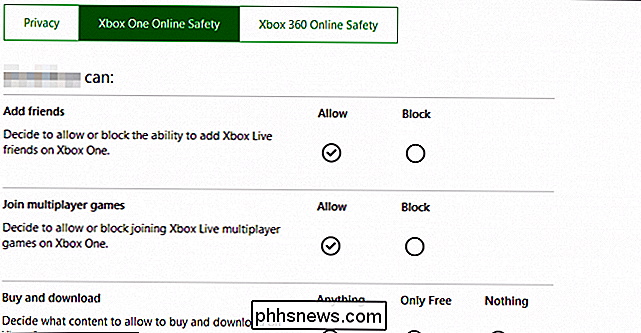
Si vous avez un enfant avec plusieurs comptes d'utilisateur, vous pouvez facilement les combiner avec la fonctionnalité «Lier les membres de la famille». Ceci est assez similaire à ce que nous avons fait dans la leçon précédente lorsque nous avons ajouté notre compte utilisateur Windows 7 "Matt" à notre compte Family Safety "Kid Geek".
Présentation
Jetons un coup d'œil à l'aperçu des utilisateurs de Family Safety section, puis décomposer en ses composants.
Vous remarquerez que tous les paramètres de l'enfant choisi sont regroupés dans une liste facile. Parcourons chacun d'eux et explorons plus loin afin de voir le pouvoir qu'offre la sécurité familiale.
Rapport d'activité
Le rapport d'activité vous permet de voir les sites Web que vos enfants visitent, les jeux auxquels ils jouent et tout le temps qu'ils passent le PC
Sommaire
La vue récapitulative vous montre une quantité abondante d'informations.
Vous pouvez voir une activité web pour les sites les plus populaires visités, les pages suspectes et bloquées, les recherches, l'activité PC (temps passé sur l'ordinateur), les applications et les jeux les plus utilisés, l'utilisation de l'application Windows Store (le cas échéant), et enfin les notifications
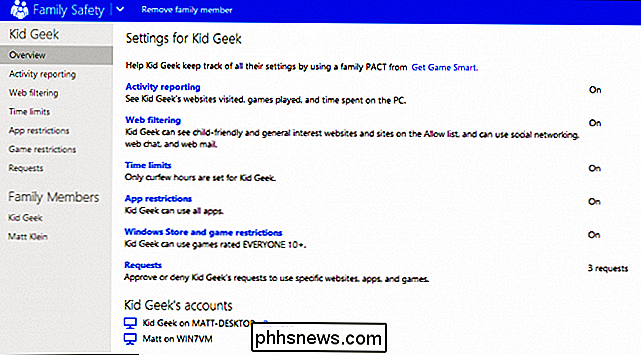
Ceci est juste un résumé, pour vraiment creuser dans les données et même répondre aux problèmes potentiels, vous devez vérifier Activité Web et PC
Activité Web
Le résumé de l'activité Web vous permet de voir ce qui se passe lorsque vos enfants naviguent sur Internet. Vous verrez une liste des sites visités, les actions entreprises, la catégorie dans laquelle se trouve le site Web, la date à laquelle il a été consulté, le nombre de visites et la possibilité de modifier le paramètre d'accès: bloquer ou autoriser.
façons clés, vous pouvez couper à travers toutes ces informations afin que vous ne vous sentez pas submergé. Tout d'abord, vous pouvez limiter la plage de dates de sorte que si vous souhaitez afficher seulement un jour ou deux d'activité. En outre, cliquez sur la petite flèche à côté d'un site et vous pouvez voir tous les sous-domaines pour une adresse Web particulière.
Enfin, vous pouvez filtrer les résultats. Cliquez sur l'icône de filtre en haut d'une colonne et vous disposez d'encore plus d'options pour explorer les informations.
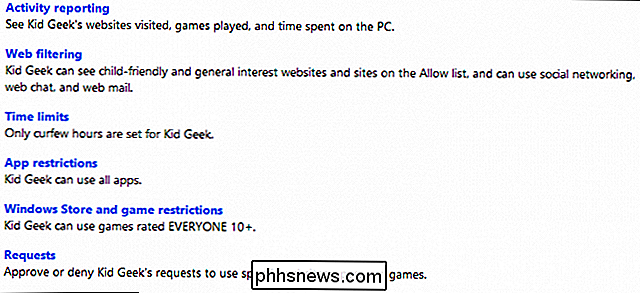
Vous passerez probablement le plus de temps à analyser ces informations, car beaucoup de parents veulent savoir exactement ce qu'ils font. Les enfants font sur Internet. En vous donnant une interface claire et en présentant ces données dans des colonnes simples, vous pouvez visualiser, surveiller et prendre des mesures rapides si nécessaire.
Activité du PC
Avec PC Activity, vous pouvez consulter l'utilisation de l'application, que l'application soit autorisée ou bloquée, la durée d'utilisation et la date de la dernière utilisation.
Elle signale également l'activité de l'application. autorisé ou bloqué), combien de temps chaque application est utilisée, et quand elle a été utilisée.
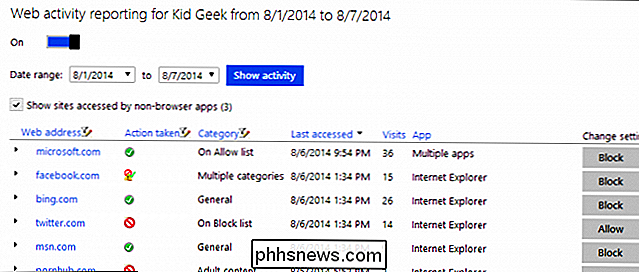
Enfin, vous pouvez voir les téléchargements de fichiers (pour savoir ce que vos enfants téléchargent
si
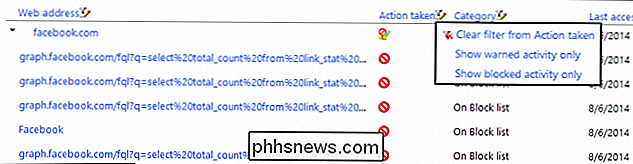
ils sont autorisés pour télécharger), les téléchargements Windows Store (si vous utilisez Windows 8.1) et l'activité Family Safety Filter.
Il y a tellement d'informations ici, vous pouvez vraiment vous y plonger et avoir une idée claire de ce qui se passe exactement avec votre client ordinateurs et utilisation.
Paramètres de fréquence
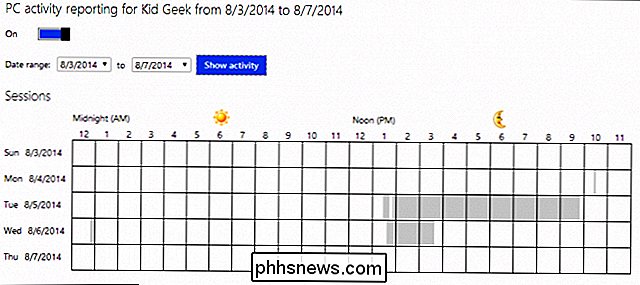
Les rapports d'activité peuvent être envoyés directement à votre boîte de réception électronique (ou pas) afin que vous puissiez lire les résumés des rapports d'activité. Qu'est-ce qui se passe avec vos utilisateurs de la sécurité familiale. Si vous souhaitez obtenir des rapports pour une demande de site Web, vous pouvez vous abonner à eux.
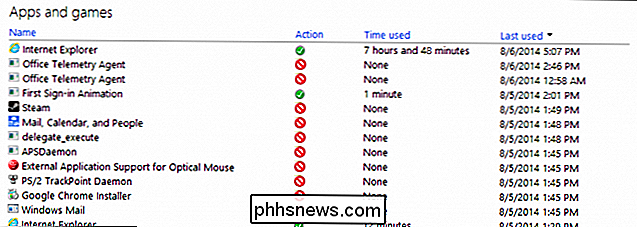
Vous pouvez choisir entre recevoir une demande immédiatement, au fur et à mesure, quotidiennement ou simplement vous y rendre lorsque vous vous connectez à votre compte. Vous pouvez également activer les rapports d'activité pour chaque membre de la famille sélectionné sur une base hebdomadaire Pour définir ces fonctions de rapport, vous devez revenir à l'écran initial que vous avez vu lors de votre première connexion.
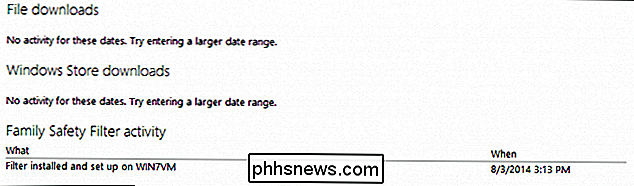
Filtrage Web
Si vous pouvez voir ce que votre enfant fait sur Internet en consultant ses rapports d'activité, vous pouvez influencer ce que votre enfant fait sur Internet. ils utilisent les outils de filtrage Web
Niveau de restriction
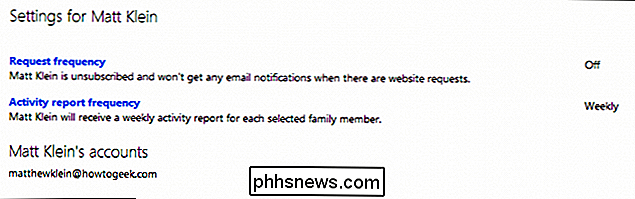
Les paramètres de niveau de restriction vous permettent de passer des avertissements simples lorsque vos enfants visitent un site Web pour adultes, jusqu'à autoriser uniquement le site Web que vous spécifiez.
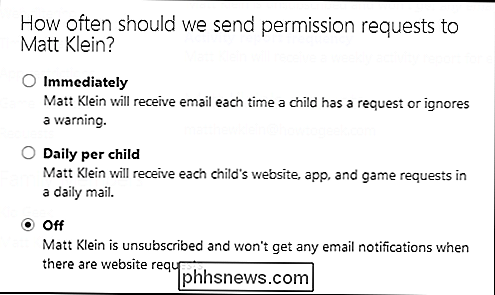
Note, au bas de cette page est une case à cocher où vous pouvez choisir si pour autoriser ou bloquer les téléchargements de fichiers. C'est une fonctionnalité assez puissante, alors arrêtez-vous un moment ou deux avant de décider. Les téléchargements de fichiers sont un vecteur principal des infections informatiques, donc si vous avez des inquiétudes à ce sujet, ou si vous voulez simplement les empêcher de récupérer du matériel adulte ou piraté, c'est l'option à implémenter.
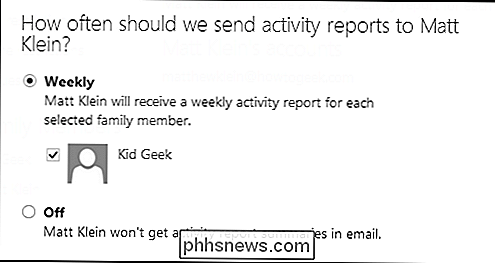
Vous savez comment nous pouvons définir votre niveau de filtrage sur les sites autorisés uniquement? Ceci est accompli en utilisant l'option "sites de filtrage web".
La façon dont cela fonctionne habituellement est, si votre niveau de filtrage est particulièrement élevé, et vos enfants ont du mal à atteindre les sites que vous jugez acceptables, alors vous pouvez spécifiquement autoriser leur. D'un autre côté, si votre niveau de filtrage est assez libéral, mais que vous êtes absolument opposé à Facebook ou Twitter, vous pouvez bloquer spécifiquement ces sites.
Ces listes peuvent prendre du temps, et même si vous êtes tentés de définir un niveau et l'oublier, il y aura des exceptions à tout. En fin de compte, il est important d'examiner les journaux d'activité ainsi que de répondre aux demandes de sites Web
Délais
Les parents s'inquiètent toujours du temps que leurs enfants passent sur leurs appareils. Les téléphones, tablettes et ordinateurs sont remarquables pour transformer les enfants en zombies. C'est pourquoi les limites de temps sont un excellent moyen de détourner leur attention de leurs ordinateurs.
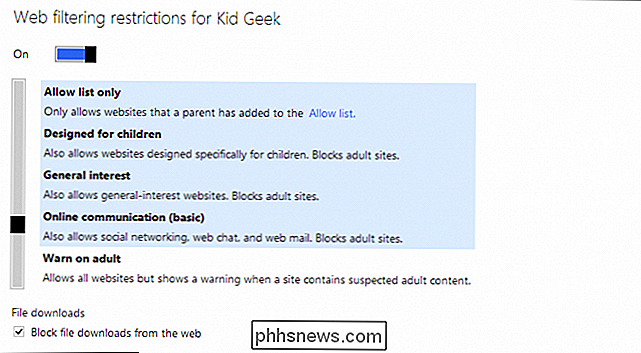
Allocation
La première option consiste à définir les allocations. Cela signifie que les enfants disposent d'un certain temps, un certain nombre d'heures (vous pouvez aller aussi bas que 30 minutes) qu'ils peuvent utiliser l'ordinateur. Une fois le temps écoulé, l'ordinateur les verrouille.
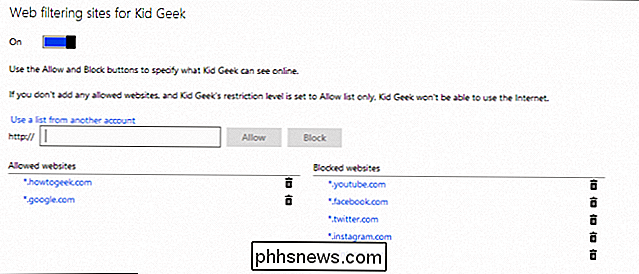
Notez que cette fonctionnalité n'est disponible que si vous utilisez une version de Windows 8. Les machines Windows 7 ne disposent pas de cette fonctionnalité. C'est bien, car vous pouvez toujours fixer des couvre-feux, qui sont tout aussi utiles.
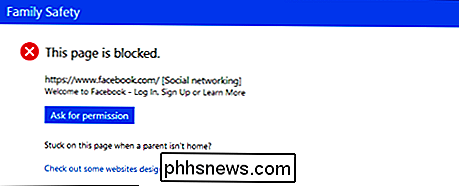
Curfew
Lorsque vous définissez les heures de couvre-feu, vous spécifiez les heures auxquelles vos enfants peuvent utiliser l'ordinateur. Vous ne voulez pas qu'ils s'amusent sur YouTube pendant qu'ils se préparent pour l'école? Ou, peut-être que vous voulez juste que la famille s'assoie et apprécie un repas ensemble. Quoi qu'il en soit, assombrissez les moments que vous voulez bloquer et vous avez terminé.
Nous devrions noter que Windows 7 vous permet uniquement de bloquer le temps de pause par intervalles d'une heure. Sur les machines Windows 8.1, vous pouvez les définir sur des intervalles de 30 minutes.
Restrictions de l'application
Les applications sont une grande partie de l'utilisation d'un ordinateur. Qu'il s'agisse d'un navigateur, d'un lecteur multimédia ou d'un traitement de texte, un ordinateur est toujours le meilleur moyen de faire les choses. Mais vous ne voulez pas que vos enfants puissent utiliser une vieille application. En utilisant les restrictions d'applications, vous pouvez facilement autoriser ou bloquer toutes les applications (si vous le voulez vraiment) sur votre ordinateur que vous estimez impropres à l'usage des enfants.
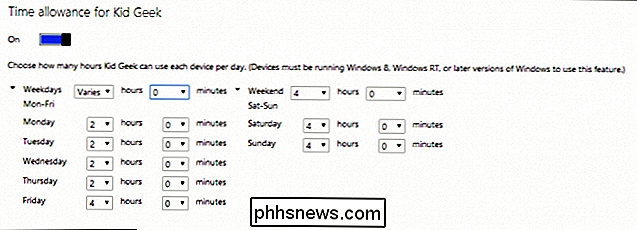
Si vous voulez simplement vous concentrer sur une application, vous pouvez la rechercher. Vous économiserez du temps si vous avez une tonne d'applications sur votre système et que vous en cherchez juste un ou deux à bloquer.
Restrictions de jeu
Les restrictions de jeu seront vraiment plus pertinentes si vos enfants les jouent. Sinon, c'est quelque chose que vous n'aurez pas vraiment à faire. Si vos enfants jouent à des jeux, alors c'est votre allée.
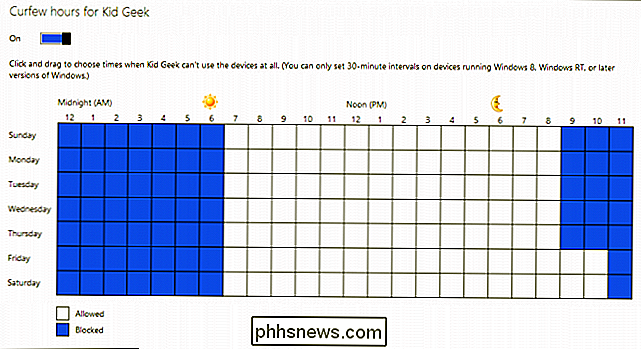
Rating
La première façon de restreindre les jeux consiste à définir un niveau de classification. Similaire au filtrage Web, les classements de jeux bloquent les jeux auxquels vous ne voulez pas que vos enfants jouent, en fonction du système de classification que vous avez sélectionné. Pour les personnes vivant aux États-Unis par exemple, le système de classification par défaut est le Entertainment Software Review Board (ESRB).
Vous pouvez définir le niveau de la petite enfance jusqu'aux titres adultes et adultes.
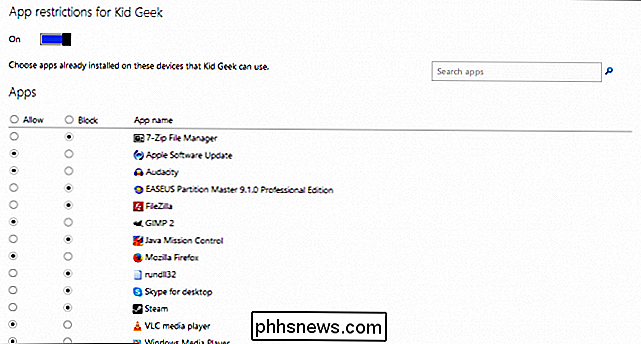
Si vous Si vous habitez à l'extérieur des États-Unis ou si vous souhaitez utiliser un système de classification différent, Family Safety vous permet d'en sélectionner un autre.
Notez que l'option permettant d'autoriser les jeux non notés se situe en bas du niveau de classification. Nous vous recommandons de ne pas cocher cette case
Liste des jeux
S'il y a un jeu non noté, ou tout autre jeu auquel votre enfant veut vraiment jouer, mais que le niveau d'évaluation est trop serré, vous pouvez spécifiquement autoriser les titres les options de la liste de jeu.
Vous avez trois choix ici, vous pouvez faire en sorte que le jeu utilise le système de notation, et vous pouvez carrément bloquer ou autoriser des titres. Similaire au filtrage web, il y aura toujours des exceptions, c'est pourquoi il est agréable d'avoir cette puissance.
Demandes
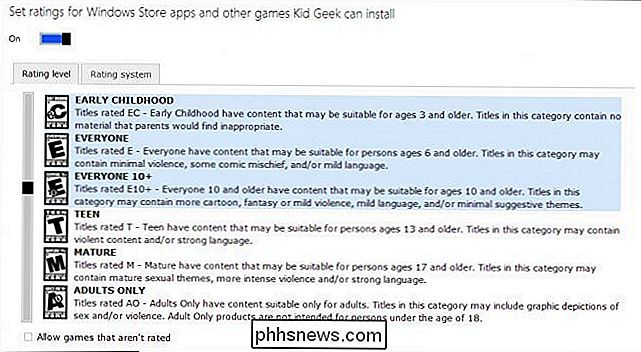
Enfin, nous arrivons aux demandes, ce qui permet à vos enfants d'interagir indirectement avec vous en envoyant des demandes spéciales. Dans la capture d'écran suivante, vous voyez Kid Geek a envoyé plusieurs demandes d'application, que vous pouvez examiner et autoriser ou ignorer.
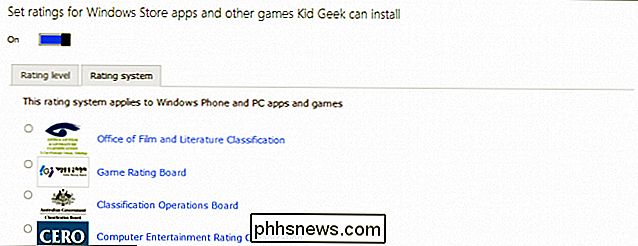
En ignorant une demande, l'application continuera à rester bloquée, et elle devra demander à l'utiliser encore. Lorsque vos enfants utilisent leurs comptes, ils verront une notification semblable à celle que nous voyons ci-dessous dans Windows 8.1.
Cliquez sur la notification, ils auront la possibilité d'envoyer une demande d'autorisation, ou si vous êtes proche ils peuvent sélectionner "Mon parent est là", ce qui ouvrira un nouvel écran où vous devrez entrer votre mot de passe.
Faites attention ici avec votre mot de passe, nous savons que cela va de soi et soyez discret et protégez votre mot de passe taper à partir des regards indiscrets!
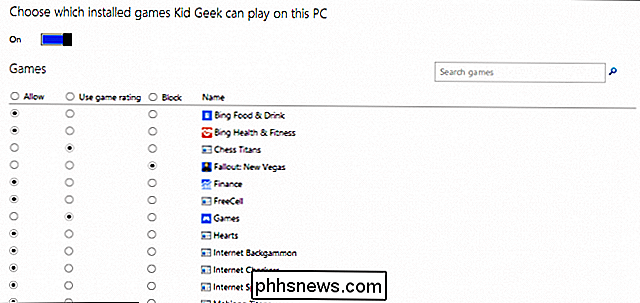
Comme vous pouvez le voir, la sécurité de famille de Microsoft est bien adaptée comme un contrôle parental sans tracas, sans tracas pour vos ordinateurs Windows. Il a tout compris et ne fait que peu de travail, ce qui peut sembler une tâche impossible, au moins à la maison.
Bien sûr, vous n'avez peut-être pas un réseau entièrement dédié aux PC Windows. Vous pouvez avoir des tablettes ou des iPads Android, peut-être un iMac, auquel cas vous pouvez adopter d'autres mesures, telles que l'utilisation d'outils de sécurité intégrés à votre routeur ou l'implémentation d'un service de filtrage tel que OpenDNS. Évidemment, si vous avez un client OS X, vous pouvez utiliser ses contrôles parentaux, que nous aborderons dans une prochaine fonctionnalité.
En attendant, nous espérons que vous continuerez à partager vos réflexions sur les contrôles parentaux sur notre site. forum de discussion.
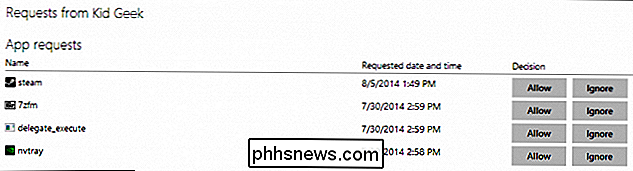

Comment utiliser Siri pour rechercher vos photos par date ou lieu
L'application Photos d'Apple est une offre assez solide, mais si vous prenez beaucoup de photos avec votre iPhone, vous savez qu'il peut être un tracas à travers eux tous pour trouver des photos que vous avez prises à un certain endroit ou à une certaine date. Parmi toutes les autres choses utiles que Siri peut vous aider, elle peut également vous aider à trouver des photos beaucoup plus facilement.

Détendez-vous, la télémétrie de NVIDIA n'a pas seulement commencé à vous espionner
Les joueurs accusent les nouveaux pilotes d'espionnage de NVIDIA de vous capturer plus de données grâce à de nouveaux services de télémétrie. Mais NVIDIA ne vous espionne pas - ou, au moins, NVIDIA ne recueille pas plus de données qu'elle ne l'était déjà, et la plupart de ces données sont nécessaires pour que cela fonctionne correctement.


