Comment sauvegarder et restaurer le registre Windows

Chaque fois que vous apportez une modification au registre Windows, tout article responsable vous dira probablement de sauvegarder le registre en premier. Mais comment fais-tu cela?
Vous ne pouvez pas simplement sauvegarder et restaurer le registre comme n'importe quel autre fichier - une grande partie ne peut pas être modifiée à la main, et les fichiers eux-mêmes ne peuvent pas être remplacés ou copiés plus, au moins pas pendant que Windows est en cours d'exécution. Et vous ne pouvez pas non plus restaurer une sauvegarde complète du registre à partir d'un fichier d'export.
Mais vous pouvez faire un certain nombre de choses pour sauvegarder des sections du registre, et vous pouvez utiliser la restauration du système pour restaurer le registre à un état antérieur. Continuez à lire pour tous les détails
Qu'est-ce que le registre?
Le registre Windows est une base de données hiérarchique qui contient toutes les configurations et paramètres utilisés par les composants, services, applications et à peu près tout dans Windows. > CONNEXE:
Apprendre à utiliser l'éditeur du registre comme un pro Le registre a deux concepts de base à connaître: les clés et les valeurs. Les clés de registre sont des objets qui sont essentiellement des dossiers et qui, dans l'interface, ressemblent à des dossiers. Les valeurs sont un peu comme les fichiers dans les dossiers, et ils contiennent les paramètres réels.
Pour en savoir plus sur le registre et comment cela fonctionne, assurez-vous de lire notre guide d'utilisation de l'éditeur du registre. et restauration de sections du registre Windows
Pour l'essentiel, tout ce que vous devez savoir, c'est comment sauvegarder et restaurer
les sections
du registre, en particulier les sections que vous essayez de modifier. Heureusement, ce processus est assez simple et fonctionne plutôt bien presque tout le temps. Vous pouvez également sauvegarder des sections du registre qui traitent des paramètres d'application. Dirigez-vous simplement vers HKCU Software ou HKLM Software et trouvez la clé représentant le fabricant de l'application que vous essayez de sauvegarder. Toutes les applications ne stockent pas leurs paramètres dans le registre, mais pour ceux qui le font, vous pouvez souvent enregistrer leurs paramètres dans un fichier de sauvegarde en utilisant cette technique, puis si vous devez réinstaller votre ordinateur, vous pouvez réinstaller l'application et simplement restaurer les paramètres en double-cliquant sur le fichier de sauvegarde du Registre. Il est à noter que ce n'est pas un processus infaillible, mais nous l'avons utilisé un peu au cours des années.
Par exemple, si vous étiez en train de déconner dans HKEY_CLASSES_ROOT * pour essayer de supprimer certains éléments de Windows Menu contextuel, vous ne voudrez probablement pas faire de changements sérieux sans avoir une sauvegarde. Et oui, le porte-documents est encore une chose pour une raison quelconque
Pour sauvegarder cette section du registre, faites un clic droit sur la clé dans le volet de gauche et choisissez Exporter dans le menu, enregistrez le fichier avec un nom que vous reconnaîtrez plus tard. Nous allons l'enregistrer sous HKCRstar.reg.
Vous pouvez maintenant effectuer les modifications que vous souhaitez tester à partir de cette clé, car vous disposez d'un fichier de sauvegarde.
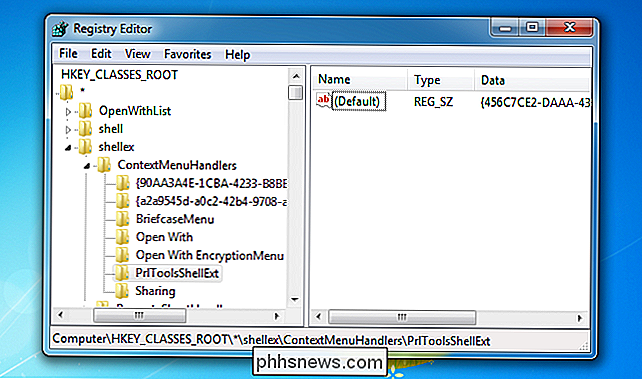
La restauration de cette sauvegarde est aussi simple que Double-cliquez sur l'icône et choisissez de restaurer les informations dans le registre.
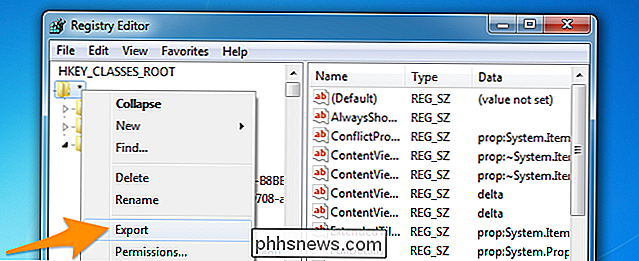
Vous pouvez utiliser la même technique pour tout ce que vous souhaitez sauvegarder dans le registre ... mais vous ne pouvez pas l'utiliser pour restaurer l'ensemble du registre. Et si vous essayez de supprimer le registre entier, les choses vont se casser.
Sauvegarde du registre entier dans un fichier .reg
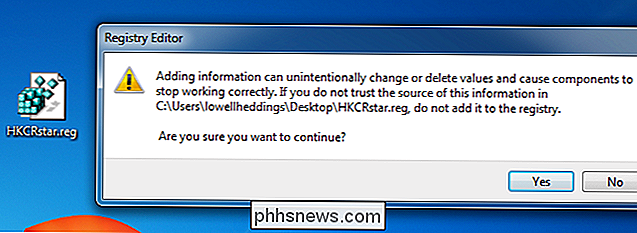
Vous pouvez absolument créer une copie complète du registre en tant que fichier .reg en exportant depuis le noeud racine. Cliquez avec le bouton droit et exporter.
Le fichier résultant sera extrêmement gigantesque et vous ne voudrez probablement pas l'ouvrir dans le Bloc-notes.
Si vous double-cliquez sur le fichier de registre, vous verrez un message d'erreur vous indiquant que toutes les entrées n'ont pas été restaurées car certaines clés sont ouvertes par le système, etc.
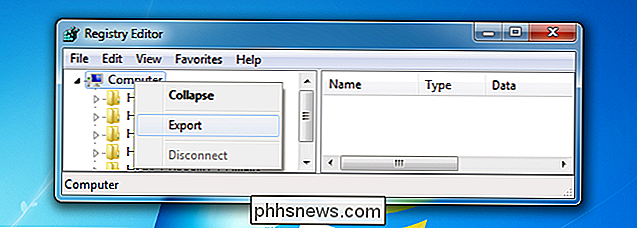
Et c'est le problème avec cette méthode de sauvegarde du registre - ça ne marche pas très bien pour des changements sérieux comme l'installation d'applications ou autre chose où vous pourriez vraiment avoir besoin de restaurer l'ensemble du registre. Vous ne voulez vraiment pas garder ce type de sauvegarde de registre complet pendant longtemps, car il n'y a aucun moyen de savoir quelles modifications sont stockées dans ce fichier de registre et si elles vont casser quelque chose lorsque vous le restaurez.
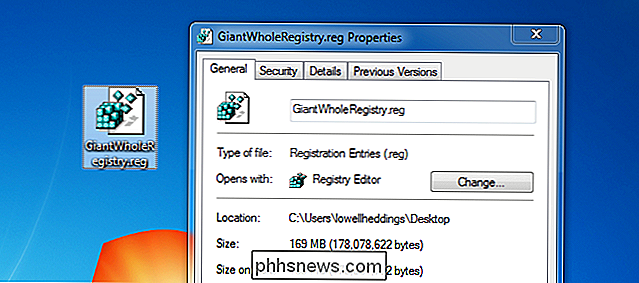
Heureusement, il y a une meilleure façon de sauvegarder le registre, et ça ne va pas casser votre PC.
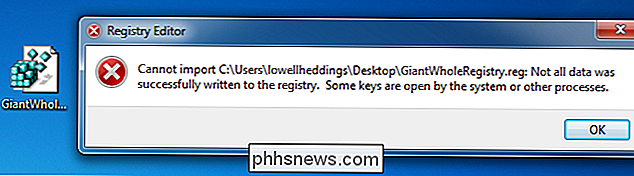
Utiliser la restauration du système pour sauvegarder correctement votre registre
Chaque fois que vous allez apporter des modifications sérieuses au registre, comme les pilotes, ou en changeant beaucoup de paramètres en même temps, vous devez juste définir un point de restauration du système, que vous pouvez facilement utiliser pour restaurer à partir d'une date ultérieure. Cela a également l'effet secondaire de faire une sauvegarde du registre.
Vous pouvez facilement créer un point de restauration en quelques clics. Recherche dans le menu Démarrer ou l'écran pour "Créer un point de restauration" et vous serez présenté avec l'option réelle rapide
Maintenant, vous pouvez cliquer sur le bouton Créer, donner au point de restauration un nom descriptif, et il sera immédiatement créé.
Pour restaurer à partir de ce point de restauration, recherchez simplement le menu "Restauration du système" dans le menu Démarrer et ouvrez l'assistant. Sélectionnez le point de restauration à partir duquel vous voulez restaurer, passez par l'assistant, et c'est tout.
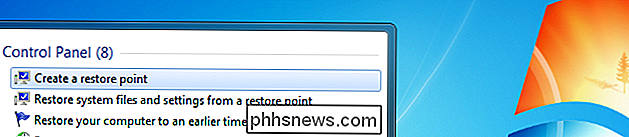
Cependant, vous aurez souvent plus de chance de restaurer à partir du mode sans échec. Si vous exécutez Windows 8 ou version ultérieure, vous pouvez accéder directement au mode sans échec et à la restauration du système, directement à partir du menu de démarrage en utilisant Maj + Redémarrer.
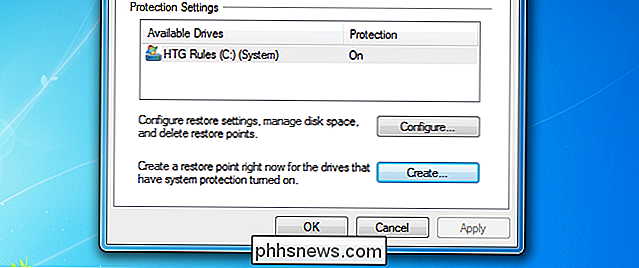

5 Choses à savoir sur les photos de votre iPhone App
L'application Photos d'Apple a connu quelques changements dans iOS 8, et d'autres changements sont à venir lorsque la bibliothèque de photos iCloud sera bientôt disponible. Saviez-vous que votre application photos conserve des copies des photos que vous avez supprimées? L'application Photos n'est pas aussi complexe que la nouvelle application Santé d'Apple, mais elle comporte encore certaines fonctionnalités que vous ne pourriez découvrir que si vous les recherchiez.

Le moyen le plus simple de cacher des fichiers et des dossiers sur un Mac
Faire des choses sur un Mac est censé être si facile et intuitif, c'est surprenant quand ce n'est pas le cas. Il y a plusieurs façons de "cacher" des choses sur un Mac, mais une seule d'entre elles fonctionne vraiment assez bien pour que nous puissions le recommander. Il ne s'agit même pas de cacher des choses pour que les autres ne puissent pas les voir.



