Comment insérer une vidéo YouTube dans une présentation PowerPoint
Si vous essayez d'intégrer une vidéo YouTube dans votre présentation PowerPoint, vous pouvez le faire de plusieurs manières. La méthode la plus simple consiste simplement à copier le code intégré de la vidéo YouTube et à le coller dans PowerPoint. Cependant, cette option nécessite que vous ayez une connexion Internet active pendant la présentation car la vidéo sera diffusée depuis Internet.
La deuxième option consiste à télécharger la vidéo à partir de YouTube, puis l'insérer en tant que fichier vidéo dans PowerPoint. Ce processus est plus difficile parce que vous devez trouver un site Web ou un outil pour télécharger les vidéos, ce qui n'est pas quelque chose que les responsables YouTube supportent, à l'exception du téléchargement de vos propres vidéos. Ensuite, vous devrez convertir les fichiers en AVI ou WMV, car PowerPoint ne prend pas en charge le format par défaut dans lequel les vidéos YouTube sont encodées.
Dans cet article, je vais vous guider tout au long des étapes pour intégrer votre vidéo YouTube à PowerPoint en utilisant ces deux méthodes. Toutefois, vous devrez parcourir Google et trouver un moyen de télécharger la vidéo YouTube vous-même.
Méthode 1 - Utiliser le code d'intégration
Si vous utilisez PowerPoint 2010 ou une version ultérieure, vous disposez désormais d'une très bonne option qui vous permet d'insérer des vidéos sur des sites de partage de vidéos tels que YouTube. Ouvrez PowerPoint, puis cliquez sur Insérer sur le ruban.

Vous verrez un bouton vidéo et si vous cliquez dessus, vous verrez l'option pour la vidéo à partir du site Web . Une boîte apparaîtra qui vous demande de coller le code d'intégration. Maintenant, vous devez aller chercher le code d'intégration de YouTube. Pour ce faire, accédez à la vidéo, puis cliquez sur Partager, puis sur Intégrer .
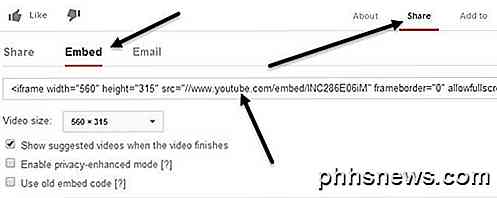
Copiez le code de la boîte qui commence par