Comment partager les fichiers de votre ordinateur avec une machine virtuelle

Les machines virtuelles sont des conteneurs isolés, de sorte que le système d'exploitation invité de la machine virtuelle n'a pas accès au système de fichiers de votre ordinateur. Vous devrez configurer des dossiers partagés dans un programme comme VirtualBox ou VMware pour partager des fichiers.
Par défaut, les machines virtuelles n'ont pas accès aux fichiers sur l'ordinateur hôte ou sur d'autres machines virtuelles. Si vous souhaitez fournir cet accès, vous devez configurer des dossiers partagés dans votre application de machine virtuelle. Pour aider le système d'exploitation invité de la machine virtuelle à comprendre ce qui se passe, les applications de machine virtuelle présentent ces dossiers partagés comme des partages de fichiers réseau. Le système d'exploitation invité accède à un dossier sur votre PC comme s'il s'agissait d'un dossier partagé sur un réseau.
Nous allons voir comment créer des dossiers partagés dans deux des applications de machine virtuelle les plus populaires: VirtualBox et VMware Workstation Player - mais le processus est similaire dans d'autres applications de machines virtuelles.
VirtualBox
La fonction Dossiers partagés de VirtualBox fonctionne avec les systèmes d'exploitation invités Windows et Linux. Pour utiliser cette fonction, vous devez d'abord installer les suppléments invités de VirtualBox dans la machine virtuelle invitée.
Lorsque la machine virtuelle est en cours d'exécution, cliquez sur le menu "Périphériques" et choisissez l'option "Insérer une image CD". Cela insère un CD virtuel que vous pouvez utiliser dans le système d'exploitation invité pour installer les suppléments invité.
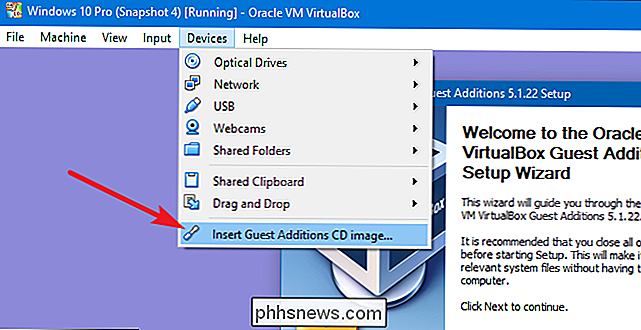
Une fois les suppléments invités installés, ouvrez le menu "Machine" et cliquez sur l'option "Paramètres". Fenêtre "Paramètres", passez à l'onglet "Dossiers partagés". Ici vous pouvez voir tous les dossiers partagés que vous avez configurés. Il existe deux types de dossiers partagés. Les dossiers machine sont des dossiers permanents qui sont partagés jusqu'à ce que vous les supprimiez. Les dossiers transitoires sont temporaires et sont automatiquement supprimés lorsque vous redémarrez ou éteignez la machine virtuelle.
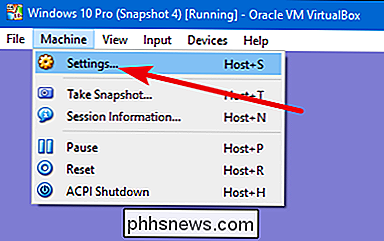
Cliquez sur le bouton "Ajouter" (le dossier avec un plus dessus) pour créer un nouveau dossier partagé.
Dans le menu "Ajouter" Fenêtre de partage, vous pouvez spécifier ce qui suit:
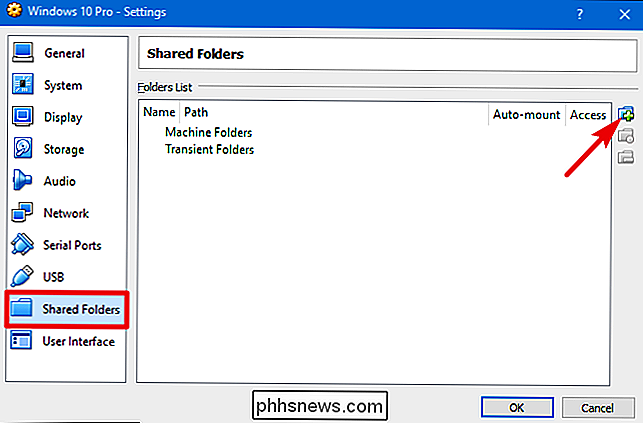
Chemin du dossier:
- Ceci est l'emplacement du dossier partagé sur votre système d'exploitation hôte (votre vrai PC) Nom du dossier:
- Voici comment le dossier partagé apparaîtra dans le système d'exploitation invité. Lecture seule:
- Par défaut, la machine virtuelle dispose d'un accès en lecture / écriture complet au dossier partagé. Activez la case à cocher "Lecture seule" si vous souhaitez que la machine virtuelle puisse uniquement lire les fichiers du dossier partagé, sans les modifier. Montage automatique:
- Cette option permet au système d'exploitation invité de tenter de: Rendre permanent:
- Cette option rend le dossier partagé un dossier machine. Si vous ne sélectionnez pas cette option, elle devient un dossier transitoire qui est supprimé avec les redémarrages de la machine virtuelle Faites tous vos choix, puis cliquez sur le bouton "OK".
Vous devriez maintenant voir apparaître les dossiers partagés en tant que partages de fichiers réseau. Si vous utilisez un système d'exploitation invité Windows, ouvrez l'Explorateur de fichiers, sélectionnez "Réseau", puis regardez sous l'ordinateur "VBOXSRV"
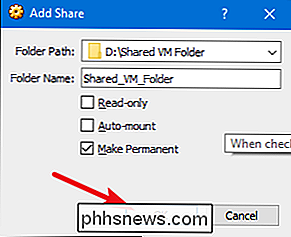
VMware Workstation Player
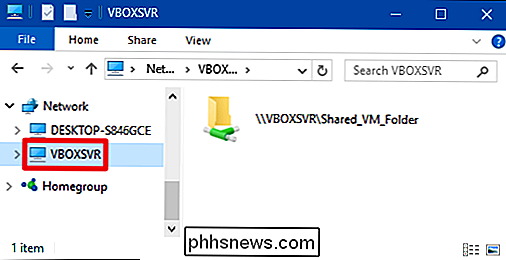
Les dossiers partagés de VMware fonctionnent avec Windows et Linux systèmes. Pour utiliser cette fonctionnalité, vous devez d'abord installer VMware Tools dans la machine virtuelle invitée. Ouvrez le menu "Lecteur", pointez sur le menu "Gérer", puis sélectionnez l'option "Installer VMware Tools". Cela ouvre une boîte de dialogue vous invitant à télécharger les outils et, une fois terminé, insère un CD virtuel que vous pouvez utiliser dans le système d'exploitation invité pour installer les outils VMware.
Une fois les outils VMware installés, ouvrez le menu "Lecteur" , pointez sur le menu "Gérer", puis sélectionnez l'option "Paramètres de la machine virtuelle"
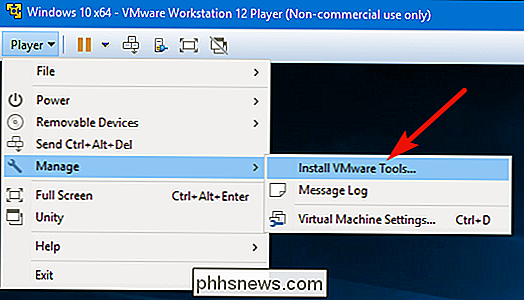
Dans la fenêtre "Paramètres de la machine virtuelle", passez à l'onglet "Options" et sélectionnez le paramètre "Dossiers partagés" à gauche -côté. Les dossiers partagés sont désactivés par défaut et vous pouvez les activer de deux manières. Sélectionnez "Toujours activé" si vous souhaitez que la fonctionnalité Dossiers partagés reste activée même lorsque vous redémarrez la machine virtuelle. Sélectionnez l'option "Activé jusqu'à la prochaine mise hors tension ou suspension" si vous préférez réactiver manuellement la fonction après le redémarrage.
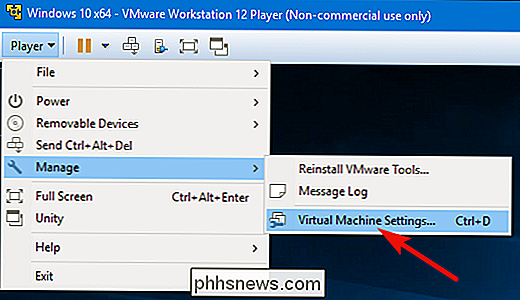
En option, vous pouvez sélectionner l'option "Mapper comme lecteur réseau dans les invités Windows" si vous voulez que le partage soit mappé à une lettre de lecteur dans votre système d'exploitation invité au lieu de devoir parcourir les dossiers partagés sur le réseau.
Cliquez sur le bouton "Ajouter" pour ajouter un nouveau dossier partagé
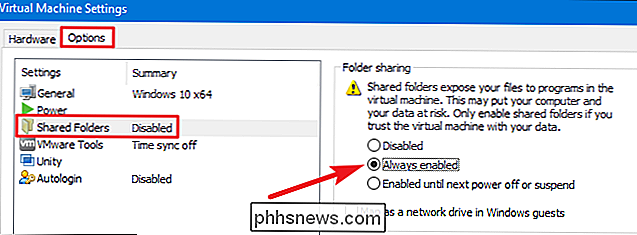
Dans la fenêtre "Ajouter un dossier partagé", cliquez sur "Suivant" pour passer l'écran de bienvenue. Dans l'écran "Nom du dossier partagé", utilisez le champ "Chemin de l'hôte" pour indiquer l'emplacement du dossier partagé sur votre système d'exploitation hôte (votre vrai PC). Utilisez la zone "Nom" pour taper le nom du dossier tel qu'il doit apparaître dans la machine virtuelle. Lorsque vous avez terminé, cliquez sur le bouton "Suivant"
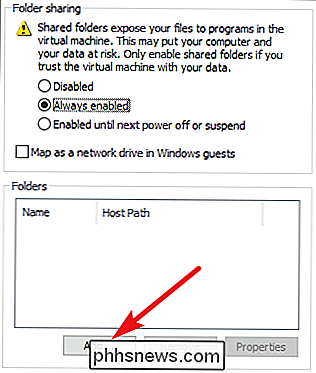
Dans l'écran "Spécifier les attributs des dossiers partagés", sélectionnez l'option "Activer ce partage". Si vous ne le faites pas, le partage est toujours ajouté à votre liste de partages et vous pouvez l'activer plus tard si nécessaire. Par défaut, la machine virtuelle aura un accès en lecture-écriture complet au dossier. Sélectionnez l'option "Lecture seule" si vous voulez que la machine virtuelle puisse uniquement lire les fichiers du dossier partagé, mais ne les modifie pas. Lorsque vous avez terminé, cliquez sur le bouton "Terminer".
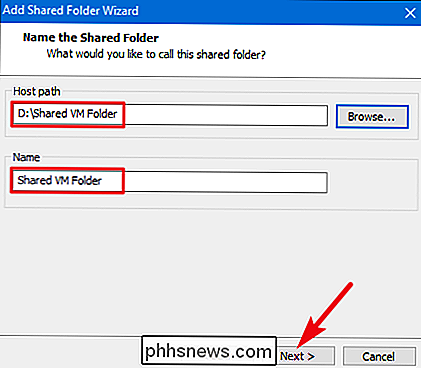
Vous devriez maintenant voir les dossiers partagés apparaître comme des partages de fichiers réseau. Si vous utilisez un système d'exploitation invité Windows, ouvrez l'Explorateur de fichiers, sélectionnez "Réseau", puis recherchez sous l'ordinateur "vmware-host"
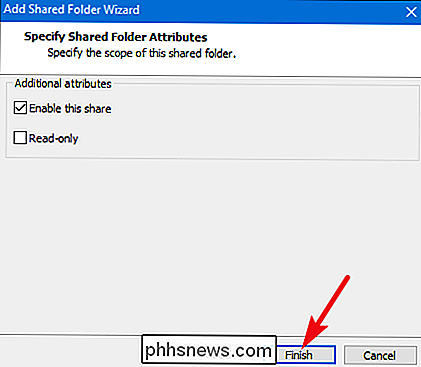
RELATED:
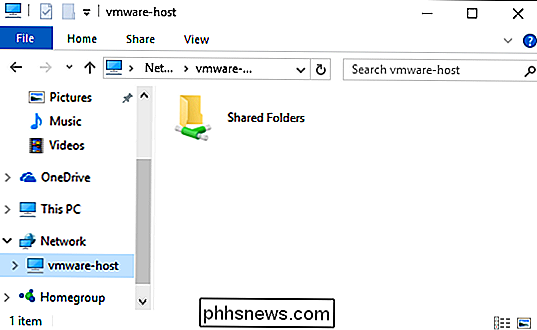
La structure du répertoire Linux, Explained un système invité Linux, vous devriez trouver les dossiers partagés VMware sous
/ mnt / hgfsdans le répertoire racine. Si vous ne savez pas comment trouver cela, consultez notre guide pour comprendre la structure du répertoire Linux.Si vous avez plusieurs machines virtuelles, vous devrez configurer le partage de fichiers séparément dans chacune d'elles, même si vous pouvez utiliser le mêmes dossiers partagés dans plusieurs machines virtuelles. Soyez prudent lorsque vous utilisez des dossiers partagés, cependant. L'une des grandes choses à propos des machines virtuelles est qu'elles fonctionnent dans leur propre bac à sable, isolé de votre véritable ordinateur. Si votre machine virtuelle est compromise, le logiciel malveillant risque d'échapper à votre machine virtuelle en infectant les fichiers de vos dossiers partagés.

Comment déplacer une fenêtre perdue hors écran vers votre bureau
Si vous avez déjà déplacé une fenêtre de votre écran, vous savez qu'il peut être frustrant de ne pas pouvoir pour le faire glisser. Nous avons quelques moyens de ramener ces fenêtres malhonnêtes sur votre bureau. Ce petit problème peut survenir pour plusieurs raisons. Le plus commun est si vous avez un moniteur secondaire qui est parfois connecté et parfois pas-quelque chose qui est assez commun pour les utilisateurs d'ordinateurs portables.

Allumez le rétroéclairage de votre téléviseur - pas la luminosité - pour le rendre plus lumineux
Si l'image de votre téléviseur semble un peu sombre, vous pourriez être enclin à aller dans les réglages luminosité". Mais c'est en fait le mauvais réglage. Les télévisions ont énormément de réglages déroutants. Non seulement vous devez faire attention aux paramètres qui affectent des choses comme l'overscan et l'effet feuilleton, mais vous avez aussi des paramètres comme "netteté", "teinte", et "couleur" qui n'ont probablement pas beaucoup de sens si vous n'êtes pas sûr de ce qu'il faut rechercher.



