Comment faire des photos floues
Sauf si vous êtes un photographe professionnel, il y a plusieurs fois où une belle photo est gâchée parce qu'elle est floue! Que ce soit parce que quelque chose bougeait vraiment vite ou parce que la caméra tremblait, une image floue est inutile.
Cependant, il y a plusieurs fois où vous ne pouvez tout simplement pas recréer le moment pris dans cette image floue et le rendre plus clair ou aiguiser l'image vaut la peine d'être photographié. Heureusement, il existe une tonne d'outils qui peuvent être utilisés pour résoudre ce problème.
Les logiciels de retouche d'image comme Adobe Photoshop ont d'excellents outils pour aider à rendre les images floues, mais ne sont pas libres. Dans ce post, je vais parler de quelques méthodes dans Photoshop qui peuvent vous aider à enlever une photo. Si l'image est vraiment importante pour vous, alors Photoshop vous donnera les meilleurs résultats.
En outre, je mentionnerai également quelques autres programmes que vous pouvez utiliser au cas où Adobe Photoshop n'est pas installé sur votre machine. Passer à la méthode précédente 1 et 2 si vous êtes intéressé par les autres programmes. Les autres programmes que je mentionne ne sont pas non plus gratuits parce que j'ai trouvé que tous les programmes de retouche photo gratuits ont essentiellement une seule option affûtée, qui fonctionne presque toujours terriblement.
Les programmes ci-dessous sont spécifiquement conçus avec des algorithmes personnalisés pour créer des images plus nettes avec le moins de dégradation possible.
Photoshop Méthode 1 - Utilisation d'un calque supplémentaire
Cette méthode est assez simple et fonctionne très bien pour affiner les images. Par exemple, jetez un oeil à cette photo avec un côté flou et l'autre aiguisé.

Jetez un oeil sur le côté droit (aiguisé) et le côté gauche. Pouvez-vous voir la différence dans les arbres et dans la personne qui descend? Voici comment le faire.
Tout d'abord, ouvrez l'image dans Photoshop et appuyez sur CTRL + J pour dupliquer le calque d'arrière-plan. Assurez-vous de cliquer sur le calque 1 dans le panneau Calques .
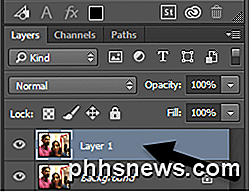
Ensuite, allez dans Filtre, puis Autre, et choisissez High Pass . Plus la valeur que vous définissez est élevée, plus votre image deviendra nette. Cependant, si vous le définissez vraiment haut, l'image deviendra granuleuse. J'ai mis le mien à 10 pixels.
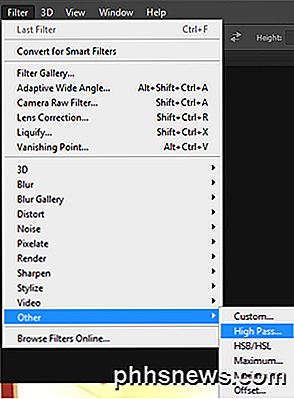
Ne vous inquiétez pas si votre image ressemble à du charbon foncé qui a été jeté partout, nous n'avons pas encore fini! Avec le nouveau calque toujours sélectionné, réglez le mode de fusion sur Lumière dure et réglez l' Opacité sur ce que vous pensez qui donne le meilleur rendu à l'image. Il est réglé sur 100% par défaut, mais vous pouvez obtenir de meilleurs résultats à 50% ou autre chose, alors jouez avec cette valeur.
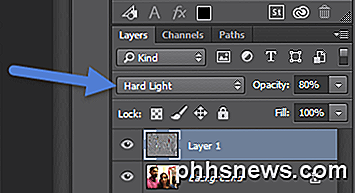
C'est tout! Votre image devrait maintenant être beaucoup plus nette! Malheureusement, si votre image est très floue ou si le flou est causé par un mouvement très rapide, vous ne verrez probablement pas de différence majeure.
Les meilleurs résultats sont quand l'image est simplement floue parce que l'appareil photo se concentre sur le mauvais objet ou quelque chose de similaire. Voici l'image avant et après que j'ai testé en utilisant cette méthode:


Photoshop Méthode 2 - Shake Reduction Filter
La méthode ci-dessus était le moyen simple d'affiner une photo dans Photoshop. La méthode avancée consiste à utiliser le nouveau filtre Shake Reduction . Pour commencer à utiliser ce filtre, allez-y et cliquez sur Filtre, puis sur Netteté, puis sur Réduire la réduction .

Une fenêtre apparaîtra avec l'image sur la gauche avec quelques options sur la droite. Photoshop essaiera automatiquement de déterminer la partie de l'image à regarder afin de corriger le flou. Vous verrez cette section sur l'image en pointillés.

C'est ce qu'on appelle une trace de flou et il n'y en a qu'une par défaut. La trace de flou devrait idéalement faire partie de l'image qui a le plus de contraste de bord. Donc, si une partie de l'image est claire et une autre partie est sombre, la trace de flou devrait inclure le bord. Dans l'exemple ci-dessus, la boîte par défaut est autour de son visage, ce qui est OK, mais pas idéal.
Vous pouvez ajuster la boîte en faisant glisser les coins et en changeant la taille. Vous pouvez également cliquer sur le cercle au milieu pour le déplacer. Si votre image est vraiment grande, vous pouvez également créer plusieurs traces de flou dans le cas où l'effet de flou est différent dans différentes parties de l'image. Pour créer une autre trace de flou, il suffit de cliquer et de faire glisser pour commencer à dessiner une autre boîte. J'ai créé deux traces de flou pour voir si les résultats seraient meilleurs.
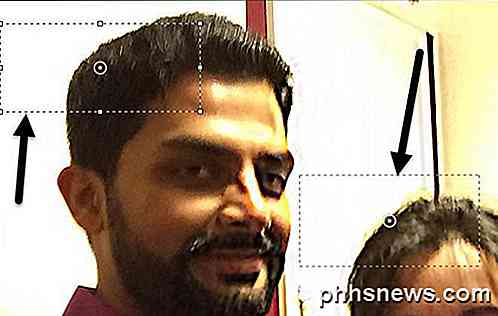
Dans mes tests, j'ai trouvé que parfois les options par défaut donnaient de meilleurs résultats que lorsque je modifiais les traces de flou. Dans d'autres cas, j'ai senti que l'ajustement des traces de flou améliorait les images, donc vous devrez vraiment jouer avec toutes les options pour obtenir les meilleurs résultats.

Voici l'image finale de la méthode 2, qui me semble un peu meilleure que les résultats de la méthode 1. C'est évidemment loin d'être idéal, mais les images floues peuvent rarement être transformées en clichés limpides.
Blurity
Blurity est un programme Windows ou Mac conçu uniquement pour des photos floues. Dans mes tests, il a fait un excellent travail et je peux voir pourquoi ils font payer 79 $! Il vaut vraiment la peine de dépenser autant si l'image signifie vraiment beaucoup pour vous ou si vous avez beaucoup de photos floues que vous voulez corriger.
J'ai également exécuté le programme via VirusTotal et il est sorti propre, donc vous n'avez pas à vous soucier de tout logiciel espion, etc. La seule chose qui dérange dans ce programme est qu'après l'avoir installé, il vous oblige à suivre ce tutoriel vous devez compléter avant de pouvoir réellement commencer à utiliser le programme.
Quoi qu'il en soit, une fois que vous avez dépassé cela, cliquez simplement sur le bouton Ouvrir l'image, puis cliquez n'importe où sur l'image où il y a une bonne instance de flou sur un sujet.
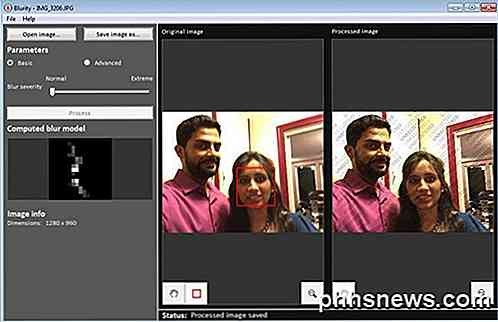
Une fois que vous sélectionnez la région, cliquez simplement sur le bouton Traiter et cela va générer un aperçu de l'image floue fixe. Voici le résultat sur mon image de test avec le filigrane toujours sur l'image.

En actualisant le filigrane, le programme fait un très bon travail de correction du flou dans l'image et c'est mieux car cela coûte un peu cher. Pour de bons résultats et un prix légèrement moins cher, consultez le programme ci-dessous.
SmartDeblur
SmartDeblur est un autre bon programme conçu uniquement pour les photos floues. Celui-ci vous coûtera 49 $, mais encore une fois, il fait un très bon travail. Une fois que vous téléchargez et installez le programme, vous devez cliquer sur le bouton Ouvrir en bas pour choisir votre image.
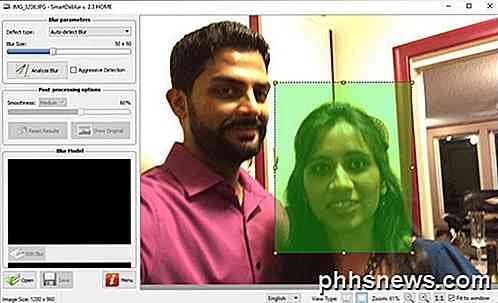
Vous pouvez ensuite régler quelques paramètres comme la taille du flou ou le type de bleu (flou flou ou flou gaussien ), mais je recommande d'aller tout d'abord avec les valeurs par défaut pour voir ce que fait le programme. Vous pouvez également sélectionner une région si vous le souhaitez ou vous pouvez simplement cliquer sur Analyser le flou et analyser l'intégralité de l'image.
Vous devrez peut-être augmenter l'option de finesse par la suite car j'ai trouvé que les paramètres par défaut rendent l'image assez granuleuse. Voici mon résultat pour la même image de test en utilisant 100 × 100 pour la taille du flou et en analysant l'image entière:

Donc là vous avez quelques méthodes pour corriger les images floues en utilisant un logiciel. Comme je l'ai mentionné, tous les outils gratuits que j'ai essayés ont fonctionné terriblement et c'est pourquoi je n'ai même pas pris la peine de les mentionner. Si vous avez des questions ou des suggestions, n'hésitez pas à commenter. Prendre plaisir!

Le fait de débrancher un disque dur USB portable peut-il endommager un ordinateur
Alors que beaucoup d'entre nous connaissent le concept de débrancher incorrectement un disque dur portable causant une perte de données potentielle, est-ce possible? ordinateur pourrait être endommagé aussi bien? La session de questions et réponses d'aujourd'hui nous est offerte par SuperUser, une subdivision de Stack Exchange, un regroupement communautaire de sites Web de questions et réponses.

Ai-je besoin d'un routeur si je n'ai qu'un seul ordinateur?
Il y a une idée fausse commune selon laquelle si vous avez une configuration simple, comme un seul ordinateur domestique, vous n'avez pas besoin de routeur. Lisez la suite en expliquant pourquoi même un bureau seul a besoin d'un copain. Cher connaisseur, Un ami m'a aidé à installer un nouveau bureau dans mon appartement l'autre jour et, alors que nous étions en train de tout mettre sur mon nouveau bureau, il a été surpris de ne pas avoir de routeur.



