Comment masquer, récupérer et supprimer définitivement des éléments dans Apple Photos

Photos est le moyen qu'utilise Apple pour permettre aux utilisateurs de consolider leurs photos et vidéos dans la même application sur OS X et iOS, puis synchronise à travers vos appareils via iCloud. Si vous supprimez une photo dans Photos, vous pouvez toujours la récupérer.
Nous couvrons Photos depuis sa sortie car c'est un bon outil de gestion des photos par défaut sur iOS et OS X. Pour la plupart des utilisateurs (pas pour Photoshop) ), il fait à peu près tout ce dont ils ont besoin. Vous pouvez éditer des photos directement dans le programme et créer rapidement des projets faciles tels que des livres, des cartes et des diaporamas.
Si vous supprimez une image dans Photos, elle n'est pas supprimée immédiatement. Au lieu de cela, il est conservé pendant trente jours avant la suppression définitive. Avant que les trente jours ne s'écoulent, cependant, vous pouvez le récupérer ou vous pouvez l'accélérer vers sa disparition.
Vous avez également la possibilité de masquer des photos, que nous aborderons également brièvement.
Photos pour iOS
Si vous utilisez l'application Photos sur iOS, vous voulez appuyer sur le bouton "Albums" sur la ligne du bas, puis appuyer sur l'album "Supprimé récemment".
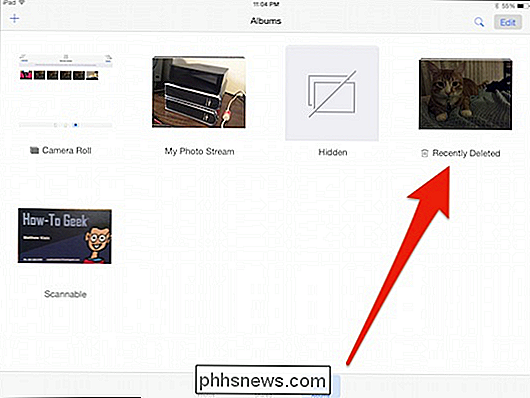
Vous pouvez appuyer sur le bouton "Sélectionner" dans la partie supérieure
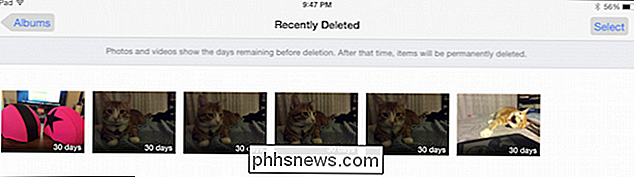
Chaque photo aura le nombre de jours restant avant qu'elle ne soit supprimée automatiquement.
Si vous choisissez de faire plusieurs photos, deux nouvelles options apparaîtront dans le coin supérieur gauche. Vous pouvez "Supprimer tout" ou "Récupérer tout".

Si vous sélectionnez une photo, il y a un bouton "Supprimer" dans le coin inférieur gauche, qui est permanent. Plus important encore, le bouton "Récupérer" se trouve dans le coin inférieur droit.

Si vous revenez sur votre album ou vos albums, lorsque vous appuyez longuement sur une photo, l'option "Copier" ou "Masquer" cette photo.
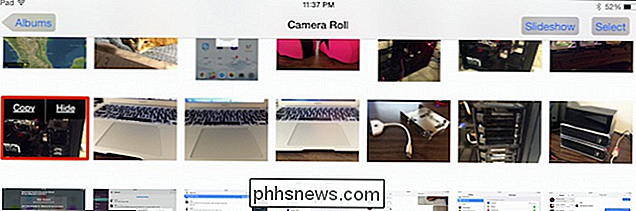
Vous pouvez ensuite accéder aux photos cachées à partir des "Albums" et en tapant sur "Albums"
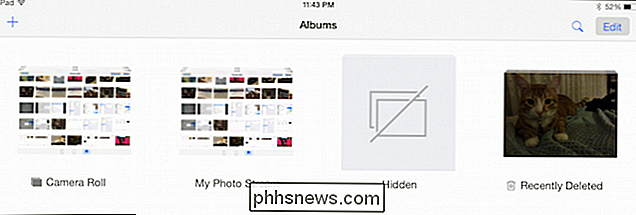
Accédez à l'album Caché et appuyez longuement sur une photo pour l'afficher.
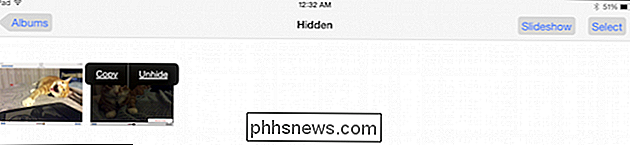
Si vous "sélectionnez" des photos dans l'album caché, vous pouvez les ajouter à un nouvel album, mais vous devez les afficher pour les restaurer à leurs emplacements précédents.
Passons maintenant à l'application Photos pour OS X.
Photos pour OS X
L'application Photos sur OS X n'affiche pas l'album des éléments récemment supprimés par défaut, donc vous devez d'abord le montrer avant de pouvoir y accéder.
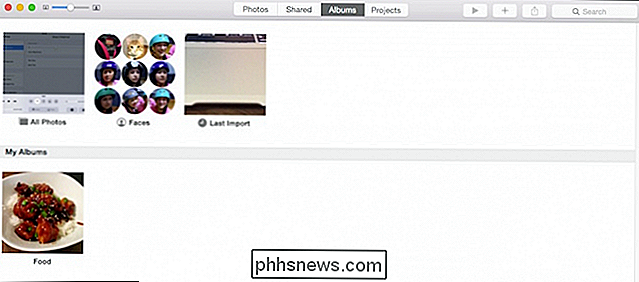
Ouvrez le menu "Fichier" et sélectionnez " Show Recently Deleted ".
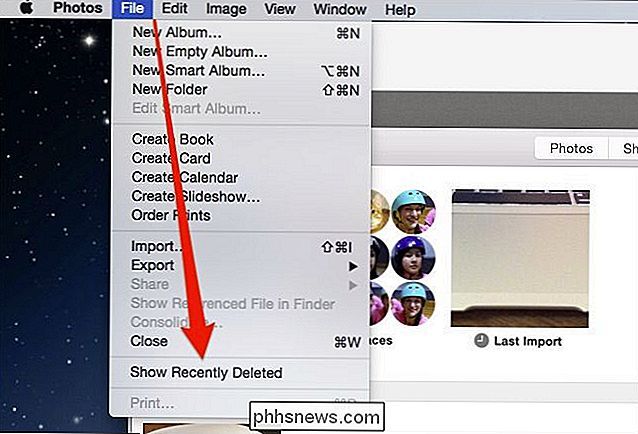
La sélection de choses est plus simple dans OS X parce que vous pouvez simplement utiliser la souris pour cliquer et sélectionner, ou lasso un groupe, ou utiliser" Command "pour sélectionner des photos individuelles. Vous remarquerez deux boutons dans le coin supérieur droit qui vous permettra de "Recover" et "Delete # Items".
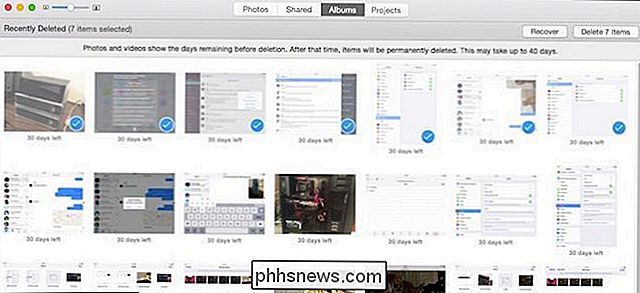
Notez encore, les jours restants avant la suppression finale est montré ci-dessous chaque photo supprimée.
Si vous voulez Pour masquer les éléments, vous devez d'abord les sélectionner, puis cliquez avec le bouton droit de la souris sur l'option Masquer dans le menu contextuel.
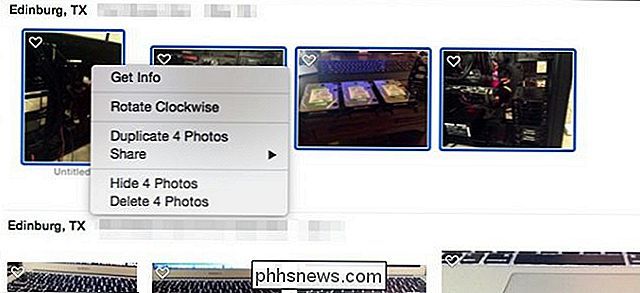
Une boîte de dialogue d'avertissement vous informe que vous devez activer l'album caché avant de pouvoir voir vos photos masquées
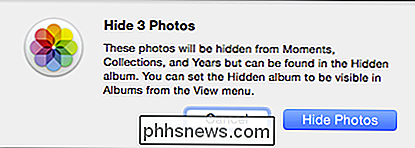
Pour afficher l'album caché, ouvrez le menu "Affichage" et cliquez sur "Afficher l'album photo caché".
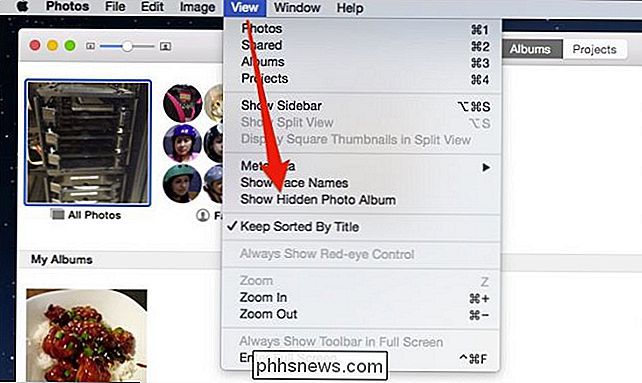
Il sera désormais visible depuis l'affichage "Album" de Photo
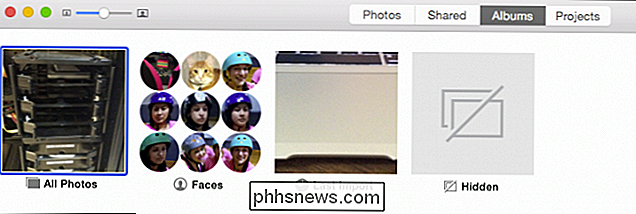
Ouvrez l'album caché, sélectionnez votre Cliquez avec le bouton droit de la souris et vous pouvez les afficher si vous le souhaitez.
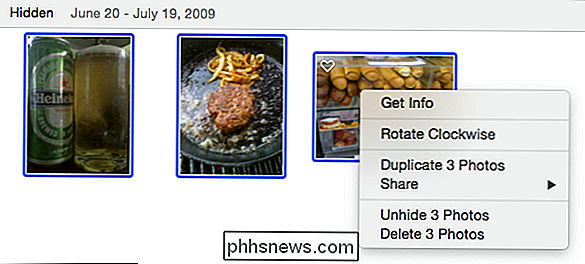
Il est bon de savoir que si vous supprimez accidentellement quelque chose, vous pouvez le restaurer rapidement. Inversement, si vous prenez une ou deux photos embarrassantes et que vous voulez vous assurer qu'elles sont définitivement éteintes, vous avez également cette option.
Cacher des objets, d'un autre côté, vous permet de les garder mais de les cacher vue, donc si vous avez des photos que vous ne voulez plus dans votre flux de photos, mais que vous voulez les conserver, les cacher est une excellente option.
Si vous avez des questions ou des commentaires à ajouter, veuillez laisser vos commentaires sur notre forum de discussion.

Comment modifier la "Signature de mon iPhone" Signature et autres paramètres de messagerie
Vous avez peut-être remarqué lorsque vous envoyez un e-mail depuis votre iPhone ou iPad, vos messages sont accompagnés de "signature. Vous n'êtes pas coincé avec cela cependant; voici comment le changer pour quelque chose d'autre, ou rien du tout. Le slogan «Envoyé de mon iPhone» n'est rien de plus qu'une signature par défaut.

Comment activer ou désactiver les extensions pour personnaliser votre Mac
Nous comprenons tous le concept des extensions: en ajoutant des fonctionnalités à votre système d'exploitation, votre téléphone ou votre navigateur, sa fonctionnalité est étendue. OS X a aussi des extensions, voici ce que vous devez savoir pour les faire fonctionner mieux pour vous. Pour être juste, étendre le système Mac OS n'est pas nouveau.



