Comment remplacer certaines citations intelligentes dans un document Word 2013

Word inclut un paramètre qui vous permet de convertir automatiquement des guillemets droits en citations intelligentes ou en guillemets type. Cependant, il peut arriver que vous ayez besoin de guillemets droits et que vous deviez convertir certaines guillemets dans votre document.
CONNEXION: Comment convertir automatiquement des guillemets en citations intelligentes dans Word 2013
Il peut y avoir plusieurs raisons pour lesquelles vous devez convertir des guillemets intelligents en guillemets droits, mais nous allons vous montrer un moyen facile de convertir les guillemets en utilisant la fonction "Rechercher et remplacer".
Avant d'utiliser "Rechercher et remplacer" pour remplacer certains guillemets les citations intelligentes dans votre document à des guillemets droits, vous devez désactiver le paramètre qui convertit automatiquement les guillemets droits en citations intelligentes. Nous vous avons déjà montré comment activer le paramètre. Suivez simplement cette procédure pour accéder au paramètre et l'éteindre
Une fois le réglage désactivé, appuyez sur "Ctrl + H" pour ouvrir la boîte de dialogue "Rechercher et remplacer".
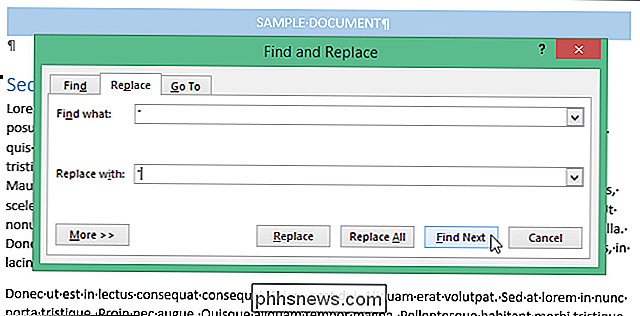
Entrez un guillemet dans les deux "Rechercher" quelle "zone d'édition et le" Remplacer par "et cliquez sur" Remplacer ". La première citation est trouvée. S'il s'agit d'un devis intelligent, cliquez sur "Remplacer" pour le remplacer par un guillemet simple.
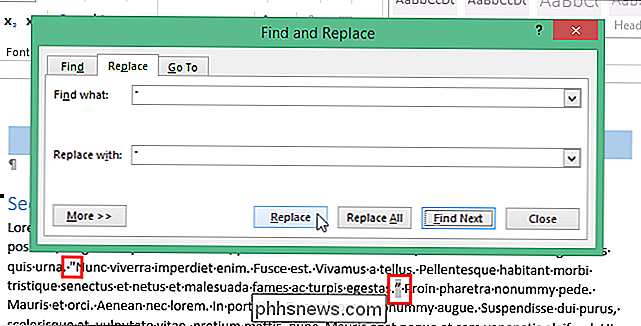
Vous pouvez également utiliser cette procédure pour rechercher et remplacer des apostrophes intelligentes par des apostrophes droites.
REMARQUE: Si vous effectuez une recherche avec caractères génériques activés, vous devrez utiliser les codes pour les codes intelligents pour les trouver. Une recherche régulière ne fait pas la différence entre les guillemets simples et intelligents, mais une recherche générique le fait. Si le paramètre générique est activé, vous devez maintenir la touche "Alt" enfoncée et utiliser le pavé numérique pour taper le code correct dans la zone d'édition "Rechercher" du caractère de citation intelligente que vous voulez rechercher: "0145" (ouverture de l'apostrophe ), "0146" (fermeture apostrophe), "0147" (devis d'ouverture), ou "0148" (devis de clôture). Dans la zone d'édition "Remplacer par", vous pouvez simplement taper un guillemet ou une apostrophe, tant que le paramètre de guillemets intelligents est désactivé.
Si vous tapez normalement avec des guillemets actifs activés, veillez à activer le paramètre de guillemets intelligents encore une fois quand vous avez fini avec les remplacements.

Comment utiliser et configurer le mode "Économiseur de batterie" d'Android
Google a ajouté un mode "Battery Saver" à Android avec Android 5.0 Lollipop. Sur un appareil Android moderne, ce mode peut démarrer et aider à prolonger votre batterie quand il est presque mort. Que fait le mode économie de batterie? L'économiseur de batterie fonctionne de la même manière que le mode faible consommation sur les iPhones et les iPad d'Apple, ou le mode économiseur de batterie sous Windows 10.

Comment créer un collage, une animation ou un film avec Google Photos sur Android
Google Photos est une énorme amélioration par rapport à l'ancienne application "Galerie" d'Android, mais elle ne se limite pas à vos affaires organisées et synchronisées. Vous pouvez facilement manipuler vos photos dans des collages, des animations et même des films très cool et partageables. Si vous avez un téléphone Android moderne, vous avez probablement installé l'application Photos de Google.



