Comment contrôler les modifications de fichiers et de dossiers dans Windows

Si quelqu'un d'autre utilise votre ordinateur ou si vous avez besoin de voir les modifications apportées à vos fichiers et dossiers pendant une période donnée, vous pouvez Utilisez l'application pratique FolderChangesView de Nirsoft. Nirsoft est un excellent fournisseur de freeware qui produit de super petits outils pour votre PC, et la meilleure partie est qu'ils n'emballent jamais de crapware avec leurs programmes comme beaucoup d'autres éditeurs de logiciels.
Qu'est-ce que Folder Changes View?
FCV un petit utilitaire autonome créé par Nirsoft Labs qui facilite la surveillance des dossiers de lecteurs de disque entiers pour tout changement. Il vous fournira une liste complète de tous les fichiers qui ont été modifiés, créés ou supprimés au moment où le dossier est surveillé. En plus de permettre la surveillance du lecteur local, FCV vous permet également de surveiller les lecteurs partagés sur un réseau si vous disposez de «Autorisations de lecture».
Téléchargement de l'utilitaire
Une fois que vous êtes prêt à commencer, vous devez Téléchargez l'utilitaire FolderChangesView depuis le site Web de Nirsoft. Faites simplement défiler vers le bas de la page et téléchargez le fichier zip qui contient un fichier exécutable autonome. Une fois que vous avez téléchargé le programme, créez un dossier sur le bureau appelé FCV (ou où vous voulez le placer), puis extrayez le contenu dans le dossier.
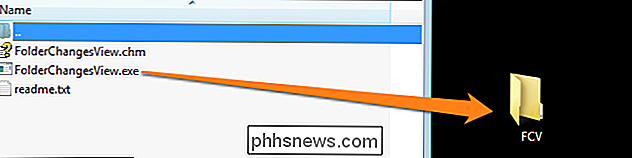
Lancement et utilisation de l'affichage des changements de dossier
Puisque FCV est un application autonome, il n'y a pas d'installation requise. Tout ce que vous devez faire est d'ouvrir le dossier où se trouvent les fichiers extraits et double-cliquez sur le fichier "FolderChangesView.exe". Souvenez-vous que vous devrez peut-être autoriser l'exécution de l'application en cliquant sur le bouton "Exécuter" dans la fenêtre "Avertissement de sécurité"
Une fois le programme ouvert, vous devrez sélectionner le dossier que vous souhaitez surveiller, et puis appuyez sur le bouton "OK". Une fois que vous appuyez sur "OK", l'utilitaire commence automatiquement à surveiller votre dossier et tous les sous-dossiers en fonction des paramètres que vous définissez. Pour cet exemple, nous allons choisir de surveiller le dossier "Downloads" dans Windows. Pour ce faire, changez le dossier cible comme indiqué dans l'image ci-dessous.
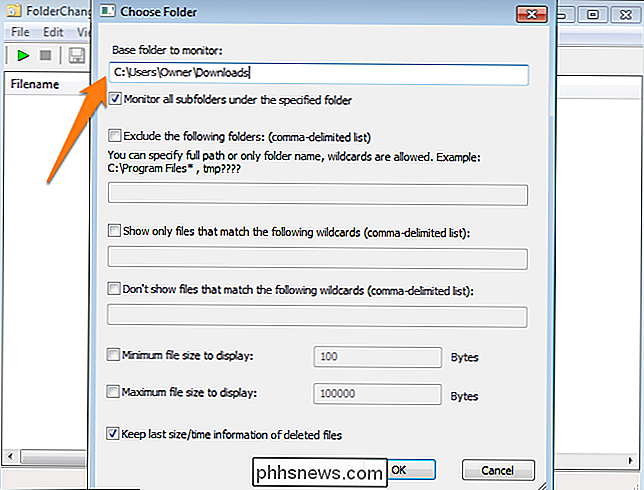
Une fois que vous avez sélectionné un dossier à surveiller, vous pouvez également choisir d'éditer les paramètres de surveillance en modifiant les autres paramètres affichés dans la capture d'écran. Nous ne les utiliserons pas pour l'instant, mais vous pourrez les expérimenter plus tard. Ces paramètres ne modifieront aucun fichier sur votre ordinateur, vous n'aurez donc pas besoin de vous soucier de rien faire en entrant les "mauvais" paramètres.
Faites quelques changements!
Maintenant que nous avons défini quel dossier sera surveillé , il est temps de faire un changement ou deux pour voir la façon dont l'information est affichée. Pour cet exemple, je vais supprimer un fichier du dossier, ajouter un nouveau dossier et déplacer les fichiers existants dans ce nouveau dossier.
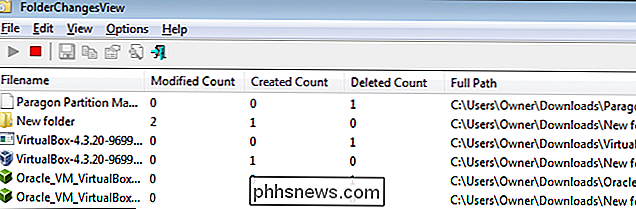
Les changements effectués dans le dossier "Downloads", qui ont été surveillés par FCV sont:
- "Paragon Partition Ma ..." a été supprimé
- "Nouveau dossier" a été créé puis modifié (modification issue du changement de nom)
- "VirtualBox-4.3.20-9699 ..." a été supprimé et créé. Cela indiquait que le fichier avait été déplacé car il avait été créé dans le "Nouveau dossier" et supprimé du dossier "Téléchargements" d'origine.
- "Oracle_VM_VirtualBox ..." avait les mêmes modifications que le fichier précédent car il était également déplacé. > Informations affichées
L'utilitaire vous fournira des informations détaillées sur les modifications apportées au dossier. Si vous faites défiler vers la droite de la fenêtre de surveillance, vous verrez des détails sur le fichier, y compris:
Nom de fichier
- Nombre modifié
- Nombre de créations
- Nombre de suppressions
- Chemin complet (emplacement des fichiers question)
- Extension (les extensions des fichiers qui ont été enregistrés par le moniteur)
- Propriétaire du fichier
- Premier événement (Cette colonne et la colonne à côté vous permettent de savoir quand le premier et le dernier changement Ce fichier est utile si vous travaillez sur un document Word, par exemple, et que vous souhaitez connaître la durée d'utilisation du fichier.
- Dernier événement
- Taille du fichier
- Heure modifiée (Ceci est différent de # 8 et 9 car il vous indique quand les attributs de fichiers, le nom et d'autres détails ont été modifiés plutôt que quand il a été accédé.
- Attributs
- Si vous voulez voir toutes ces informations sur un seul fichier dans une fenêtre plutôt que d'avoir à défiler sur le côté, vous pouvez cliquer avec le bouton droit sur n'importe quelle entrée et appuyer sur "Propriétés".
- Wrapping Up
Maintenant que vous savez comment surveiller les changements de fichiers sur votre PC, vous n'aurez plus jamais à vous demander ce que les gens faisaient sur votre ordinateur, ni à suivre les changements qui auraient pu être faits par des logiciels malveillants. N'hésitez pas à jouer avec les paramètres et à modifier les dossiers de surveillance pour voir ce qui se passe.Si vous voulez supprimer le programme, il est aussi facile de supprimer le dossier FCV car aucune installation n'est nécessaire
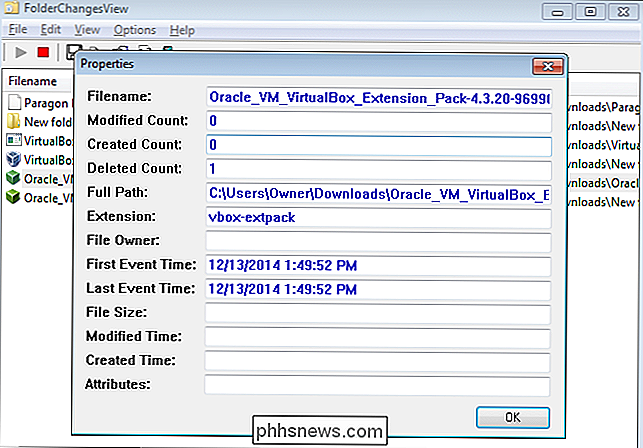

Comment vider automatiquement le dossier Éléments supprimés lors de la fermeture d'Outlook
Lorsque vous supprimez des e-mails, des tâches, des éléments de calendrier ou des notes dans Outlook, ils sont déplacés vers le dossier Éléments supprimés. Ce dossier n'est pas vidé jusqu'à ce que vous le fassiez manuellement, du moins par défaut. Si vous le souhaitez, vous pouvez demander à Outlook de vider ce dossier automatiquement lorsque vous quittez le programme CONNEXION: Comment faire Outlook afficher le nombre total de messages dans un dossier REMARQUE: vous pouvez remarquer un nombre en gras ou un nombre entre parenthèses sur votre dossier Éléments supprimés.

Comment empêcher votre souris de réveiller votre PC Windows
Si une légère bosse sur votre bureau est suffisante pour réveiller votre PC endormi, c'est probablement votre souris qui se réveille. CONNEXION: Comment éviter que votre ordinateur ne se réveille accidentellement Par défaut, le déplacement de votre souris est l'une des raisons pour lesquelles votre PC sort du mode veille.



