Comment empêcher votre souris de réveiller votre PC Windows

Si une légère bosse sur votre bureau est suffisante pour réveiller votre PC endormi, c'est probablement votre souris qui se réveille.
CONNEXION: Comment éviter que votre ordinateur ne se réveille accidentellement
Par défaut, le déplacement de votre souris est l'une des raisons pour lesquelles votre PC sort du mode veille. Le problème est que vous avez à peine besoin de toucher la souris pour l'enregistrer. Cogner dans votre bureau ou même marcher lourdement dans la même pièce suffit souvent à déclencher l'appel de réveil. Heureusement, il est facile de désactiver ce comportement et de laisser votre ordinateur se réveiller lorsque vous appuyez sur une touche du clavier.
Appuyez sur Démarrer, tapez "souris", puis cliquez sur la sélection pour ouvrir l'application du panneau de configuration.
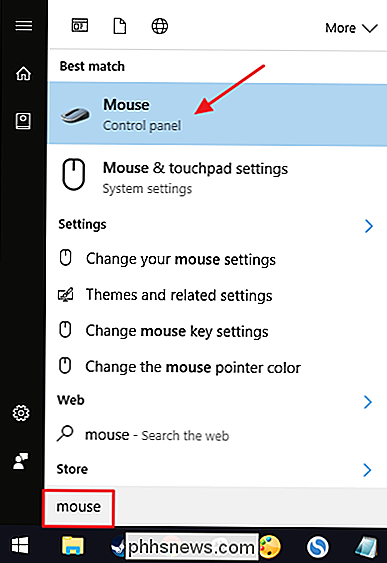
Dans la fenêtre "Propriétés de la souris", passez à l'onglet "Matériel"
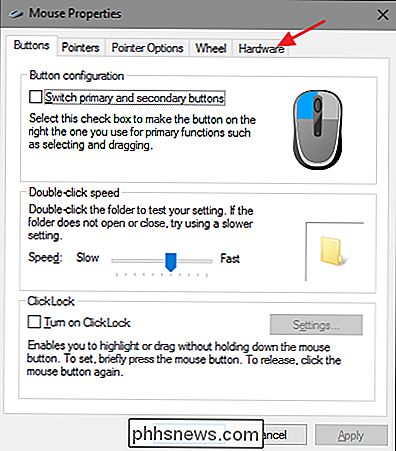
Sélectionnez la souris que vous souhaitez contrôler dans la liste, puis cliquez sur le bouton "Propriétés". Vous verrez plus d'une souris répertoriée sur certains systèmes, par exemple, un ordinateur portable doté d'un pavé tactile et d'une souris externe. Veillez donc à sélectionner celui que vous souhaitez désactiver.
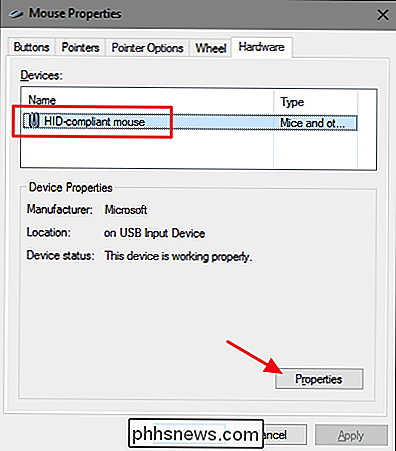
Dans la fenêtre des propriétés de la souris, cliquez sur le bouton "Modifier les paramètres"
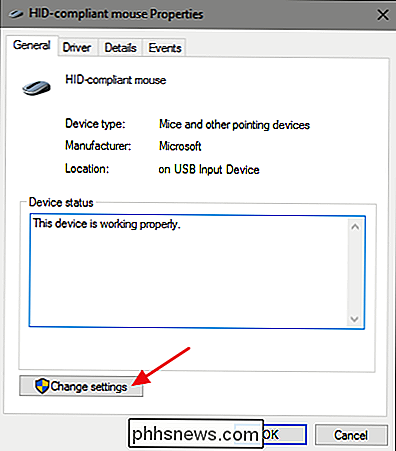
Passez à l'onglet Gestion de l'alimentation et désactivez l'option "Autoriser cet appareil à réveiller l'ordinateur"
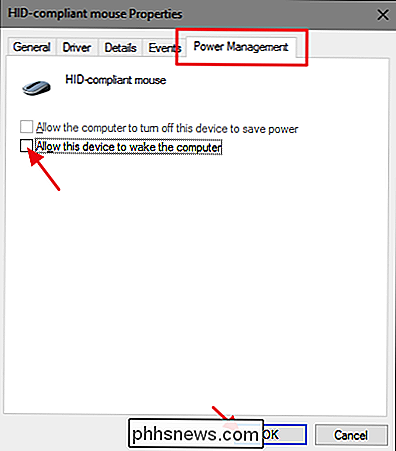
CONNEXION: Comment arrêter l'activité réseau de votre PC Windows?
Désactiver la capacité de votre souris à réveiller votre PC est assez simple, même si l'option est un peu enfouie dans l'application du panneau de configuration de la souris. Les bonnes nouvelles sont que d'autres appareils qui sont autorisés à réveiller votre PC sont contrôlables d'une manière similaire. Pour certains appareils, vous trouverez l'option via le Panneau de configuration. Pour d'autres, comme votre contrôleur réseau, vous y accéderez via le Gestionnaire de périphériques. Mais maintenant que vous savez ce qu'il faut rechercher, il ne devrait pas être difficile à trouver.
![Thanksgiving Giveaway: Télécharger WinX DVD Ripper Platinum licence complète gratuite [Sponsorisé]](http://phhsnews.com/img/how-to-2018/thanksgiving-giveaway-download-winx-dvd-ripper-platinum-full-license-for-free.jpg)
Thanksgiving Giveaway: Télécharger WinX DVD Ripper Platinum licence complète gratuite [Sponsorisé]
Si vous avez beaucoup de DVD que vous n'avez pas déchiré, et vous avez raté le cadeau Digiarty Halloween ici sur How-To Geek, vous avez de la chance, car il y a un nouveau cadeau pour Thanksgiving. Cette fois, c'est pour WinX DVD Ripper Platinum, et c'est une licence complète gratuite. WinX DVD Ripper Platinum Giveaway: Ripper DVD en MP4, H.

Comment réduire la quantité de données (et de bande passante) Services de diffusion Utilisez
Les services de diffusion en continu sont si courants que nous n'accordons souvent que peu d'importance aux données utilisées. Cela peut être beaucoup, mais vous pouvez réduire l'utilisation des données et éviter les dépassements avec quelques changements mineurs ici et là. Malgré le grand nombre de services de streaming et leurs applications associées, on peut dire que l'un d'entre eux pourrait être Pandora , Spotify, Netflix, ou surtout YouTube.



