Comment vider automatiquement le dossier Éléments supprimés lors de la fermeture d'Outlook

Lorsque vous supprimez des e-mails, des tâches, des éléments de calendrier ou des notes dans Outlook, ils sont déplacés vers le dossier Éléments supprimés. Ce dossier n'est pas vidé jusqu'à ce que vous le fassiez manuellement, du moins par défaut. Si vous le souhaitez, vous pouvez demander à Outlook de vider ce dossier automatiquement lorsque vous quittez le programme
CONNEXION: Comment faire Outlook afficher le nombre total de messages dans un dossier
REMARQUE: vous pouvez remarquer un nombre en gras ou un nombre entre parenthèses sur votre dossier Éléments supprimés. Par défaut, Outlook affiche le nombre d'éléments non lus dans votre dossier Éléments supprimés (un nombre en gras), mais vous pouvez choisir d'afficher le nombre total d'éléments dans le dossier (un nombre entre parenthèses).
Pour activer le Pour vider automatiquement le dossier Éléments supprimés, cliquez sur l'onglet "Fichier"
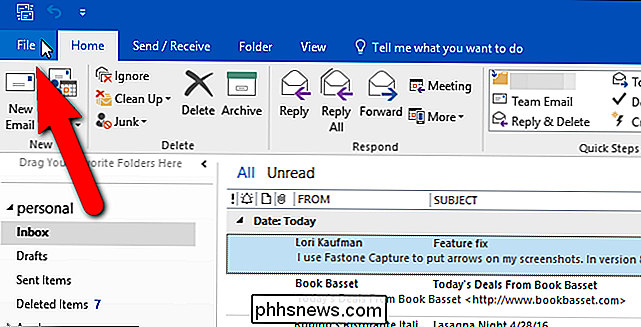
Dans l'écran des coulisses, cliquez sur "Options" dans la liste des options à gauche.
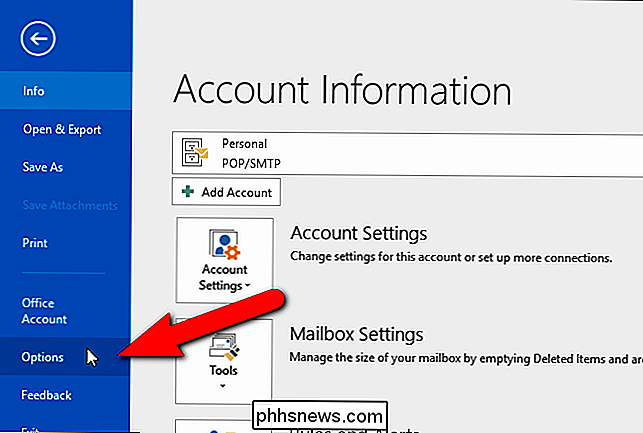
Cliquez sur "Avancé" dans la liste des éléments sur le côté gauche de la boîte de dialogue Options d'Outlook
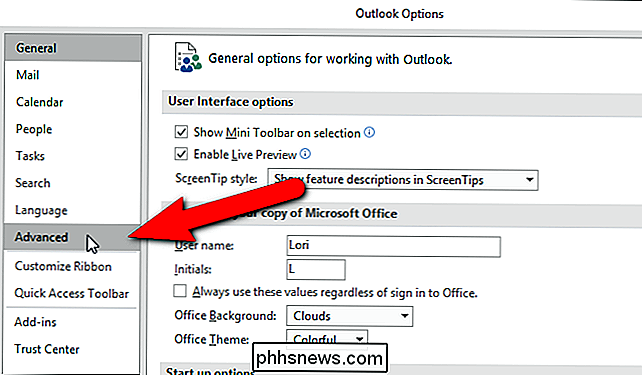
Dans la section Démarrer et quitter Outlook, cochez la case "Vider les dossiers supprimés à la sortie d'Outlook" afin de cocher la case
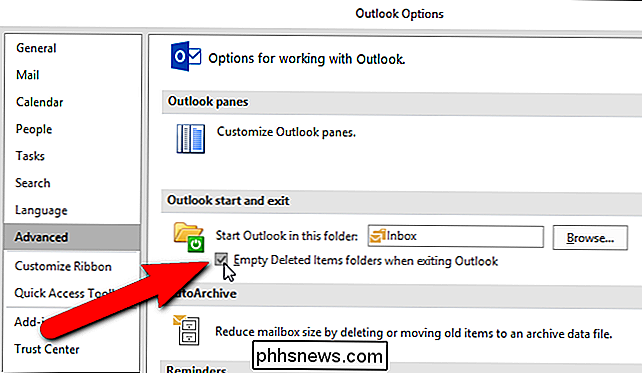
Cliquez sur "OK" "Pour accepter la modification et fermer la boîte de dialogue Options Outlook.
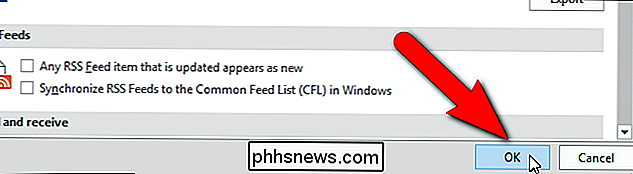
Lorsque vous quittez Outlook, une boîte de dialogue de confirmation s'affiche pour vous assurer que vous souhaitez supprimer les éléments. Si vous décidez que vous ne souhaitez pas supprimer les éléments, cliquez sur "Non". Sinon, cliquez sur "Oui".
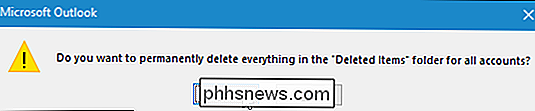
Cela fonctionne également dans les dossiers Corbeille des comptes Gmail que vous avez ajoutés en tant que comptes IMAP dans Outlook.

Comment se désinscrire des bulletins d'information par e-mail
Recevez-vous trop de newsletters et d'autres emails promotionnels? Ces courriels ne sont pas techniquement "spam" - ils proviennent d'organisations légitimes. Grâce à la loi américaine CAN-SPAM, toutes les entreprises légitimes peuvent s'abonner de manière cohérente à leurs bulletins d'information. La prochaine fois que vous cesserez de recevoir des emails d'une organisation légitime, ne cliquez pas simplement sur "Spam" ou " Bouton "Corbeille".

Pourquoi vous n'avez pas besoin d'installer un pare-feu tiers (et ce que vous faites)
Les pare-feu sont un logiciel de sécurité important, et quelqu'un essaie toujours de vous vendre un nouveau pare-feu. un. Cependant, Windows a son propre pare-feu solide depuis Windows XP SP2, et c'est plus que suffisant. Vous n'avez pas non plus besoin d'une suite de sécurité Internet complète. Tout ce que vous avez vraiment besoin d'installer sur Windows 7 est un antivirus - et Windows 8 est enfin livré avec un antivirus.



