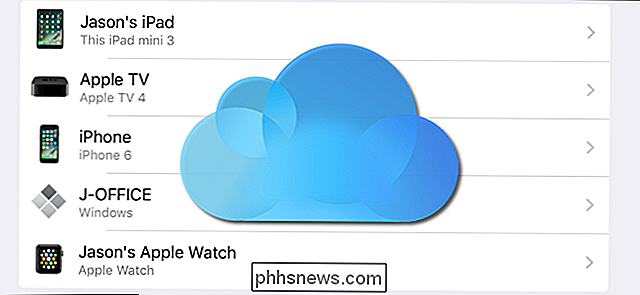Comment ajouter un compte professionnel ou scolaire à Windows avec Work Access

Windows 10 inclut les options «Accès au travail» que vous trouverez sous Comptes dans l'application Paramètres. Ceux-ci sont destinés aux personnes qui ont besoin de se connecter à l'infrastructure d'un employeur ou d'une école avec leurs propres appareils. Work Access vous donne accès aux ressources de l'organisation et donne à l'organisation un certain contrôle sur votre appareil.
Ces options peuvent sembler un peu compliquées, mais elles ne le sont vraiment pas. Si vous devez utiliser Work Access, votre organisation vous fournira des informations sur la connexion et vous expliquera ce que vous devez faire pour configurer et accéder aux ressources de l'organisation.
Qu'est-ce que Work Access, Azure AD et Device Management?
RELATED: Qu'est-ce qu'un domaine Windows et comment cela affecte-t-il mon PC?
Les options «Work Access» sont destinées aux situations où vous possédez votre propre ordinateur et devez l'utiliser pour accéder aux ressources professionnelles ou scolaires . C'est ce que l'on appelle un scénario «apportez votre propre appareil» ou BYOD. L'organisation fournit un compte et diverses ressources pour vous. Ces ressources peuvent inclure des applications d'entreprise, des certificats et des profils VPN, par exemple. Vous donnez à l'organisation un certain contrôle sur votre appareil afin qu'il puisse être géré et sécurisé à distance. Le niveau de contrôle exercé par l'organisation sur votre appareil dépend de l'organisation spécifique et de la configuration de ses serveurs.
Il s'agit d'une alternative à l'ajout d'ordinateurs à un domaine. La connexion au domaine est destinée aux périphériques dont une organisation est propriétaire, tandis que les périphériques appartenant aux employés ou aux étudiants doivent utiliser les options Accès au travail.
Il existe deux options d'accès au travail: Azure AD et Gestion des périphériques.
- : Comme l'explique la documentation Microsoft Azure, Windows 10 vous permet d'ajouter un «compte professionnel ou scolaire» sur votre ordinateur, votre tablette ou votre téléphone. L'appareil est ensuite enregistré dans le serveur Azure AD de l'organisation et peut être automatiquement inscrit dans un système de gestion des appareils mobiles ou non. Cette partie appartient à l'organisation. Les administrateurs peuvent appliquer des stratégies différentes, moins restrictives, à ces appareils détenus par leurs propriétaires qu'ils ne le feraient pour les appareils appartenant entièrement à un employeur appartenant à un domaine. Le compte fournit une connexion unique aux ressources de travail et aux applications Gestion des périphériques
- : Azure AD peut en option inscrire votre périphérique dans un serveur MDM ou de gestion des périphériques mobiles. Cependant, vous pouvez également connecter directement un périphérique Windows 10 à un serveur de gestion de périphérique. L'organisation qui contrôle le serveur pourra alors collecter des informations à partir de votre ordinateur, contrôler quelles applications sont installées, restreindre l'accès à divers paramètres, effacer à distance le périphérique et effectuer d'autres opérations de ce type. Les organisations utilisent également des serveurs MDM pour gérer à distance les iPhones, les iPads et les appareils Android, ce qui permet aux appareils Windows 10 de s'intégrer parfaitement. Vous n'avez pas vraiment besoin de savoir tout cela si vous devez utiliser Work Access. Votre organisation fournira des informations sur la manière de se connecter. Une fois connecté, votre organisation peut appliquer les stratégies de l'entreprise qu'elle préfère à votre appareil. Vous pouvez ensuite accéder aux ressources de l'organisation.
Procédure de connexion à Azure AD
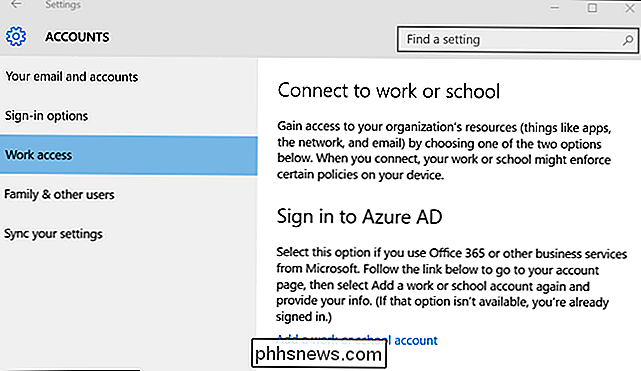
Pour vous connecter à un serveur Azure Active Directory, ouvrez l'application Paramètres, sélectionnez "Comptes", sélectionnez "Votre messagerie et vos comptes", faites défiler Cliquez sur "Ajouter un compte professionnel ou scolaire" sous Comptes utilisés par d'autres applications.
Vous pouvez également accéder à Paramètres> Comptes> Accès professionnel et cliquer sur "Ajouter un compte professionnel ou scolaire". Vous pouvez également accéder à l'écran Votre compte et vos e-mails.
Entrez l'adresse e-mail fournie par votre organisation et son mot de passe pour vous connecter au serveur Azure AD. L'organisation fournira des informations sur l'accès à toutes les ressources et vous expliquera ce que vous devez faire ensuite.
Le compte que vous ajoutez apparaîtra sous la forme «Compte professionnel ou scolaire» sous Comptes utilisés par d'autres applications au bas des Paramètres> Comptes> Votre écran Email and Accounts. Vous pouvez cliquer ou appuyer sur le compte et supprimer le compte d'ici, si nécessaire.
Du côté Azure AD, votre organisation peut afficher votre appareil connecté, lui fournir des ressources et appliquer des stratégies.
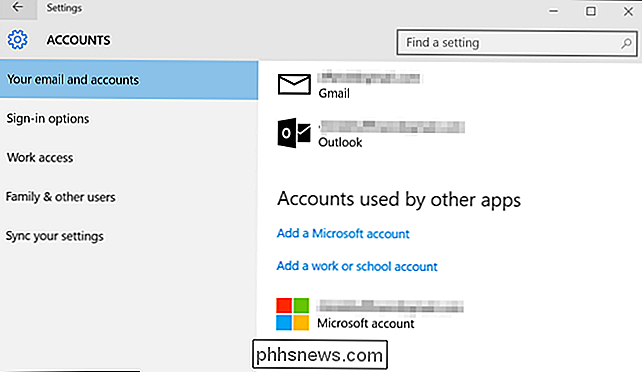
Comment s'inscrire à Mobile Device Management
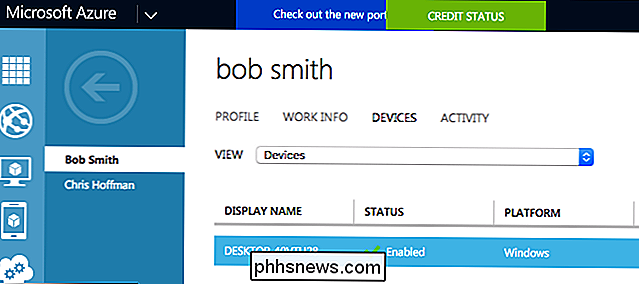
Vous pouvez également enregistrer votre appareil dans la gestion des appareils, également appelée mobile Pour cela, accédez à Paramètres> Comptes> Accès au travail, faites défiler vers le bas et sélectionnez «S'inscrire à la Gestion des périphériques».
Vous devrez indiquer l'adresse e-mail que vous avez besoin pour le serveur MDM. Vous devrez également fournir l'adresse du serveur si Windows ne peut pas le découvrir automatiquement. Votre organisation vous fournira ces informations si vous avez besoin de vous connecter.
Pour rejoindre un domaine Windows traditionnel, si votre organisation en fournit une, sélectionnez "Rejoindre ou quitter une organisation" sous Paramètres connexes au bas de l'Accès au travail vitre. Vous serez redirigé vers le volet Paramètres> Système> À propos de lequel vous pouvez associer votre appareil à un domaine hébergé par votre organisation ou à un domaine Microsoft Azure AD.
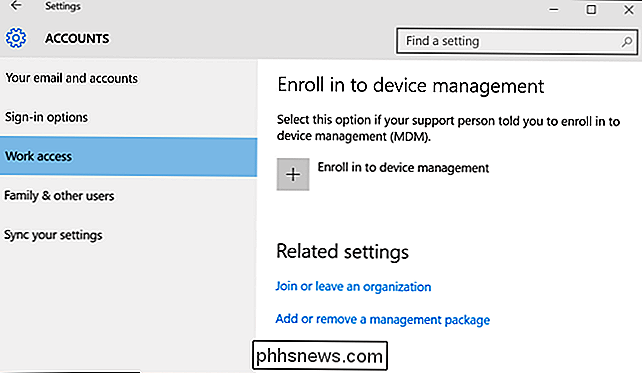

Désinstallez ou désactivez les plug-ins pour améliorer la sécurité de votre navigateur
Les plug-ins de navigateur sont la cible la plus importante de votre ordinateur. Java est un trou de sécurité béant, mais Flash a récemment vu un flot d'attaques de 0 jour. Il y a même eu une augmentation des attaques contre Silverlight. Ces plug-ins sont devenus moins nécessaires au fil du temps. Par exemple, YouTube a récemment déversé Flash, et Netflix a exporté Silverlight.

Vous pouvez facilement compter les paragraphes, ainsi que les pages, les mots, les caractères et les lignes dans un document Word. Cependant, que se passe-t-il si vous voulez savoir combien de paragraphes d'un style spécifique vous avez dans votre document? Nous allons vous montrer une astuce qui vous permettra d'obtenir facilement ce numéro.