Meilleurs gestionnaires de presse-papiers gratuits pour Windows
Probablement l'une des fonctionnalités les plus utilisées de Windows est le presse-papiers de Windows: la fonctionnalité qui vous permet de copier et coller du texte, des images et des fichiers entre différents programmes et dossiers. Cependant, avec toute l'utilisation, le presse-papier ne peut contenir que des éléments à la fois.
Heureusement, il existe de nombreux gestionnaires de presse-papiers gratuits qui peuvent considérablement améliorer le presse-papiers pour contenir plusieurs éléments, modifier le formatage ou la casse du texte, rechercher des clips, créer des clips permanents, joindre deux clips, synchroniser des, etc. Dans cet article, je vais mentionner quelques-uns de mes utilitaires de remplacement de presse-papiers préférés pour Windows.
Idem
Ditto est un gestionnaire de presse-papiers incroyable qui est en quelque sorte régulièrement mis à jour et est livré avec un support 64 bits gratuitement. Je serais heureux de payer une petite taxe pour l'utiliser, mais comme c'est gratuit, je suis encore plus heureux. C'est aussi l'un de ces programmes qui a l'air super simple à l'extérieur, mais qui contient un grand nombre de fonctionnalités et d'options quand on y creuse vraiment.
Ce qui est génial, c'est que n'importe qui peut commencer facilement, puis apprendre ou jouer lentement avec les options et les fonctionnalités plus tard. Une fois que vous devenez un pro de l'utiliser, vous vous demanderez comment vous avez jamais vécu sans.
Idem vous permet de stocker un nombre illimité d'éléments dans le presse-papiers en utilisant une base de données sur le backend pour stocker tout. Cela signifie que vous pouvez copier quelque chose, puis aller chercher cet élément copié 5 jours plus tard et il apparaîtra instantanément. Voyons voir comment utiliser certaines des fonctionnalités de base.
Une fois l'installation terminée, une petite icône bleue apparaît dans la barre des tâches de Windows. Allez-y et copiez un certain nombre de choses comme des fichiers ou du texte, etc., puis cliquez sur l'icône.

Comme vous pouvez le voir, l'interface est trompeuse simpliste. Je trouve que c'est bon parce que je n'ai pas nécessairement besoin de voir toutes les options directement sur l'interface graphique principale. Il existe donc plusieurs façons de coller du contenu une fois que vous avez des éléments dans le presse-papiers, alors parlons-en.
Tout d'abord, vous ne voulez certainement pas avoir à cliquer sur l'icône de la barre des tâches chaque fois que vous voulez coller quelque chose, alors c'est une bonne idée d'apprendre la touche de raccourci globale: CTRL + ~ (tilda) . La touche tilda est normalement située juste en dessous de la touche ESC ou immédiatement à gauche de la touche 1 (!). Appuyez sur CTRL et maintenez-le enfoncé, puis appuyez sur la touche tilda et le petit gestionnaire de presse-papiers apparaîtra à l'endroit où se trouve votre curseur.
Maintenant, pour coller quelque chose de la liste, vous pouvez faire l'une des trois choses suivantes:
1) Double-cliquez sur l'élément dans le dernier et il sera collé dans la fenêtre ou la zone de texte active
2) Faites glisser et déposez l'élément de la liste dans l'emplacement où vous voulez le coller
3) Appuyez sur CTRL + numéro, où le numéro peut être de 1 à 10.
L'option la plus rapide pour moi est d'utiliser la méthode 3 car elle nécessite seulement l'utilisation du clavier. Une fois que vous avez un tas de clips, vous pouvez ouvrir le gestionnaire de presse-papiers en utilisant le raccourci CTRL + tilda et ensuite commencer à taper. Vous n'avez pas à cliquer dans la zone de recherche, ce qui est pratique. Les résultats seront filtrés immédiatement et vous pouvez simplement double-cliquer sur l'élément pour le coller.
Il y a beaucoup trop d'options à parcourir dans cet article, mais vous pouvez jouer avec tout en cliquant avec le bouton droit n'importe où dans la liste et en choisissant Options .
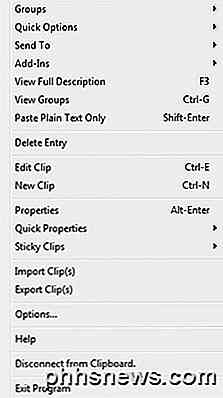
En plus des options, lorsque vous cliquez avec le bouton droit sur un clip, vous verrez un tas d'autres options que vous pouvez ajuster à partir du menu. Ceux-ci incluent la possibilité d'éditer le clip, voir les détails sur le clip comme quand il a été créé et utilisé pour la dernière fois, avoir la possibilité de coller le clip pour qu'il soit toujours en haut ou en bas, supprimer un clip, coller un texte clip en texte brut seulement, etc.
Dans la boîte de dialogue Options, il y a essentiellement 5 onglets pleins de paramètres et d'options, ce qui est beaucoup trop pour expliquer en détail. Heureusement, ils ont une page d'aide qui explique chaque option en détail afin que vous n'ayez pas à essayer de comprendre ce qu'il fait.
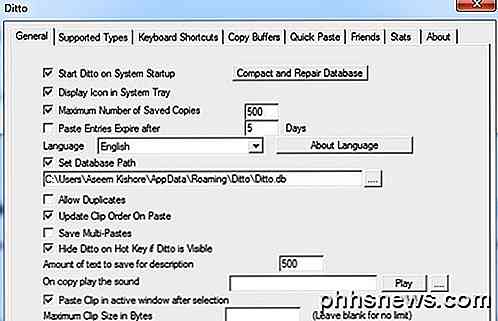
La seule chose à noter est que parfois, lorsque vous essayez de coller, rien ne semble se produire. En réalité, Ditto ne pouvait pas savoir où coller l'article, il l'a simplement copié dans le presse-papier. Si vous appuyez sur CTRL + V, cet élément que vous avez sélectionné dans Ditto devrait coller correctement.
ArsClip
ArsClip est un gestionnaire de presse-papiers gratuit qui reçoit des mises à jour régulières. Il existe depuis longtemps et possède un grand nombre de fonctionnalités utiles. Cela inclut les macros, la synchronisation dans le cloud, la prise en charge de plusieurs types de fichiers, l'édition de presse-papiers, etc.
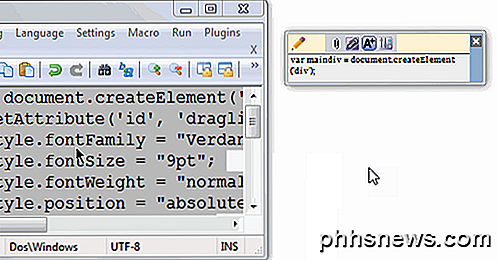
Vous pouvez soit faire apparaître le menu contextuel en utilisant les touches Ctrl + Maj + Z comme indiqué ci-dessous ou utiliser la barre du Presse-papiers comme indiqué ci-dessus pour gérer vos clips.
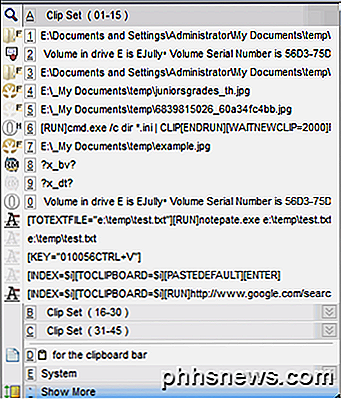
ArsClip est également hautement personnalisable et configurable. Cliquez avec le bouton droit sur l'icône de la barre d'état et choisissez Configurer .
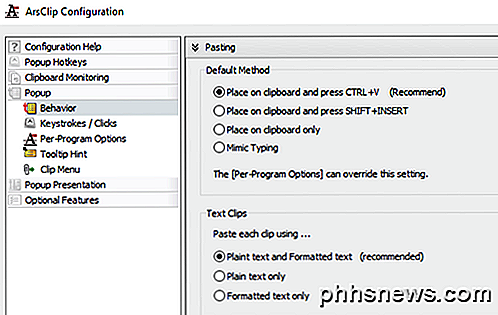
Ici, vous pouvez contrôler tous les paramètres liés au popup, à la façon dont le presse-papiers est géré, etc. Globalement, je recommande ce programme sur ClipX ci-dessous car il est constamment mis à jour alors que ClipX a dix ans.
ClipX
ClipX est un petit programme qui fait la même chose que les autres outils, mais avec moins de fonctionnalités. Malheureusement, il n'a pas été mis à jour depuis 2008, mais fonctionne très bien sur Windows 7 et Windows 8/10 64 bits. La prémisse est la même: vous copiez des éléments normalement, puis utilisez une touche de raccourci pour accéder à ces éléments.
Une fois installé, vous pouvez commencer à copier du texte ou des images pour tester ClipX. Par exemple, j'ai copié quatre morceaux de texte et une image. ClipX a enregistré ceci et si je clique sur l'icône de la barre d'état système, je vais voir tous mes éléments copiés, que je peux ensuite choisir en cliquant simplement sur un élément ou en appuyant sur le numéro indiqué à côté du clip.
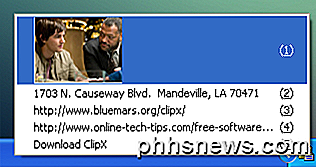
Ce qui est génial, c'est que je peux voir les images dans la file d'attente du presse-papiers, ce qui me permet de choisir rapidement l'objet que je veux. Si vous êtes déjà dans un programme, disons Word, vous pouvez faire apparaître le même affichage ci-dessus et coller tout élément dans le document en appuyant sur la touche Windows + V et en appuyant sur le numéro correspondant à l'élément dans le presse-papiers.
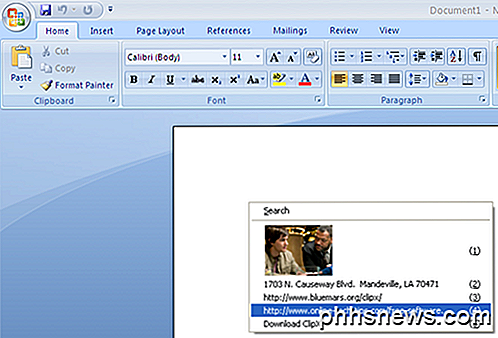
En un mot, il n'y a pas grand-chose en dehors de cela que ClipX fait. Il a une fonction de recherche pour vous permettre de trouver facilement un clip, mais par défaut, il ne stocke que les 25 derniers clips. Vous pouvez augmenter cela à 1024, mais pas plus haut que cela. Il a également la possibilité de modifier des clips texte, ce qui peut être utile.
Si vous cliquez avec le bouton droit sur l'icône de la barre d'état et accédez à Configurer, vous verrez toutes les différentes options que vous pouvez définir pour le programme.
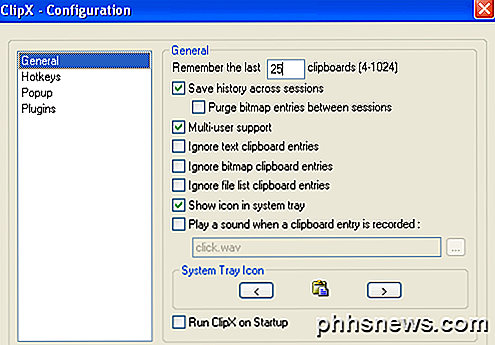
Vous pouvez définir le nombre d'éléments à stocker et si vous souhaitez le démarrer automatiquement avec Windows. Il vous permet également de sauvegarder l'historique à travers les sessions (redémarrage de l'ordinateur), ce qui est une caractéristique essentielle à mon avis.
Une fonctionnalité intéressante de ClipX est que vous pouvez enregistrer votre presse-papiers entier dans un fichier et le recharger plus tard sur le même ordinateur ou sur un autre ordinateur. Cliquez avec le bouton droit sur l'icône de la barre d'état et accédez à l' historique du Presse-papiers, puis choisissez Enregistrer l'historique . Idem a une option de synchronisation réseau, ce qui est nettement plus agréable, mais cela fonctionne aussi si vous synchronisez les planchettes de presse rarement.
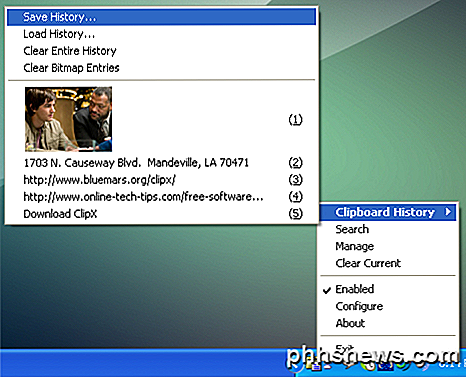
Enfin, ClipX lui-même peut être amélioré via des plugins. Sur la page d'accueil de ClipX, vous remarquerez une section intitulée Télécharger les plugins, qui étendent les fonctionnalités du programme ClipX.
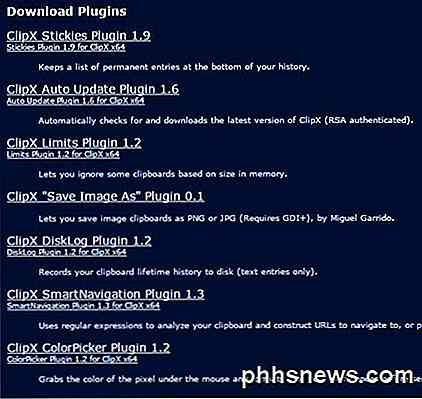
Je n'aime pas mentionner trop de programmes parce que je trouve cela totalement inutile. J'ai testé beaucoup, mais ces trois fonctionnent bien, ont de bonnes fonctionnalités et ne plantent pas ou ne contiennent pas de logiciels malveillants / logiciels malveillants. Ditto est de loin mon préféré, mais j'ai ressenti le besoin de mentionner quelques alternatives pour ceux qui aiment avoir le choix. Prendre plaisir!

Quelle est la différence entre les éditions régulières et les versions pour développeurs de Firefox?
Mozilla a récemment publié une nouvelle Developer Edition à l'usage des développeurs Web, mais quelle différence y a-t-il entre la version régulière de Firefox? La session de questions-réponses d'aujourd'hui nous est offerte par SuperUser, une subdivision de Stack Exchange, un regroupement communautaire de sites Web de questions et réponses.

Mise à niveau de Windows 7 ou 8 vers Windows 10 (dès maintenant)
Une installation propre ne vous intéresse pas, vous ne voulez pas vous effrayer en essuyant votre ordinateur, vous Je veux juste franchir le pas et passer à Windows 10. Cela peut être un processus relativement simple, mais il est toujours utile d'apporter un guide. Continuez à lire le processus de mise à niveau.



