Comment obtenir des notifications uniquement pour les courriels dont vous vous souciez dans Gmail

Le courriel est un outil puissant que nous utilisons tous, mais il peut aussi être extrêmement ennuyeux d'obtenir des notifications pour chaque message frappe votre boîte de réception. Avec Gmail, cependant, il existe plusieurs façons de garder le silence, tout en sachant tout de suite les messages qui vous intéressent.
Les deux principaux types de boîtes de réception Gmail que vous pouvez utiliser
LIÉS: Comment utiliser les fonctionnalités de recherche avancées de Gmail et créer des filtres
Avant d'aborder la viande et les pommes de terre ici, nous devons d'abord parler des différents types de boîtes de réception Gmail. Tout d'abord, il y a la boîte de réception "Par défaut", qui utilise l'interface à onglets de Gmail, qui trie automatiquement les messages et les place dans la bonne catégorie: Primaire, Social, Promotions, Mises à jour et Forums. C'est ainsi que Gmail est configuré immédiatement (bien que l'option "Forums" soit désactivée par défaut), et les utilisateurs peuvent personnaliser les libellés, en les basculant individuellement, en les enregistrant dans la zone principale.
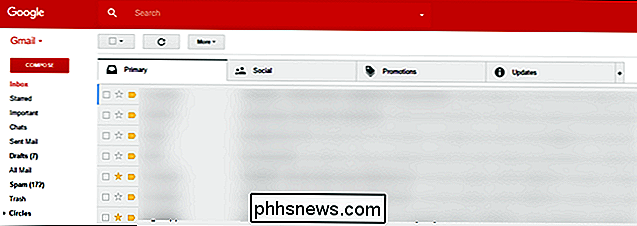
Vous pouvez également configurer Gmail utilisez la boîte de réception "Prioritaire". Cela ressemble plus à l'ancienne interface traditionnelle de Gmail: il n'y a pas d'onglets en haut de la page, bien que vos messages soient classés en quelques catégories de haut en bas. Priority Inbox place les messages qu'il juge «importants» en haut (en fonction de la personne qui a envoyé l'e-mail, entre autres facteurs), de sorte que vous les voyez toujours en premier. Il apprend avec le temps (et avec votre aide) quels emails sont importants et lesquels ne le sont pas. À partir de là, les utilisateurs peuvent personnaliser davantage l'apparence de leur boîte de réception, en fonction de ce qui est important pour eux dans les sections suivantes. De nombreux utilisateurs choisissent d'utiliser la boîte de réception par défaut pour leur messagerie personnelle, où Priorité est plus logique pour leur boîte de réception de travail.
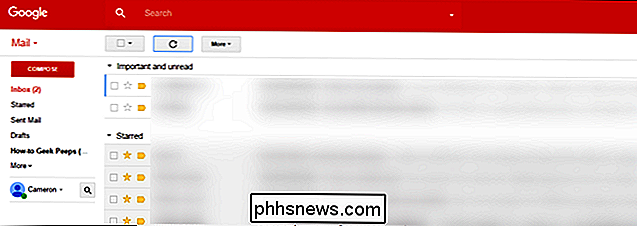
Enfin, il existe une poignée d'autres options: Important en premier, Non lu en premier. Tout ceci est assez explicite et, pour les besoins de ce tutoriel, fonctionne comme la boîte de réception Prioritaire.
La façon dont vous configurez les notifications varie en fonction de la boîte de réception que vous utilisez. Décidez ce qui vous convient le mieux (vous pouvez en utiliser d'autres pour chaque compte) et commençons
La simplicité: définissez les notifications pour la boîte de réception par défaut
Si vous utilisez la boîte de réception par onglets par défaut de Gmail, pour les messages que vous voulez lire est assez simple, mais cela vous donne aussi le moins de contrôle. Si vous souhaitez optimiser vos notifications, passez aux sections suivantes. Ces méthodes demandent un peu plus d'efforts pour être configurées, mais vous donnent plus de contrôle. <1
Première étape: Activer la boîte de réception par défaut
Si vous n'avez jamais modifié votre boîte de réception, il y a de bonnes chances Boîte de réception par défaut Si vous n'êtes pas sûr, cependant, ça ne fait jamais de mal de vérifier, alors jetons un coup d'œil à l'endroit où trouver ce paramètre (et modifiez-le si vous le souhaitez). Remarque: ce paramètre n'existe pas sur iOS, mais si vous le modifiez sur le Web, il sera synchronisé avec l'application Gmail sur iOS. Il ne sera pas synchronisé avec Android, donc les utilisateurs Andorid devront le changer sur le web et sur l'application mobile.
- Sur le Web: Cliquez d'abord sur l'icône en haut à droite, puis choisissez "Paramètres". . "Sur la page suivante, cliquez sur l'onglet" Boîte de réception ". L'option du haut indique le type de boîte de réception que vous utilisez actuellement: pour le modifier, cliquez sur le menu déroulant et sélectionnez celui que vous souhaitez utiliser.
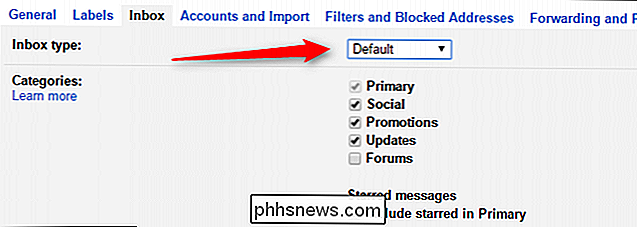
- Sur Android: Faites glisser le menu de gauche menu, puis faites défiler jusqu'à "Paramètres". De là, sélectionnez votre adresse e-mail, puis appuyez sur "Type de boîte de réception." Si ce n'est pas déjà sélectionné, choisissez "Par défaut." Terminé.
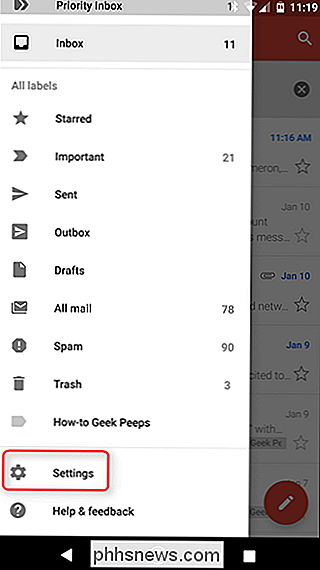
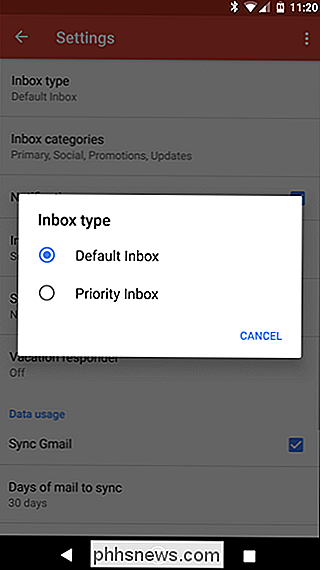
Simple, non? Il est maintenant temps de personnaliser les notifications.
Deuxième étape: Activer les notifications pour l'onglet principal
Maintenant que vous utilisez la boîte de réception par défaut, vous pouvez choisir les onglets qui provoquent les notifications. Puisque la boîte de réception par défaut est très , elle permet de trier les fluff et de placer les objets à leur place (en fonction de chaque onglet). Nous allons simplement activer les notifications pour la case "Primary". Cela consiste essentiellement en tout ce qui n'est pas une forme de bulletin, de notification sociale, ou de coupon / promo - essentiellement, ce sont des courriels réguliers de vraies personnes. (Si vous souhaitez recevoir des notifications provenant d'autres zones, telles que Mises à jour ou Promotions, vous pouvez modifier ces instructions en fonction de vos besoins.)
- Sur Chrome: Si vous souhaitez recevoir des notifications sur votre ordinateur, ouvrez Gmail et cliquez sur le lien "Secure" dans l'omnibox de Chrome. Faites défiler jusqu'à "Notifications" et sélectionnez "Toujours autoriser sur ce site."
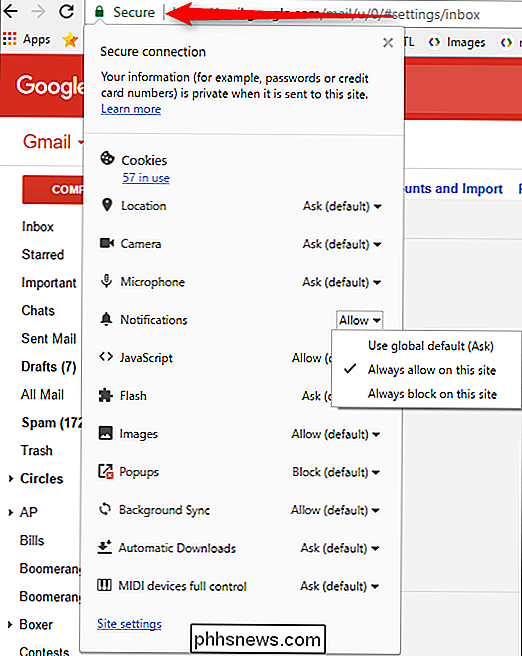
- Sur Android: Dans Gmail, ouvrez le menu coulissant et la tête à "Paramètres". Sélectionnez votre adresse e-mail, appuyez sur "Gérer les étiquettes" puis "Primaire" (qui devrait être l'option supérieure). Il y a de fortes chances que les notifications pour cette case soient activées par défaut, mais si vous souhaitez recevoir une notification sonore pour chaque email, cochez la case "Notifier pour chaque message"
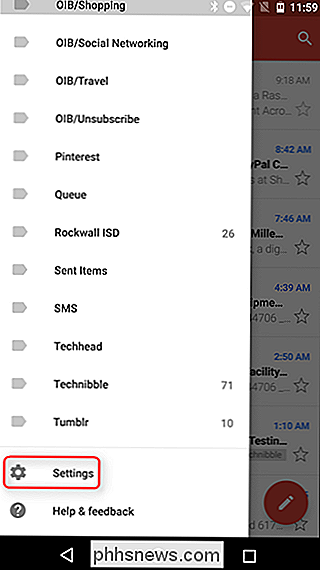
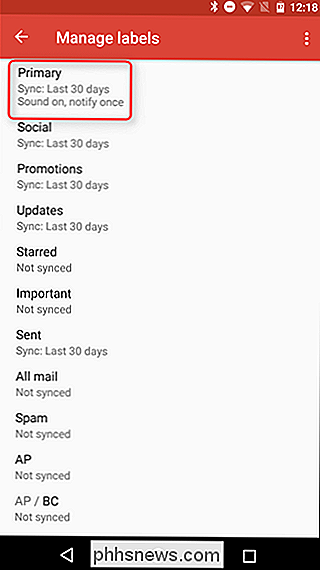
- Sur iOS: Dans le Dans l'application Gmail, ouvrez le menu de gauche, puis faites défiler jusqu'à «Paramètres». Appuyez sur votre adresse e-mail, puis cochez l'option «Primary Only» dans la section Notifications. Cela ne pourrait pas être plus simple.
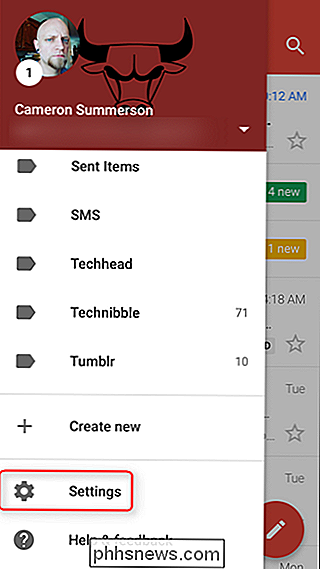
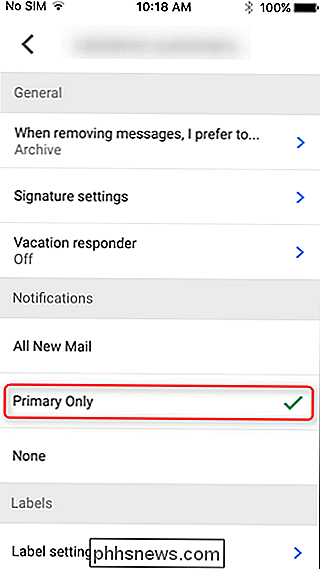
Dorénavant, vous devriez seulement recevoir des notifications pour les messages dans votre boîte de réception principale. Nice!
Troisième étape: entraîner votre boîte de réception par défaut
Vous n'êtes pas tout à fait fini. Gmail n'est pas parfait, ce qui signifie que certaines choses peuvent parfois être triées dans la mauvaise case et ne pas envoyer de notification quand elles le devraient. Donc, à long terme, vous aurez envie de regarder vos autres boîtes. Si quelque chose s'affiche dans l'onglet "Mises à jour" pour lequel vous préférez recevoir des notifications, vous devez en informer Gmail pour qu'il envoie des messages similaires à Primaire.
- Sur le Web: Dans le navigateur , faites simplement glisser l'email dans l'onglet approprié. Gmail s'en souviendra pour la prochaine fois.

- Sur Android et iOS: Appuyez d'abord sur l'icône du message (à gauche du message lui-même) ou appuyez longuement sur le message jusqu'à ce qu'il devienne gris. Ensuite, cliquez sur le menu de débordement à trois boutons dans le coin supérieur droit et sélectionnez «Déplacer vers». Sélectionnez «Principal». A partir de ce moment, les courriels de cet expéditeur iront toujours à votre boîte primaire.
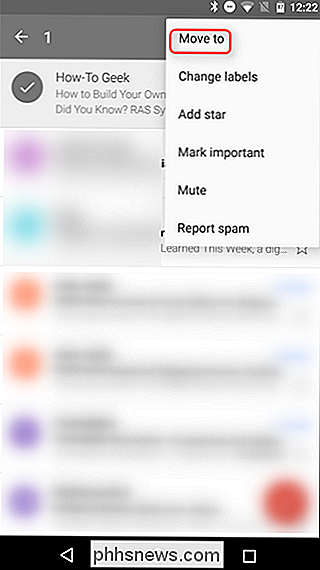
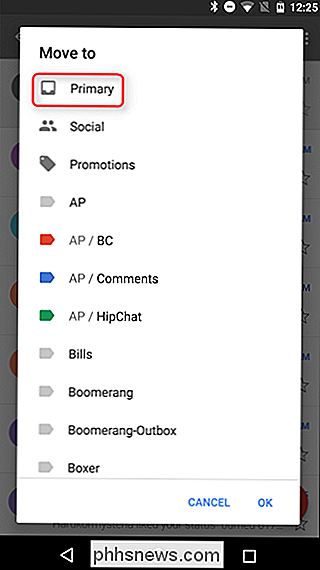
En raison de nature de l'interface à onglets de la boîte de réception par défaut, cela peut prendre un certain temps pour la configurer exactement comme vous le souhaitez - puisque vous devez regarder tous vos messages, il est facile d'en manquer un ici et là. Mais plus vous l'utilisez (et déplacez les e-mails vers l'onglet correct), plus il est intelligent.
Le moyen quelque peu personnalisable: Configurer les notifications pour la boîte de réception prioritaire
Si vous êtes un utilisateur prioritaire Il y a de bonnes nouvelles: configurer les notifications pour votre boîte de réception est assez simple, bien qu'il puisse nécessiter un peu plus de formation que la boîte de réception par défaut.
Première étape: Activer la boîte de réception prioritaire
Commençons par le début obtenir cette nouvelle boîte de réception mis en place. Si vous utilisez la boîte de réception Prioritaire, passez à l'étape deux. Si vous n'êtes pas sûr, suivez simplement les instructions pour savoir quelle boîte de réception vous utilisez actuellement. Remarque: ce paramètre n'existe pas sur iOS, mais si vous le modifiez sur le Web, il sera synchronisé avec l'application Gmail sur iOS. Il ne sera pas synchronisé avec Android, donc les utilisateurs Andorid devront le changer sur le web et sur l'application mobile.
- Sur le web: Sautez dans Gmail sur le bureau, cliquez sur le rouage dans le coin droit, puis sélectionnez "Paramètres". De là, cliquez sur l'onglet "Boîte de réception", et vérifiez le type de boîte de réception. Il indiquera dans la boîte que vous utilisez actuellement - si ce n'est pas la priorité et que vous souhaitez effectuer le changement, sélectionnez-le dans le menu déroulant.
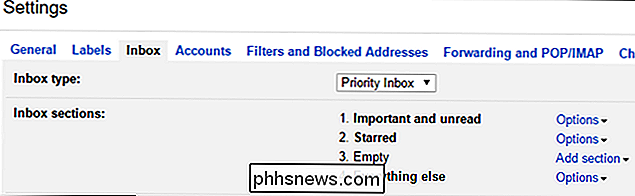
- Sur Android: Ouvrez le menu de gauche , puis faites défiler jusqu'à "Paramètres". De là, sélectionnez votre adresse e-mail, puis tapez "Type de boîte de réception." Si ce n'est pas déjà sélectionné, choisissez "Priority Inbox"
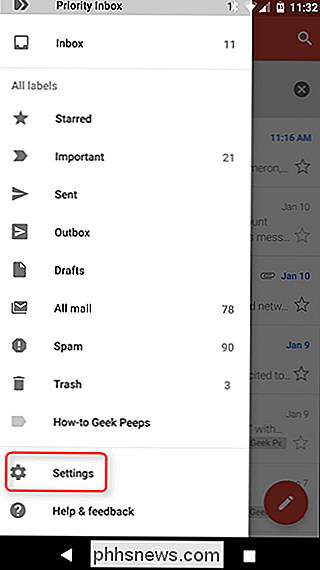
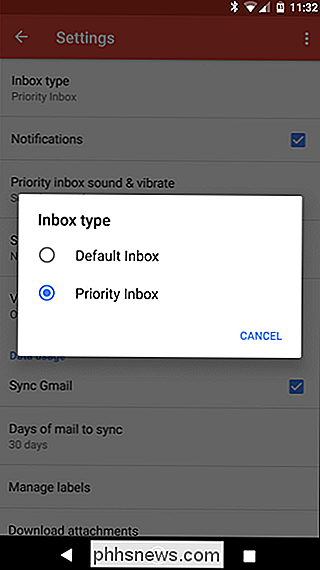
Maintenant que vous utilisez Priority Inbox
Deuxième étape: Activer les notifications pour les messages importants
La boîte de réception Prioritaire et la boîte de réception par défaut fonctionnent de manière similaire: Gmail sélectionne les éléments importants, puis effectue le tri des autres. Il le fait avec des catégories et des onglets dans la boîte de réception par défaut, mais la priorité est un peu plus simple - les choses importantes vont en haut, et tout le reste en bas. Cela vous donne un peu plus de personnalisation et une interface plus simple. Pour activer les notifications:
- Sur le Web: Pour activer les notifications Web, ouvrez Gmail, cliquez sur le lien "Sécurisé" dans l'omnibox de Chrome, faites défiler la liste jusqu'à Notifications et choisissez "Toujours autoriser ce site". >Sur Android:
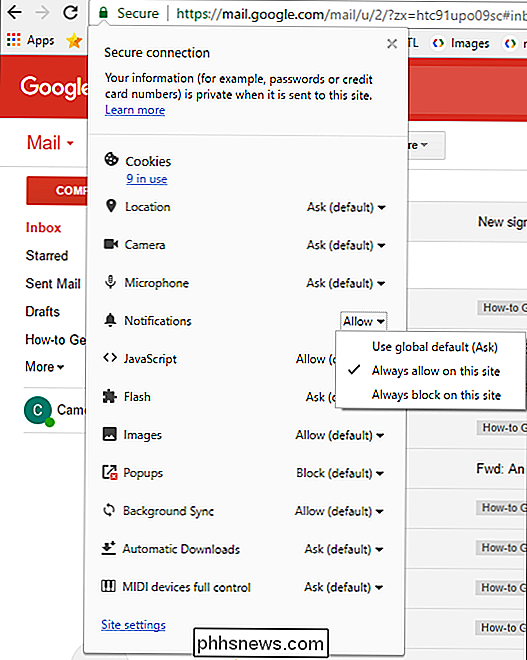
- Dans l'application Gmail, faites glisser votre doigt depuis le côté gauche pour ouvrir le menu, faites défiler jusqu'à «Paramètres», sélectionnez votre adresse e-mail et assurez-vous que «Notifications» est activé dans la case. Si vous souhaitez recevoir des notifications pour chaque message "important", tapez sur "Priorité boîte de réception et vibreur", puis cochez la case "Notifier pour chaque message" Sur iOS:
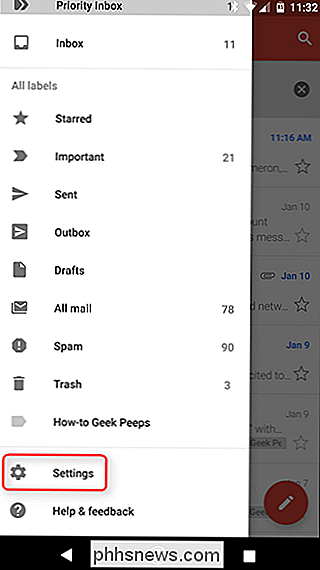
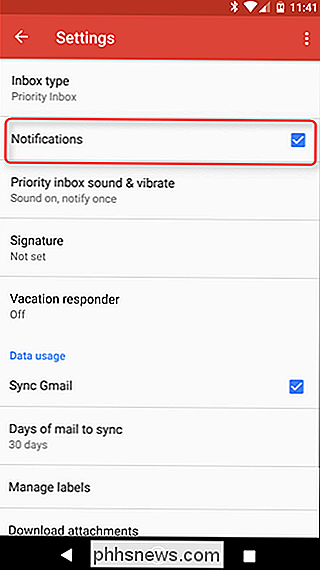
- Ouvrez l'application Gmail, ouvrez la gauche Cliquez sur "Paramètres". Sélectionnez votre adresse e-mail, puis assurez-vous que "Important seulement" est sélectionné dans la section Notifications. Troisième étape: Entraînez votre boîte de réception prioritaire
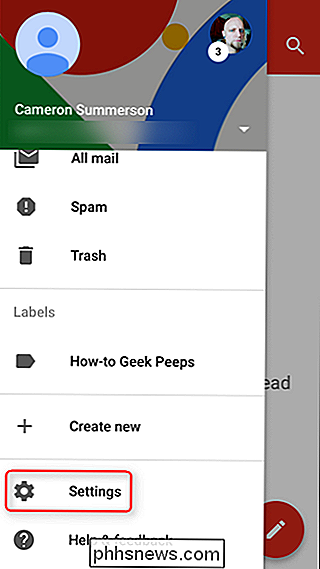
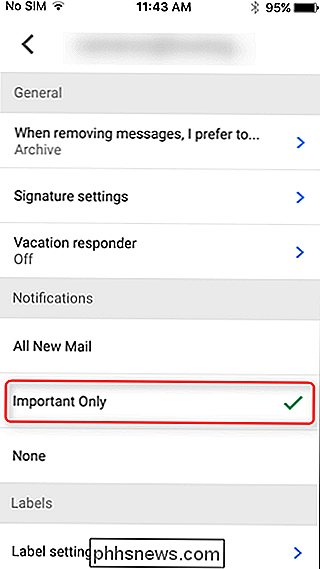
Boîte de réception prioritaire vous le faites dans votre e-mail: les messages des expéditeurs que vous lisez souvent seront marqués comme importants, car ils sont probablement importants pour vous. Mais ce n'est pas
intelligent par lui-même - parfois, ça bouscule et soit marque un message sans importance comme important ou vice-versa. Vous pouvez le rendre beaucoup plus intelligent si vous le corrigez quand il se passe quelque chose de mal. Quelques jours ou quelques semaines plus tard, ce sera très bien de tout faire correctement. Sur le Web:
- Pour dénoter un message important (ou sans importance), il suffit de cliquer sur la petite icône en forme de flèche à gauche de l'expéditeur du message. Le jaune signifie que le message est important, non marqué signifie que le message n'est pas important. Pour savoir pourquoi un message a été marqué comme important, passez la souris sur la flèche pendant quelques secondes Sur Android et iOS:
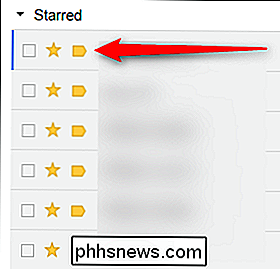
- Appuyez d'abord sur l'icône de l'expéditeur (à gauche du message) ou appuyez simplement longuement sur le message. Ensuite, appuyez sur le menu de débordement à trois boutons en haut à droite et sélectionnez "Mark Important" (ou "Mark Not Important" si c'est ce que vous essayez de faire). Comme la boîte de réception par défaut, cela peut prendre un peu de temps pour que Priority Inbox fonctionne exactement comme vous le souhaitez. Les bonnes nouvelles sont que plus vous l'utilisez, mieux c'est. Alors continuez sur votre entreprise, faites savoir à Gmail quels messages sont importants pour vous, et en un rien de temps, vous ne recevrez des notifications que pour les messages que vous
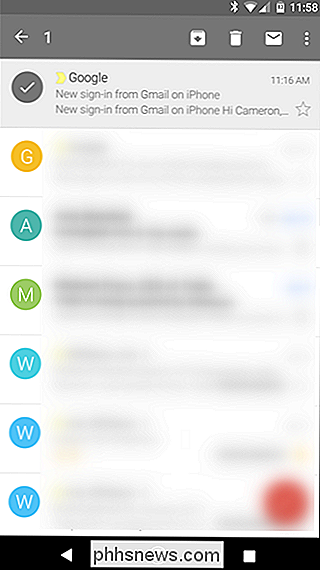
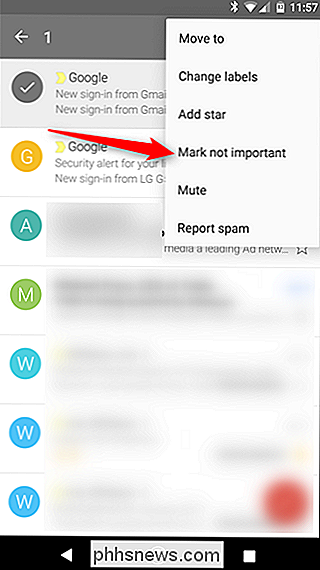
voulez connaître. La manière granulaire: Personnaliser Vos notifications avec des filtres et des étiquettes
Si tout cela ne vous suffit pas, vous avez une option de plus: vous pouvez créer vos propres filtres personnalisés qui ne vous informent que des emails ayant certaines caractéristiques. Pour commencer, vous devez d'abord installer Gmail sur votre ordinateur. La configuration de ces filtres ne se fait probablement pas sur l'application Gmail pour téléphone mobile (ce n'est pas ce que vous souhaitiez vraiment). <1
Première étape: configurer Les filtres personnalisés
Tout d'abord: cliquez sur l'icône en forme de dent avec la flèche déroulante dans le coin supérieur droit, puis cliquez sur "Paramètres".
De là, accédez à l'onglet "Filtres et Adresses bloquées". > Au centre de cette section, il y a une option qui lit "Créer un nouveau filtre". Cliquez ici.
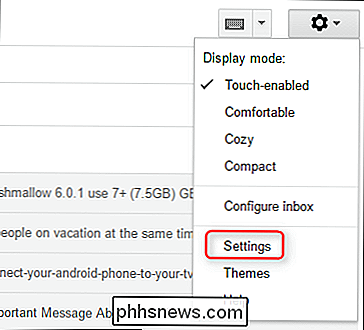
Une nouvelle boîte apparaîtra avec plusieurs options. En fonction de ce que vous essayez de faire, vous remplirez ici les informations appropriées. Par exemple, si vous souhaitez recevoir des notifications d'un expéditeur spécifique, entrez leur adresse électronique dans l'entrée "À". Ou si vous cherchez à être notifié pour des mots-clés spécifiques, utilisez les options "Objet" ou "A les mots". Cela va être spécifique pour
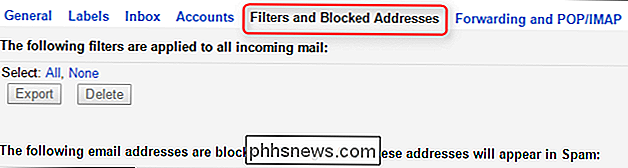
vos paramètres de notification

, donc je ne peux pas vous dire exactement quoi entrer ici, mais consultez notre guide des filtres Gmail pour obtenir des conseils sur tout ce que vous pouvez faire ici. Une fois que vous avez tout rempli pour votre filtre, cliquez sur le lien "créer un filtre avec cette recherche" en bas à droite La fenêtre suivante vous permettra de définir quelques options plus spécifiques, comme la possibilité d'appliquer automatiquement un étiquette au message. Allez-y et cochez la case "Appliquer l'étiquette", puis cliquez sur le menu déroulant "Choisir une étiquette". Vous allez créer une nouvelle étiquette ici, alors sélectionnez "Nouvelle étiquette".
Donnez un nom à votre nouvelle étiquette - quelque chose qui s'applique à ce qu'elle fait est le plus logique, mais vous pouvez faire ce que vous voulez ici. Rappelez-vous juste pour plus tard. Cliquez sur le bouton "Créer" lorsque vous avez terminé.
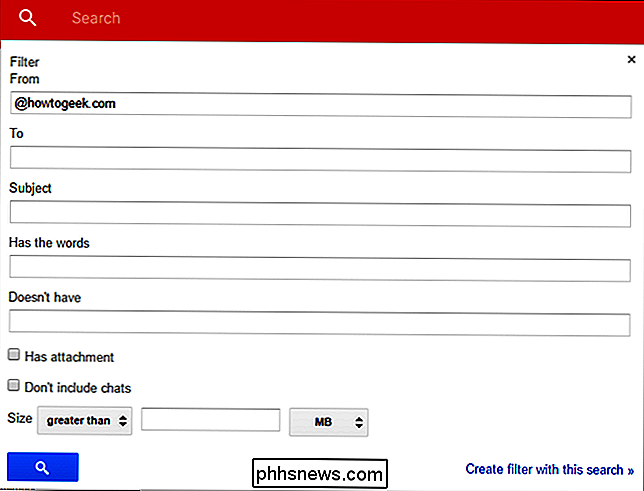
Enfin, vous pouvez appliquer rétroactivement ce filtre à toutes les conversations existantes si vous le souhaitez, il suffit de cocher la case "Appliquer également le filtre aux XX conversations correspondantes". Cela vous permettra de tout voir en un seul endroit: sous le nouveau label que vous avez créé. Une fois que vous avez tout configuré, cliquez simplement sur l'option "Créer un filtre".
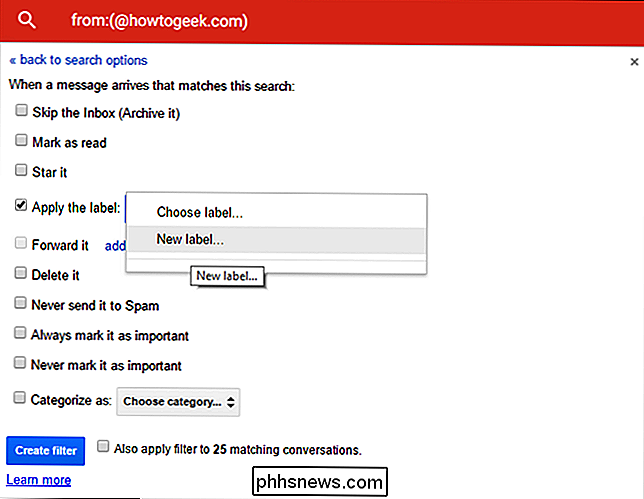
Boom, filtre terminé.
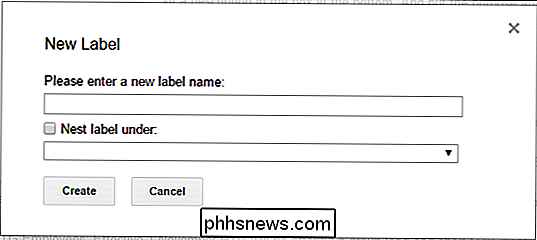
Deuxième étape: Configurer les notifications pour votre filtre
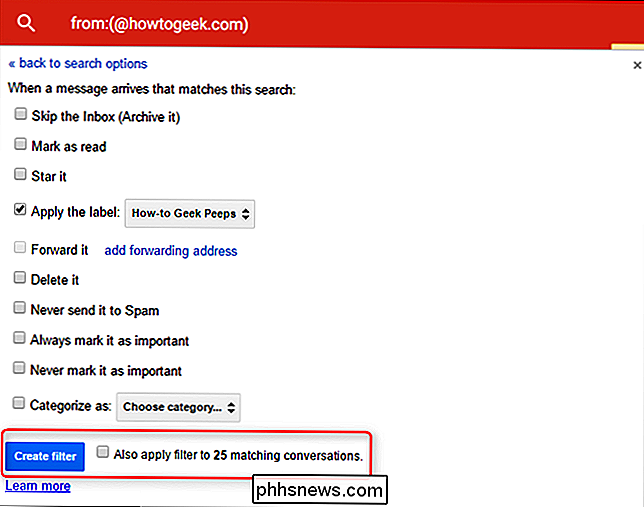
Malheureusement, il n'y a aucun moyen de contrôler de manière granulaire les notifications sur le Web ou sur iOS, donc cette section est réservée aux utilisateurs d'Android. Désolé, tout le monde.
Commencez par ouvrir l'application Gmail, puis faites glisser le menu à gauche, faites défiler vers le bas et choisissez "Paramètres".
Si vous avez plusieurs adresses e-mail connectées à votre compte téléphone, sélectionnez celui où vous venez de créer le nouveau filtre et l'étiquette.
Faites défiler jusqu'à l'entrée "Gérer les étiquettes", puis sélectionnez-la. Sur l'écran suivant, tapez sur les premières options (généralement nommées en fonction du type de boîte de réception que vous utilisez).
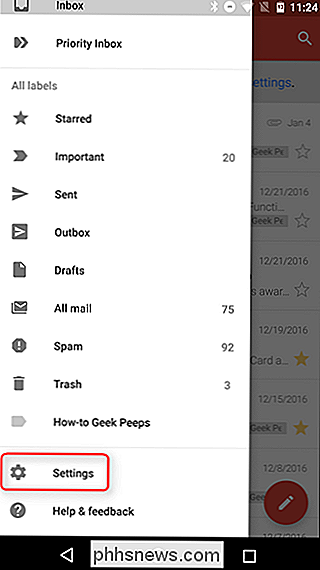
Si vous
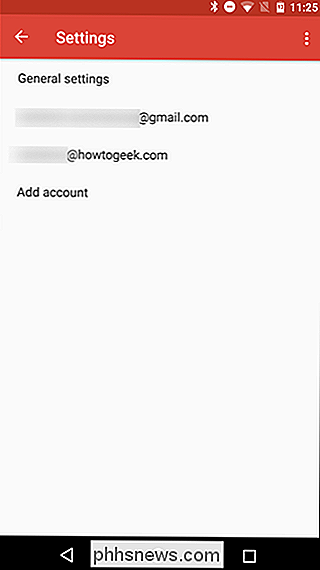
seulement
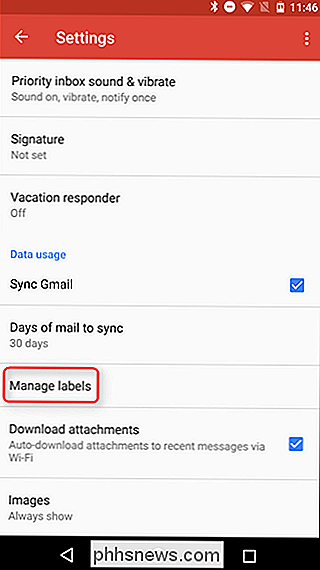
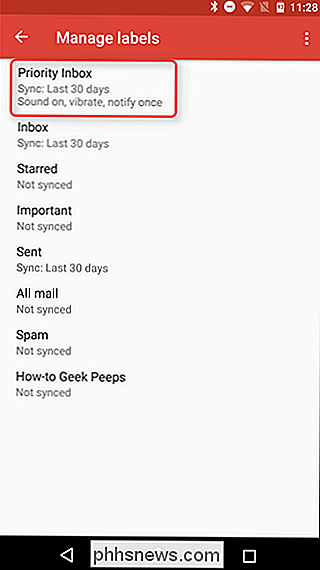
souhaitez recevoir des notifications pour des e-mails spécifiques, vous devez désactiver notifications pour tout le reste. Désélectionnez l'option "Etiquettes de notification" ici. Assurez-vous de laisser les options "Sync" seules ici. Revenez à l'écran "Gérer les étiquettes", puis trouvez l'étiquette que vous avez créée sur l'ordinateur dans les étapes ci-dessus. Ce sera probablement la dernière option. Sur cette page, appuyez sur l'option "Synchroniser les messages" - après tout, vous devez envoyer les messages sur votre téléphone avant de pouvoir vous en informer, n'est-ce pas? Sélectionnez "Synchronisation: 30 derniers jours" pour commencer à synchroniser cette étiquette avec votre téléphone.
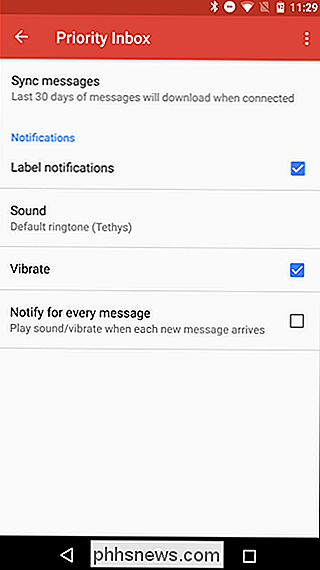
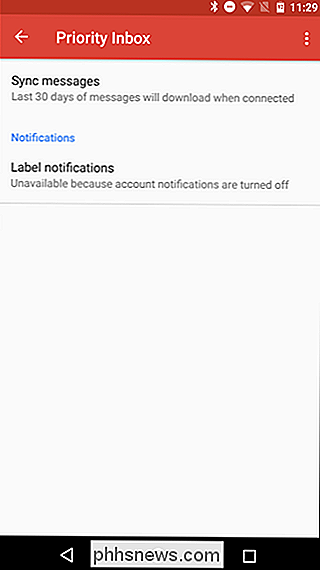
Retour sur l'écran d'étiquette (qui apparaîtra immédiatement après avoir sélectionné le paramètre de synchronisation dans l'étape ci-dessus), appuyez sur l'option "Étiqueter les notifications" . Il vous avertira que les notifications sont désactivées et vous demandera si vous souhaitez les activer. Appuyez sur "OK".
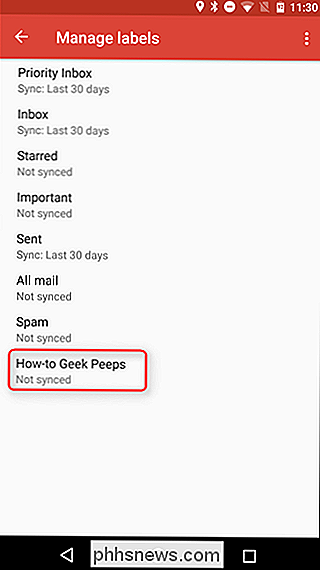
Cela activera les notifications, mais puisque vous voulez des notifications pour chaque message ici, cochez également la case "Notifier pour chaque message". Sinon, il vous notifiera pour le premier message, mais affichera seulement des notifications silencieuses pour tous les messages suivants.
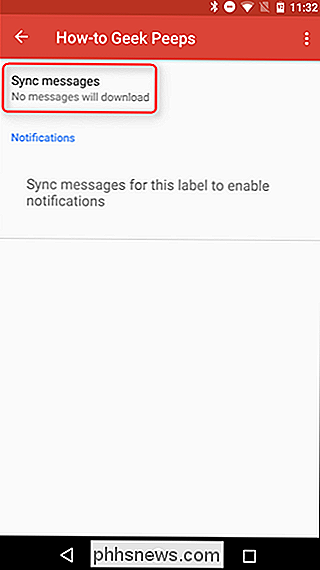
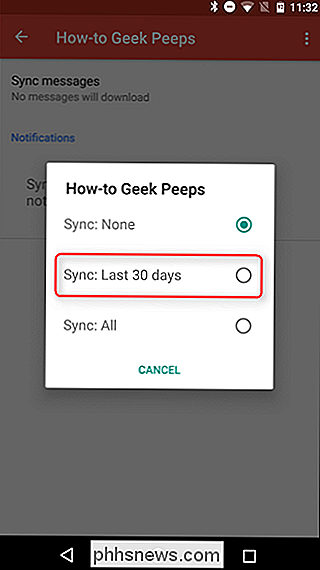
Et c'est tout! Vous avez terminé.
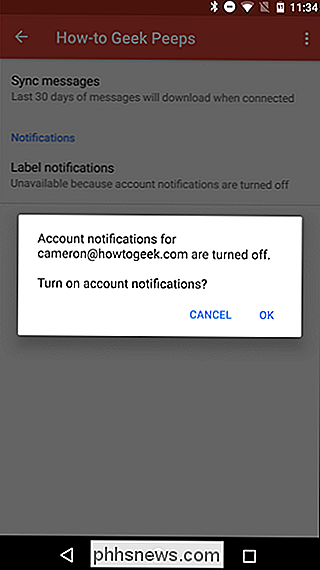
Si vous préférez recevoir des notifications pour tous les nouveaux e-mails, mais que vous ne souhaitez pas recevoir de notifications pour certains e-mails non importants, vous pouvez également créer un filtre indiquant à ces e-mails de «Ignorer la boîte de réception». Si vous les catégorisez également sous une étiquette, vous pouvez les consulter ultérieurement en sélectionnant cette étiquette. Ils seront marqués comme non lus, mais vous ne recevrez pas la notification standard à leur arrivée, car ils n'apparaîtront pas dans votre boîte de réception.
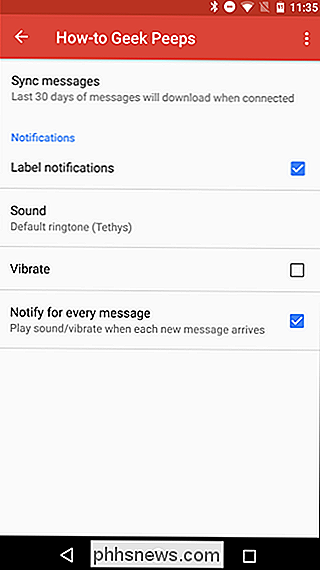

Comment utiliser votre Amazon Echo comme haut-parleur Bluetooth
L'Amazon Echo est un haut-parleur très performant qui peut facilement remplir une pièce avec du son. Alors que vous pouvez lire de la musique directement à partir de l'appareil lui-même, voici comment connecter votre smartphone ou tablette à Amazon Echo et l'utiliser comme haut-parleur Bluetooth. Il existe une poignée de services musicaux intégrés à l'Echo, y compris Spotify.

Skype est vulnérable à un exploit malveillant: Basculer vers la version Windows Store
Si la version de Skype sur votre ordinateur Windows est installée sur votre ordinateur, vous êtes vulnérable à un exploit vraiment désagréable. Une faille dans l'outil de mise à jour de Skype pourrait donner aux attaquants un contrôle total sur votre système, et Microsoft dit qu'il n'y aura pas de solution de sitôt.



