Comment créer un sondage en ligne gratuitement en utilisant Google Docs
De nos jours, vous effectuez probablement un sondage quelques fois par semaine à travers Buzzfeed ou Facebook ou des sites de nouvelles, etc. Même si nous prenons une tonne d'enquêtes, peu d'entre nous prennent nos propres enquêtes. La principale raison est principalement qu'il n'y a pas de moyen facile et rapide de créer un sondage, de l'envoyer, de suivre les réponses et de montrer les résultats à tout le monde.
Après avoir utilisé plusieurs outils en ligne, la méthode que je préfère pour créer des enquêtes simples à envoyer à des amis ou à la famille est d'utiliser Google Forms. Il vous permet de créer des enquêtes ou des formulaires entièrement personnalisés, de les envoyer à n'importe qui et de suivre toutes leurs réponses en un seul endroit. Dans cet article, je vais vous montrer comment utiliser Google Docs pour créer facilement vos propres enquêtes.
Avant de commencer, il convient de noter qu'il existe deux façons de créer un formulaire dans Google Documents. La première façon est de créer un nouveau formulaire à partir de Google Drive et la deuxième méthode, à mon avis, consiste à créer le formulaire à partir de Google Sheets, qui liera la feuille de calcul au formulaire et chargera toutes les données dans la feuille. analyse ultérieure.
Démarrer un formulaire
Pour créer un formulaire à partir de Google Sheets, cliquez sur l'onglet Insérer, puis sur Formulaire .

Un nouvel onglet s'ouvrira avec le tableau de bord du formulaire. Ici vous pouvez commencer à ajouter des questions, etc, que je vais expliquer plus bas. Vous remarquerez que lorsque vous revenez à votre feuille de calcul, un message indiquant qu'un nouveau formulaire a été créé s'affiche. De plus, si vous cliquez sur l'onglet Formulaire, vous pourrez éditer le formulaire, l'envoyer, voir le formulaire en ligne, etc.
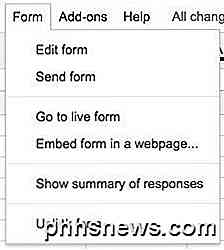
Vous verrez également une nouvelle feuille dans la feuille de calcul intitulée Réponses du formulaire, où toutes les réponses pour chaque question seront sauvegardées.
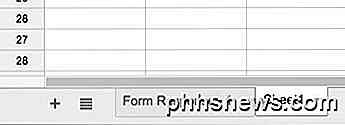
Pour créer un formulaire à partir de Google Drive, cliquez sur le gros bouton Nouveau à gauche ou cliquez sur Mon lecteur, puis sur Nouveau fichier, puis sur Google Forms.
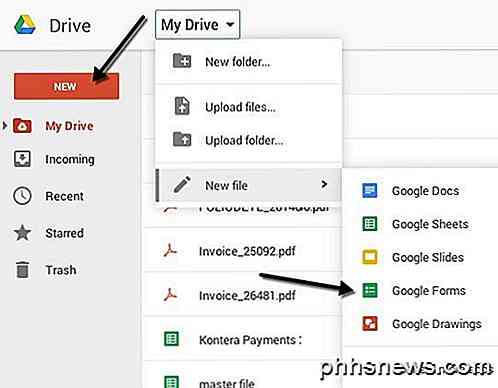
Créer un formulaire d'enquête
Maintenant, pour la partie amusante: créer notre formulaire! Voici à quoi ressemble le nouvel écran de formulaire ci-dessous. Ce que j'aime, c'est que c'est très intuitif à utiliser et à comprendre.
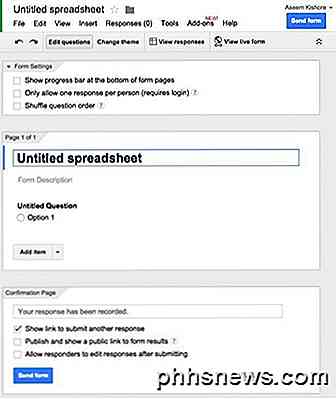
Par défaut, vous êtes dans le mode Modifier les questions, mais vous pouvez également passer à Modifier le thème, Afficher les réponses ou Afficher le formulaire en direct à l'aide des boutons situés en haut. Il y a beaucoup de thèmes à choisir, de sorte que vous pouvez donner à votre sondage l'air professionnel, idiot ou ce que vous voulez.
La section suivante est Paramètres du formulaire où une barre de progression apparaît pour que les utilisateurs puissent voir la quantité de sondage qu'ils ont terminée. Vous pouvez également le forcer pour qu'il n'y ait qu'une seule réponse par utilisateur et vous pouvez mélanger les questions si vous le souhaitez. La première option est utile si vous donnez un sondage à vos employés ou à vos étudiants et vous devez vous assurer que les réponses sont exactes et peuvent être liées à une personne en particulier.
Avant de passer à la section du milieu, passons au bas de la page de confirmation . Ce sont les options pour la dernière page que les utilisateurs verront après avoir terminé le sondage. Vous pouvez leur fournir un lien pour soumettre une autre réponse, publier un lien vers les résultats du formulaire pour que tout le monde puisse les voir et permettre aux répondants de modifier leurs réponses après avoir soumis le formulaire.
La section du milieu est en fait l'endroit où vous créez le formulaire. Par défaut, si vous avez créé le formulaire à partir d'une feuille de calcul, il recevra le même nom, mais vous pouvez le modifier. Ci-dessous vous pouvez lui donner une description et ci-dessous qui sont les questions réelles. Par défaut, la première question est une option à choix multiple. Allez-y et cliquez sur la question et il va se développer afin que vous puissiez personnaliser la question.
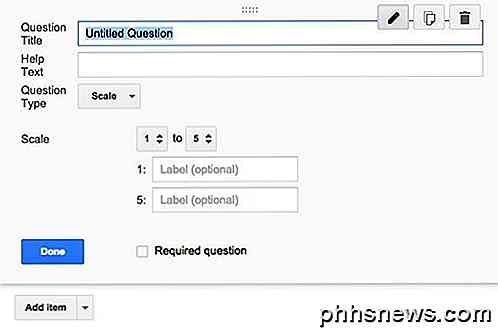
Donnez un titre à votre question, puis ajoutez un texte d'aide si vous souhaitez clarifier quelque chose ou ajouter d'autres informations à la question. Le type de question est la partie cool! Vous pouvez choisir parmi un tas d'options différentes comme le texte, le texte de paragraphe, le choix multiple, les cases à cocher, choisir parmi une liste, l'échelle, la grille, la date et l'heure.
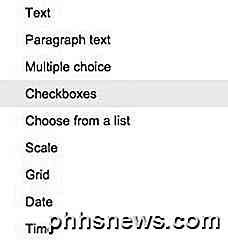
Le texte est vraiment génial parce que vous pouvez l'utiliser pour que les utilisateurs entrent des informations telles que les adresses e-mail, les numéros de téléphone, etc., puis valident les données pour s'assurer qu'elles sont conformes.
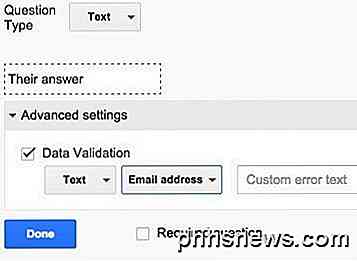
Après avoir créé le vôtre, cliquez sur le bouton Afficher le formulaire en direct pour voir à quoi il ressemble. Voici mon faux sondage de vacances:
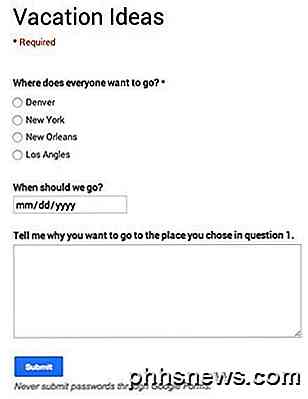
Allez-y et fermez cet onglet, puis cliquez sur le bouton Envoyer le formulaire et envoyez-le à vos cercles Google ou saisissez des adresses e-mail pour les personnes que vous souhaitez inclure dans l'enquête. C'est à peu près ça! C'est si simple que vous pouvez créer un formulaire et l'envoyer en moins d'une demi-heure. Prendre plaisir!

Comment verrouiller une note avec un mot de passe ou un ID tactile dans iOS
Avec la sortie de la dernière version d'iOS, vous pouvez désormais protéger vos notes dans l'application Notes en utilisant un mot de passe ou un identifiant tactile. Pour moi, c'était vraiment une bonne nouvelle car j'utilise beaucoup l'application Notes sur mon iPhone, mais je déteste le fait que je doive utiliser une application différente comme Evernote pour créer des notes sensibles que je veux protéger.Dans l&

Comment voir une police dans un document même si elle n'est pas installée
Nous avons tous une bonne idée des polices que nous avons et que nous n'avons pas installées sur nos ordinateurs, mais que se passe-t-il lorsque vous recevez un document Microsoft Word qui "affiche" une police dont vous savez qu'elle n'est pas installée sur votre ordinateur? La séance de questions-réponses d'aujourd'hui nous est offerte par SuperUser, une subdivision de Stack Exchange, un regroupement communautaire de sites Web de questions et réponses.



