Comment verrouiller une note avec un mot de passe ou un ID tactile dans iOS
Avec la sortie de la dernière version d'iOS, vous pouvez désormais protéger vos notes dans l'application Notes en utilisant un mot de passe ou un identifiant tactile. Pour moi, c'était vraiment une bonne nouvelle car j'utilise beaucoup l'application Notes sur mon iPhone, mais je déteste le fait que je doive utiliser une application différente comme Evernote pour créer des notes sensibles que je veux protéger.
Dans l'ensemble, la fonctionnalité fonctionne assez bien, bien qu'il y ait quelques bizarreries étranges que j'espère être éliminées au cours des prochaines versions iOS. Dans cet article, je vais vous guider à travers les étapes pour créer une note verrouillée dans iOS et comment les utiliser correctement.
Comment les notes verrouillées fonctionnent dans iOS
Avant d'entrer dans le processus, il est important de passer en revue comment les notes verrouillées fonctionnent réellement dans iOS. Premièrement, toutes les notes seront verrouillées en utilisant un seul mot de passe, ce qui est une exigence. Si vous voulez créer des notes verrouillées, vous devez fournir un mot de passe.
Ce mot de passe sera utilisé pour toutes vos notes verrouillées. Vous ne pouvez pas créer facilement des mots de passe différents pour des notes différentes. Il est possible d'avoir des mots de passe différents sur des notes différentes, mais ce n'est pas la façon dont la fonction est censée fonctionner et j'expliquerai ci-dessous comment cette situation peut se produire.
Deuxièmement, les notes peuvent également être verrouillées à l'aide de Touch ID. Toute empreinte digitale qui peut déverrouiller votre téléphone sera en mesure de déverrouiller vos notes si vous activez Touch ID pour les notes verrouillées. Si vous utilisez Touch ID, vous n'avez pas à entrer le mot de passe, mais vous pouvez le faire si vous le souhaitez. C'est à peu près la même manière que vous pouvez utiliser Touch ID sur votre écran de verrouillage ou entrer votre mot de passe.
Enfin, il y a quelques étranges bizarreries. Par exemple, même si vous verrouillez une note, le titre de la note est visible dans l'application Notes. Donc, lors de la création d'une note sécurisée, assurez-vous que la première ligne est quelque chose que les autres ne peuvent pas voir.
L'autre bizarrerie bizarre est que vous pouvez supprimer une note verrouillée sans aucune authentification. Donc, si quelqu'un a accès à votre téléphone, même s'il ne peut pas voir la note, il peut la supprimer! À mon avis, il devrait exiger la même authentification pour la suppression des notes verrouillées que pour l'affichage.
Comment créer une note verrouillée
Pour créer une note verrouillée dans iOS, ouvrez votre application Notes, créez une nouvelle note ou ouvrez une note existante, puis appuyez sur le bouton Partager en haut de la page.

Sur la superposition contextuelle, vous verrez plusieurs boutons. L'un d'eux devrait être Lock Note .
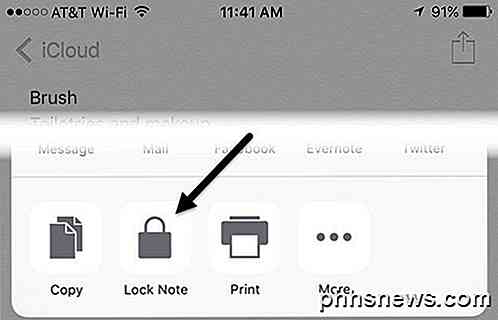
L'écran suivant s'affiche en fonction de la configuration ou non d'un mot de passe pour Notes dans les paramètres. Si ce n'est pas le cas, vous obtiendrez l'écran suivant dans lequel vous devez entrer un mot de passe et choisir si vous voulez ou non activer Touch ID pour verrouiller et déverrouiller les notes.
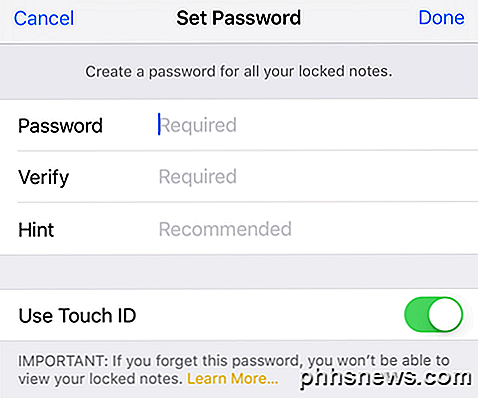
Si vous avez déjà configuré votre mot de passe, vous obtiendrez simplement une fenêtre demandant d'utiliser Touch ID ou entrez votre mot de passe pour verrouiller la note.
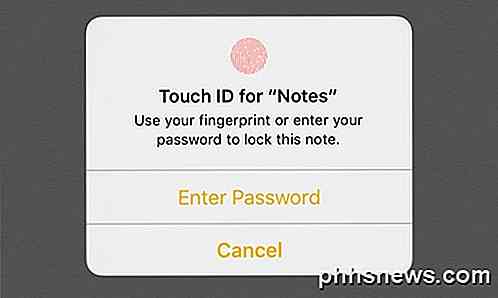
Après l'un ou l'autre des écrans ci-dessus, vous verrez apparaître une animation de verrouillage sur votre note qui indique Lock Added .
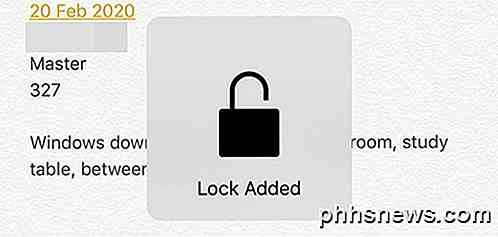
Cela signifie simplement qu'un verrou a été ajouté à la note, mais la note n'est pas encore entièrement verrouillée. Si vous regardez en haut de la note, vous verrez une petite icône de verrou qui est en position ouverte.
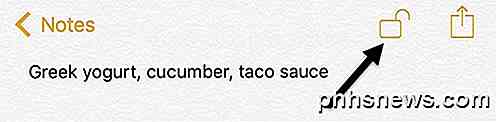
Pour verrouiller complètement la note, vous devez appuyer sur cette icône. À ce stade, le contenu sera masqué et vous verrez un message indiquant que cette note est verrouillée .
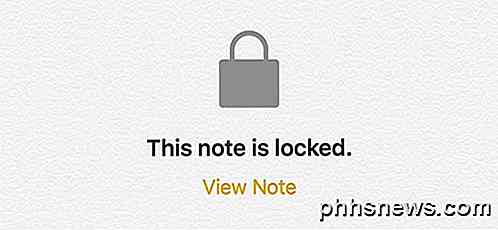
Si vous revenez à la liste de toutes vos notes, vous verrez une petite icône de cadenas à côté des notes qui ont été verrouillées. Il est à noter que lorsque vous déverrouillez une note, toutes les autres notes sont également déverrouillées. Lorsque vous verrouillez une note, toutes les autres notes sont également verrouillées.
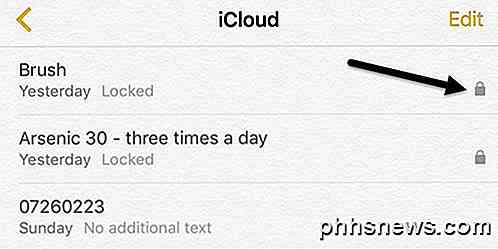
Comme vous pouvez le voir, les titres des notes verrouillées sont toujours visibles, comme je l'ai mentionné plus tôt. Pour voir le contenu d'une note verrouillée, appuyez simplement dessus, puis appuyez sur l'icône en forme de cadenas en haut à droite ou appuyez sur Afficher la note sous le message Cette note est verrouillée . Vous devrez soit utiliser Touch ID si cela est activé ou entrer le mot de passe.
Enfin, une fois la note déverrouillée, mais avec un verrou ajouté, vous pouvez supprimer le verrou en appuyant de nouveau sur le bouton de partage. Au lieu du bouton Verrouiller la note, vous verrez un bouton Supprimer le verrouillage .
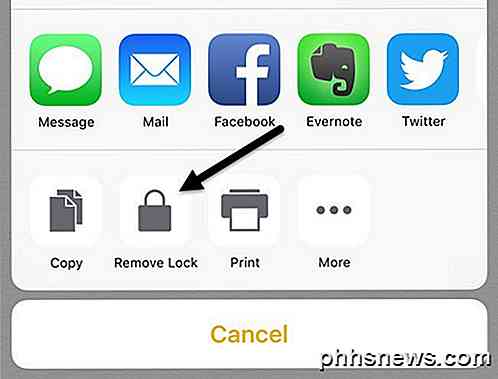
Changer mot de passe ou réinitialiser mot de passe
Comme un mot de passe est utilisé pour protéger toutes vos notes, vous pouvez changer votre mot de passe ou le réinitialiser, au cas où vous auriez oublié le mot de passe. Lorsque vous changez un mot de passe, il change le mot de passe pour toutes les notes futures et pour toutes les notes précédemment verrouillées.
Si vous réinitialisez le mot de passe, il vous permettra de choisir un nouveau mot de passe, mais uniquement pour les nouvelles notes verrouillées. Toutes vos anciennes notes qui ont été verrouillées en utilisant l'ancien mot de passe resteront verrouillées et ne pourront être déverrouillées qu'avec l'ancien mot de passe. Vous ne pourrez pas déverrouiller les anciennes notes verrouillées en utilisant Touch ID une fois le mot de passe réinitialisé.
Pour changer le mot de passe pour toutes les notes, allez dans Paramètres, puis Notes et tapez sur Mot de passe .
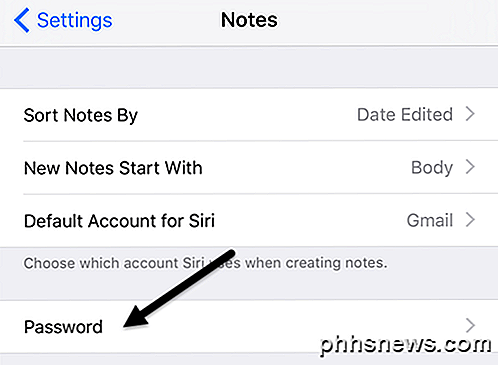
Tapez sur Modifier le mot de passe, puis entrez l'ancien mot de passe suivi du nouveau mot de passe. Maintenant, toutes vos notes verrouillées nouvellement créées et vos notes précédemment verrouillées utiliseront ce nouveau mot de passe.
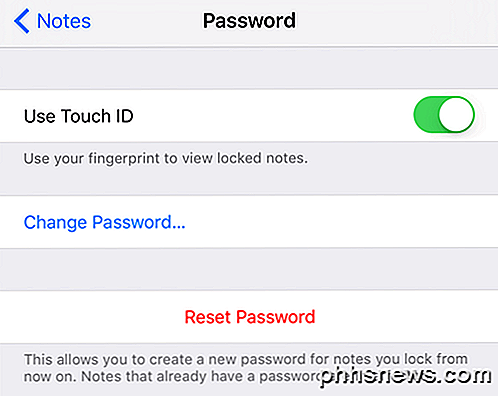
Si vous appuyez sur Réinitialiser le mot de passe, vous devrez entrer votre mot de passe iCloud avant de pouvoir entrer un nouveau mot de passe. Comme mentionné précédemment, les notes qui ont déjà des mots de passe ne seront pas affectées. Pour déverrouiller les anciennes notes, vous devez vous souvenir de l'ancien mot de passe.
Si vous réinitialisez le mot de passe et que vous ouvrez une ancienne note qui a été verrouillée avec un mot de passe plus ancien, vous recevrez un message vous demandant si vous souhaitez mettre à jour l'ancien mot de passe associé à cette nouvelle note. Notez que si vous faites cela, il mettra à jour toutes les notes plus anciennes au nouveau mot de passe.
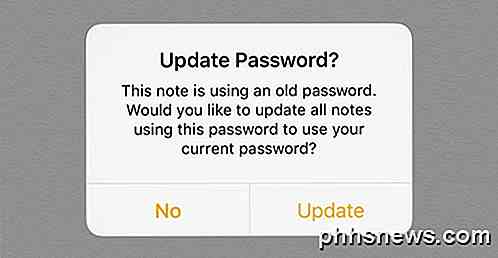
Enfin, tant que OS X est mis à jour à la dernière version, vous pourrez également verrouiller et déverrouiller des notes dans l'application Notes sur OS X aussi.
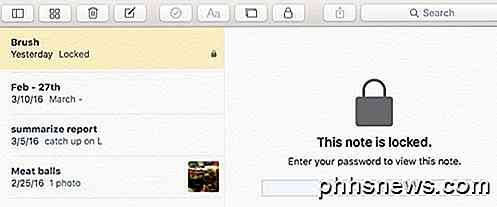
Sur OS X, vous devrez entrer le mot de passe puisque Touch ID n'est pas supporté. Dans l'ensemble, la fonction de verrouillage des notes fonctionne assez bien sous iOS et OS X, mais vous devez être conscient des bizarreries et essayer de ne pas oublier votre mot de passe. Si vous avez des questions, n'hésitez pas à commenter. Prendre plaisir!

Comment signer électroniquement des documents PDF sans les imprimer et les numériser
Vous avez reçu un document par e-mail, et vous devez le signer et le renvoyer. Vous pouvez imprimer le document, le signer, puis le scanner et l'envoyer par courrier électronique. Mais il existe un moyen meilleur et plus rapide. Nous vous montrerons comment ajouter rapidement votre signature à n'importe quel document PDF, en l'enregistrant sous forme de fichier PDF standard pouvant être lu n'importe où.

Suspendre les livres et les podcasts au lieu de les mettre en sourdine dans Apple Maps Navigation
Si vous utilisez n'importe quel type d'application de navigation, vous saurez qu'il parlera généralement de tout ce que vous écoutez à. Pour la musique, c'est peut-être bien, mais si vous écoutez un livre audio ou un podcast, alors cela peut être assez ennuyeux. Apple Maps va "esquiver" votre musique en donnant des instructions de navigation.



